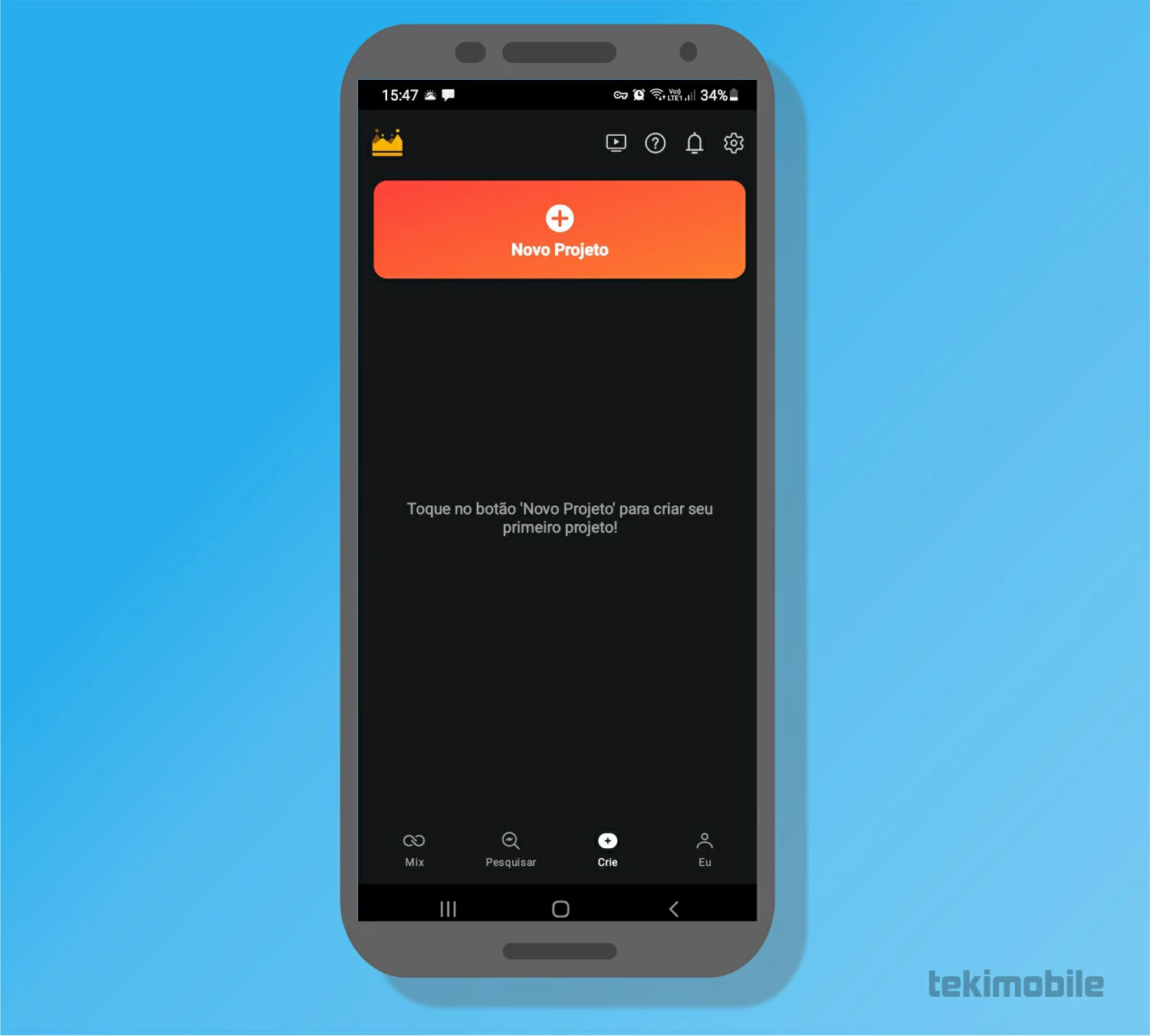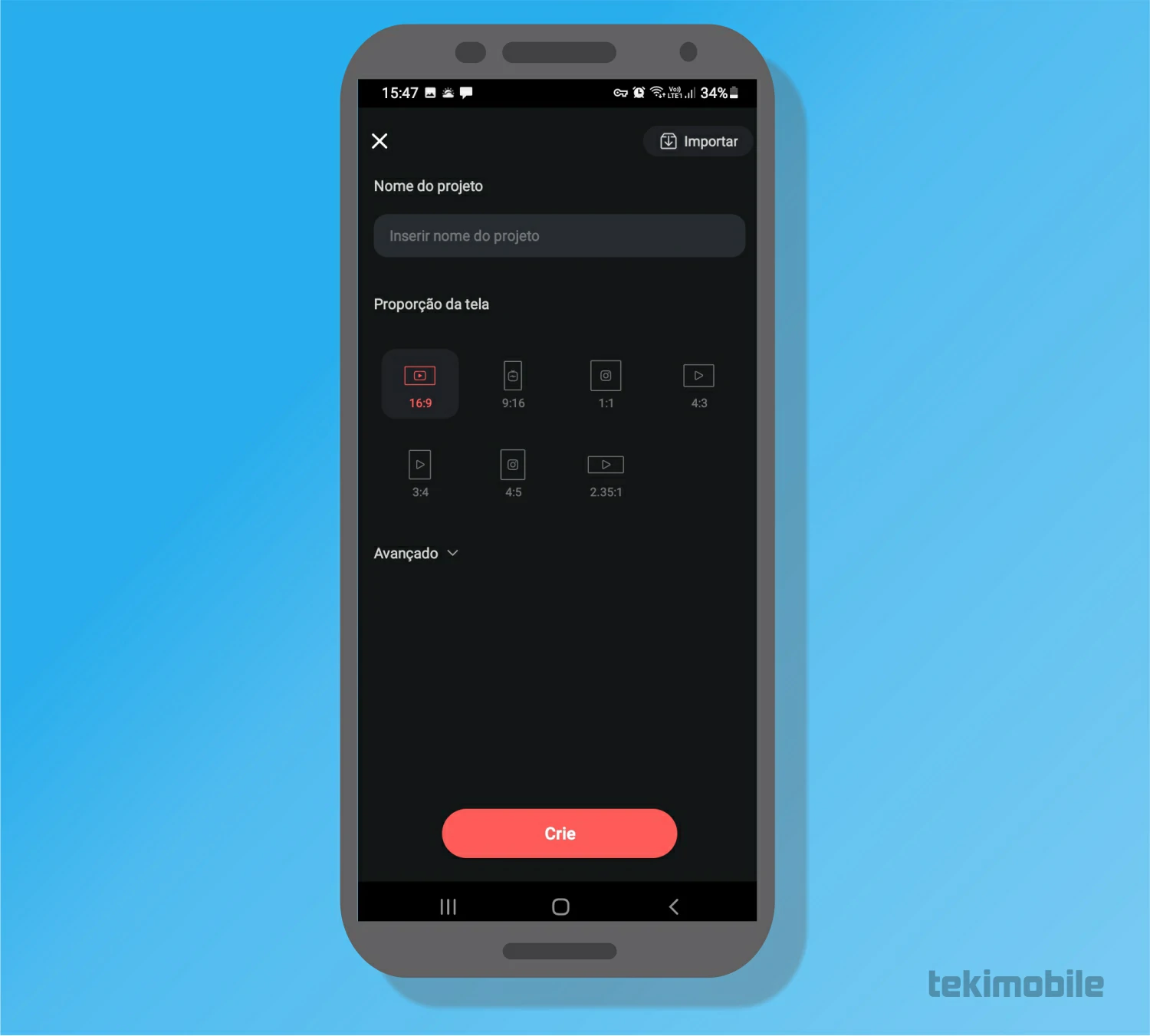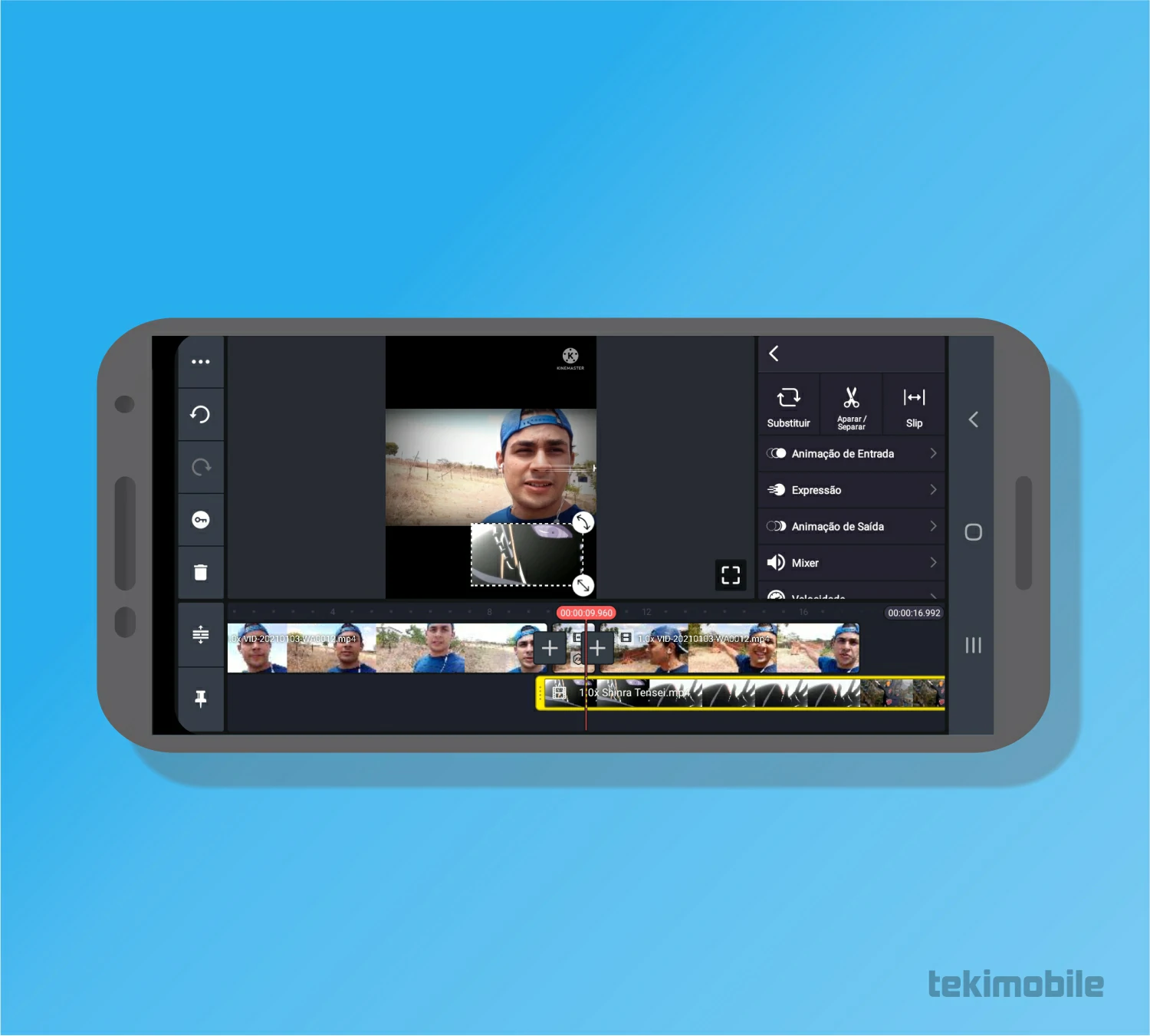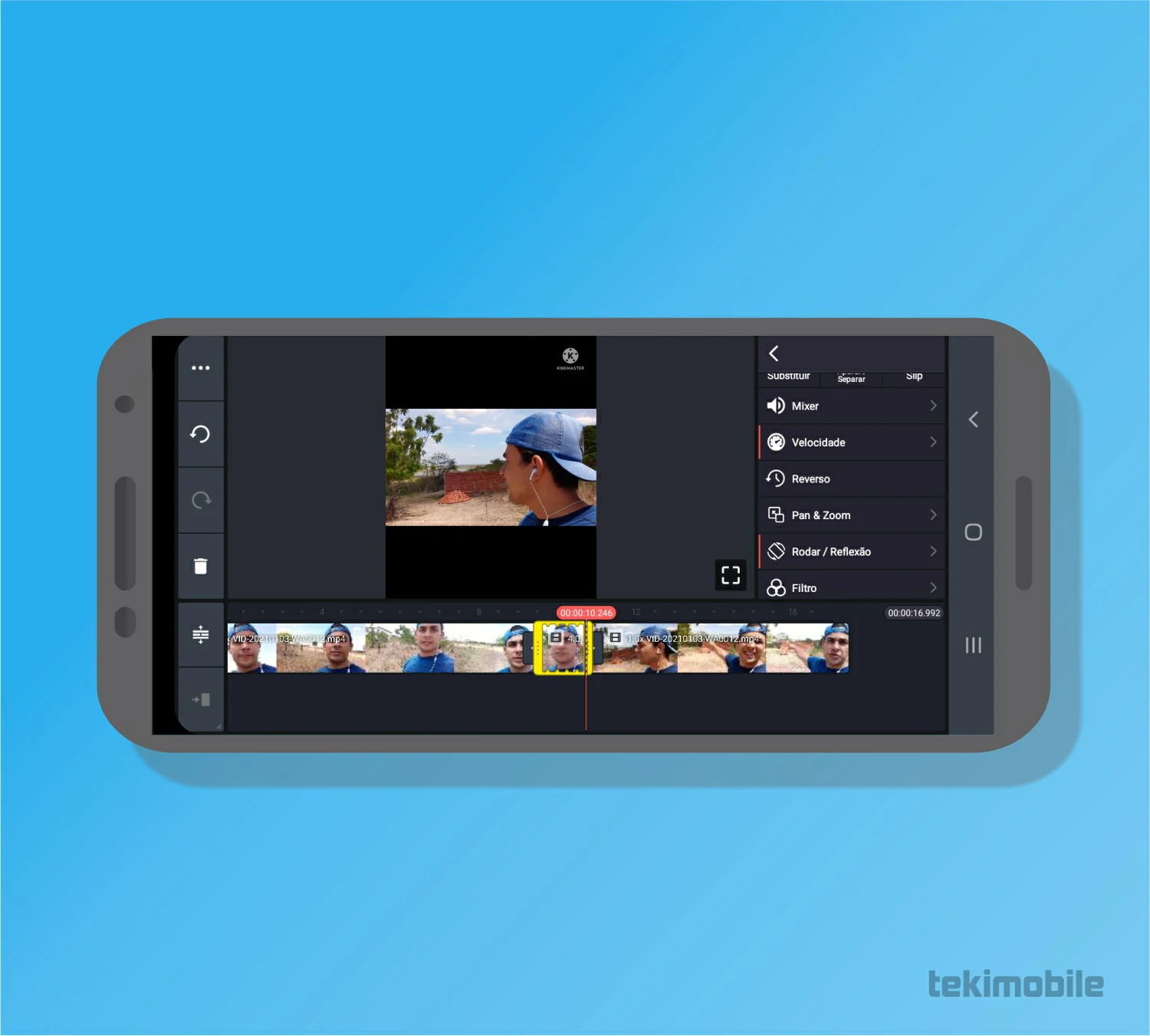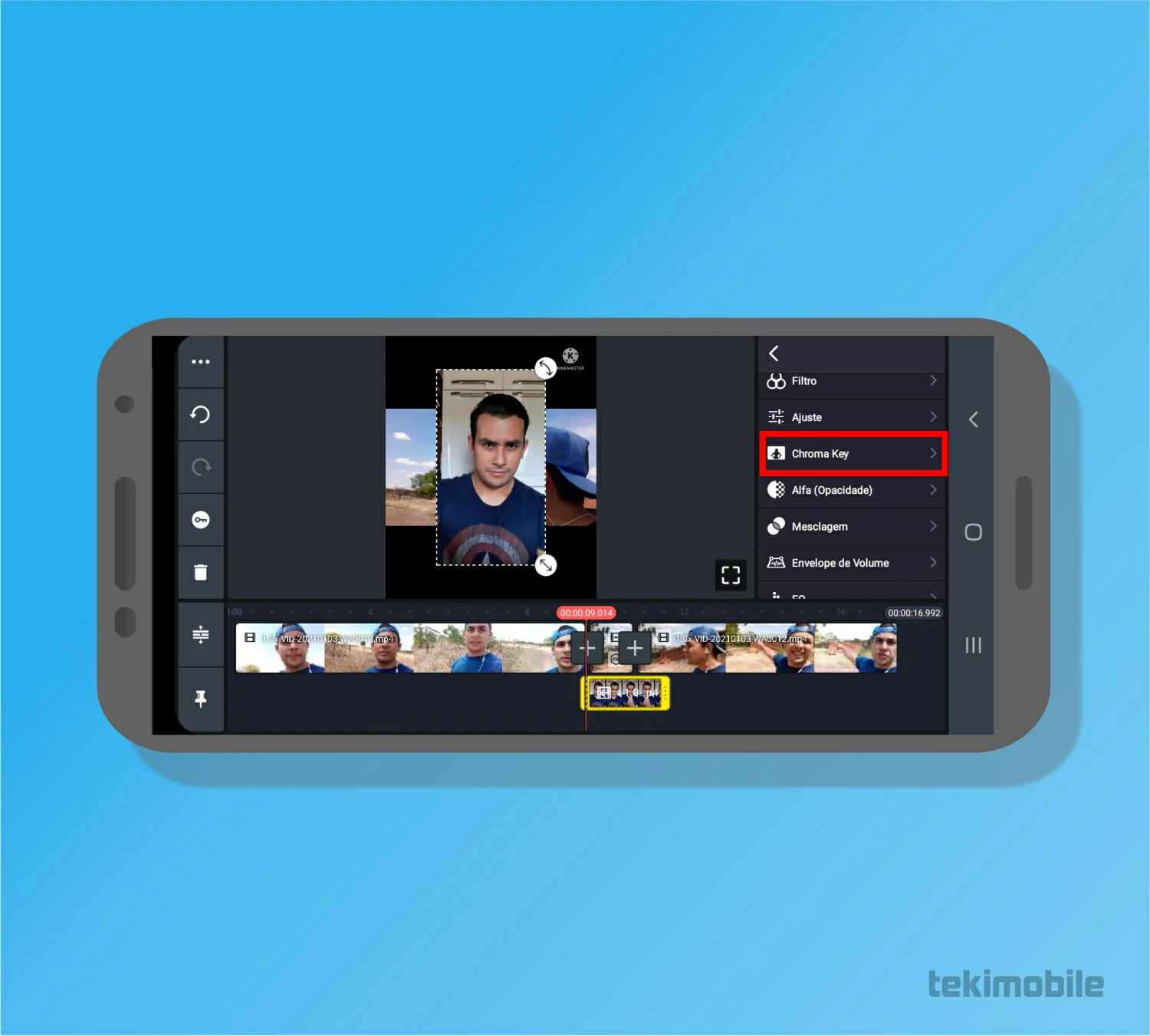Quando se está começando a trabalhar com mídias digitais, saber como editar vídeos no celular pode facilitar mais o contato com seu seguidores nas redes sociais. Além de cortar e adicionar efeitos, você pode adicionar efeito de Chroma Key para criar seus vídeos de reação.
- 5 editores de vídeo gratuitos sem marca d’água para criações profissionais
- Como baixar Whatsapp no iPhone de modo fácil e rápido
Como editar vídeos no celular
Para saber como editar vídeos no celular é necessário que você conheça bem a ferramenta que está utilizando. Para este guia, mostraremos como editar no app gratuito KineMaster, que se encontra disponível para Android e iOS.
O KineMaster fora selecionado por ser gratuito e possuir muitos formatos de vídeos de rede sociais, que podem ser selecionados com essa ferramenta.
Inicialmente, apresentaremos como editar vídeos no celular e apresentaremos algumas de suas ferramentas para edição. Depois, mostraremos como adicionar alguns efeitos e cortes na prática para você ter o básico de como editar vídeos no celular.
Carregando um vídeo no editor
- Para começar nosso guia e como editar vídeos no celular com o KineMaster, abra o aplicativo e toque sobre a opção “Novo Projeto”.

Imagem: Bruno/Tekimobile - Dê começo, você deverá dar um nome ao seu projeto e selecionar um formato de “Proporção de tela” para inciar a edição do vídeo. Você tem a sua deposição formatos específicos para cada plataforma, como YouTube, IGTV, Instagram entre outras proporções para a plataforma de vídeo do YouTube.

Imagem: Bruno/Tekimobile - Selecione a pasta onde se encontrar o vídeo e, em seguida, selecione o vídeo que gostaria de usar para aprender a como editar vídeos no celular. O seu vídeo será carregado na parte inferior como uma linha, toque sobre ele para acessar as ferramentas de edição.
Explorando as ferramentas
Como prometido, apresentaremos algumas ferramentas do KineMaster para você aprender a como editar vídeos no celular.
- Quando você estiver na ferramenta de edição com o vídeo selecionado, haverá uma pequena flecha no canto superior à direita que voltará para o menu principal com outras ferramentas.
- Se você selecionar “Mídia” terá a opção de adicionar outros vídeos e imagens no vídeo carregado anteriormente.

Imagem: Bruno/Tekimobile - Selecionando “Camadas” você pode adicionar “Efeitos”, “Adesivos”, “Texto (Legenda)” entre outras opções. Com essa opção você pode adicionar frames em partes selecionadas do seu vídeo.

Imagem: Bruno/Tekimobile - As outras opções como “REC” e “Áudio”, viabiliza que você adicione efeitos sonoros, narração e músicas no seu projeto.
Como cortar o vídeo e editar o recorte
- Voltando a como editar vídeos no celular, selecione a linha do vídeo novamente na parte inferior do aplicativo para abrir a ferramentas básicas de edição. Toque sobre o ícone de tesoura “Aparar/ Separar” para cortar o tempo desejado do vídeo.

Imagem: Bruno/Tekimobile - Arraste a linha do vídeo da direita para a esquerda selecionado o início de onde deseja começar o seu recorte. Se desejar apagar uma boa parte do vídeo, selecione “Corte para a esquerda” ou para direita que toda a parte após a linha será apagada.
- Se quer apenas separar o vídeo para adicionar efeitos, mova a linha no começo de onde desejar começar e selecione a opção “Separar”, repita o processo para a parte final que deseja editar separadamente também.

Imagem: Bruno/Tekimobile - Toque sobre o parte separada do vídeo e escolha no menu lateral as opção de “Filtro”, se desejar mudar a cor apenas dessa cena, “Clipes gráficos” adicionando efeitos animados do app, “Vinheta” e muitas outras opções disponíveis.
Efeito de Chroma Key
- Em vídeos de reações é muito comum que encontremos pessoas comentando vídeos com ele sendo reproduzindo no “background”, com o aplicativo do KineMaster também conseguimos fazer a mesma edição.
- Para adicionar o efeito do seu projeto, primeiro adicione o vídeo que irá reagir. Em seguida, volte na flecha do canto à direita da tela para voltar ao menu de recursos adicionais do app.
- Selecione camadas e, em seguida, selecione “Camada” > “Mídia”.

Imagem: Bruno/Tekimobile - Escolha agora o vídeo que você gravou reagindo ao vídeo para adicioná-lo ao seu projeto.
- Selecionado o vídeo, procure pelas opções no canto a direita “Chroma Key”, toque em “Ativar” e escolha a cor que deseja remover do fundo.

Imagem: Bruno/Tekimobile - Ajuste o efeito com as ferramentas deslizantes de modo a encontrar o melhor equilíbrio entre você e o fundo.
Como salvar o seu projeto
- Finalizando todas as suas edições de vídeo, chegou a hora de salvar o seu projeto. Para isso, volte ao menu de outras opções e toque no ícone como indicado na imagem abaixo.

Imagem: Bruno/Tekimobile - Escolha a qualidade e taxa de frames do vídeo e salve-o tocando no botão “Salve como vídeo” na parte inferior à esquerda.
E assim concluímos com o guia de como editar vídeos no celular.
Para mais dicas de tecnologia, acesse os links recomendados no começo desse artigo que separamos especialmente para você. Até a próxima!