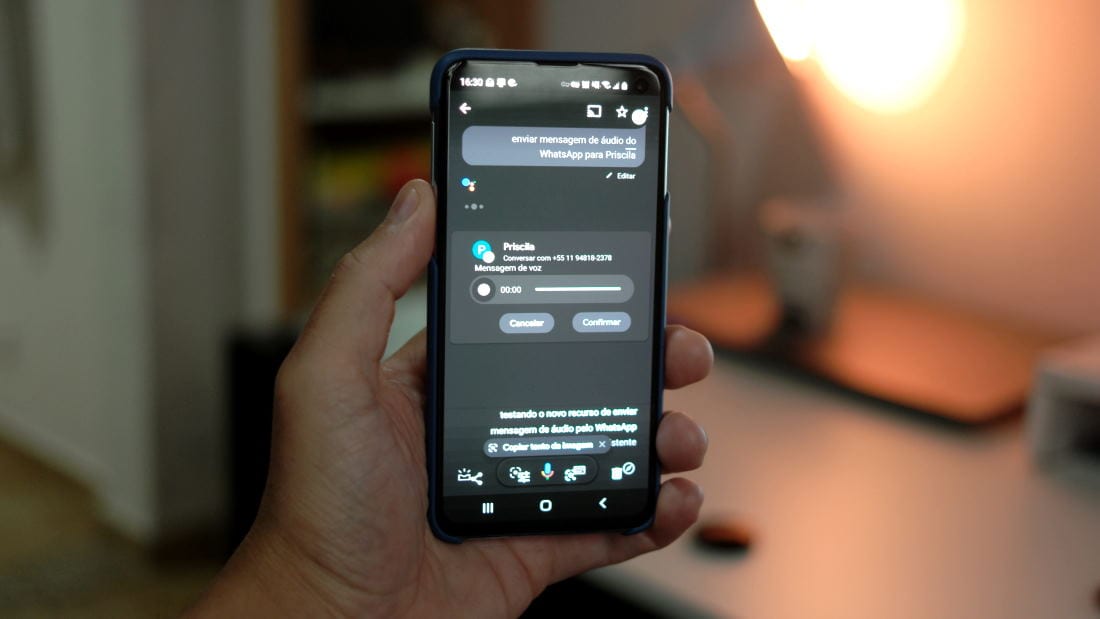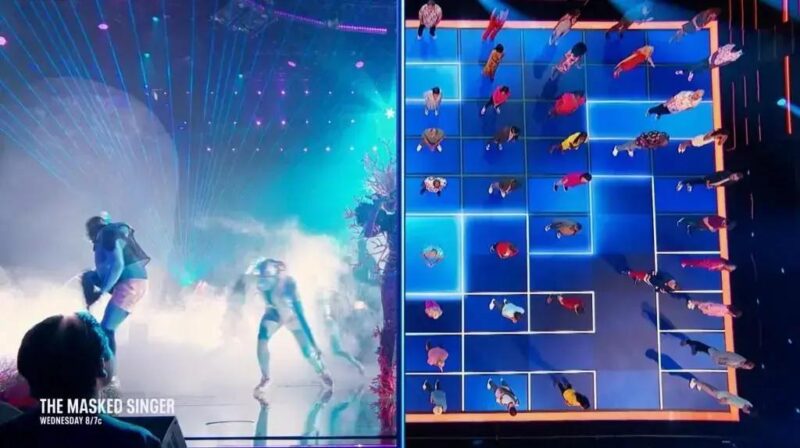▲
- Aprenda a enviar áudios no WhatsApp usando o Google Assistente.
- Configure o assistente no seu dispositivo Android para reconhecimento de voz.
- Use comandos de voz para gravar e enviar mensagens de áudio rapidamente.
Quer saber como enviar áudios pelo WhatsApp usando a voz do Google Assistente? É simples! Primeiro, ative o assistente no seu dispositivo Android e certifique-se de que ele reconhece seus comandos de voz. Ao dizer “Ok Google”, você pode facilmente enviar mensagens de voz sem abrir o aplicativo. Este guia irá te mostrar como configurar e usar essa funcionalidade de forma eficiente.
Como mandar áudio com a voz do Google?
Para enviar áudio WhatsApp utilizando a voz do Google Assistente, você precisa configurar corretamente o assistente no seu dispositivo Android. Certifique-se de que ele está ativado e reconhece seus comandos de voz Google.
O processo envolve usar comandos de voz específicos. Comece dizendo “Ok Google” seguido do comando para enviar áudio WhatsApp. Por exemplo: “Ok Google, envie um áudio no WhatsApp para [nome do contato]”.
Passos para configurar e enviar
Após o comando inicial, o Google Assistente pedirá que você grave sua mensagem. Fale claramente para que o assistente possa transcrever corretamente o áudio antes de enviar áudio WhatsApp.
Após a gravação, o Google Assistente irá confirmar se você deseja enviar a mensagem. Confirme para que o áudio seja enviado para o contato selecionado, tudo isso sem abrir o WhatsApp sem abrir app.
Leia também:
Essa funcionalidade facilita a automação WhatsApp, permitindo que você envie mensagem de voz Android de forma rápida e eficiente através do assistente virtual WhatsApp.
Como posso ativar o assistente virtual do WhatsApp?
Para começar a usar o Google Assistente com o WhatsApp, o primeiro passo é garantir que o assistente esteja ativado no seu dispositivo. Verifique nas configurações do seu celular se o Google Assistente está habilitado e configurado corretamente.
Após confirmar que o Google Assistente está ativo, você precisará conceder as permissões necessárias para que ele acesse o WhatsApp. Isso geralmente envolve permitir que o assistente envie e leia mensagens em seu nome.
Configurando permissões no Android
Para configurar as permissões, vá nas configurações do seu Android, procure por “Permissões” ou “Gerenciador de Permissões”, encontre o Google Assistente e permita o acesso ao WhatsApp. Essas permissões são cruciais para enviar áudio WhatsApp e executar outras funções.
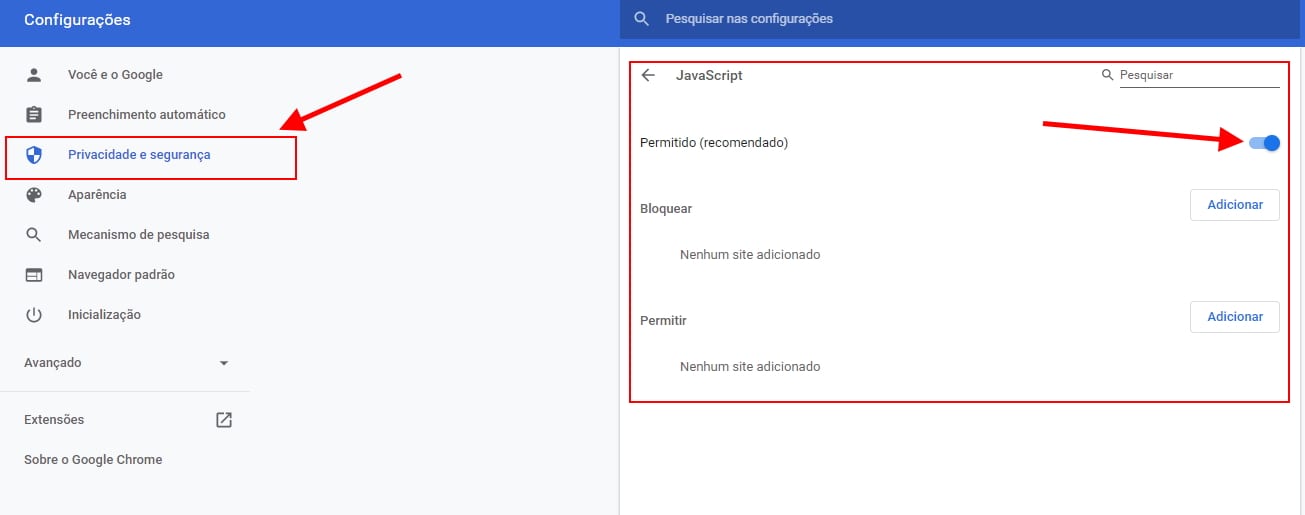
Com as permissões concedidas, você pode começar a usar os comandos de voz Google para enviar áudio WhatsApp. Certifique-se de que o microfone do seu dispositivo esteja funcionando corretamente para que o Google Assistente possa entender seus comandos.
Experimente comandos simples como “Ok Google, envie um áudio no WhatsApp para [contato]” para testar a funcionalidade. O Google Assistente pedirá que você grave a mensagem de voz Android e confirmará antes de enviar.
Passo a passo para enviar mensagens de áudio pelo Google Assistente
Para enviar áudio WhatsApp utilizando o Google Assistente, siga este guia simples. Primeiro, certifique-se de que o Google Assistente está ativo e configurado no seu dispositivo Android.
O próximo passo é invocar o Google Assistente dizendo “Ok Google” ou “Ei Google“. Em seguida, use o comando de voz Google para iniciar o processo de enviar áudio WhatsApp.
Comandos e confirmações
Diga algo como “Envie um áudio no WhatsApp para [nome do contato]”. O Google Assistente irá confirmar o contato e pedir que você dite sua mensagem de voz Android.
Após ditar a mensagem, o Google Assistente irá mostrar a transcrição e perguntar se você deseja enviar. Confirme para que o áudio seja enviado WhatsApp sem abrir app.
Este processo de automação WhatsApp torna o envio de mensagem de voz Android rápido e fácil, utilizando o assistente virtual WhatsApp para otimizar sua comunicação.
Passo a passo para enviar mensagens de áudio pelo Google Assistente
Para enviar áudio WhatsApp utilizando o Google Assistente, siga este guia simples. Primeiro, certifique-se de que o Google Assistente está ativo e configurado no seu dispositivo Android.
O próximo passo é invocar o Google Assistente dizendo “Ok Google” ou “Ei Google“. Em seguida, use o comando de voz Google para iniciar o processo de enviar áudio WhatsApp.
Comandos e confirmações
Diga algo como “Envie um áudio no WhatsApp para [nome do contato]”. O Google Assistente irá confirmar o contato e pedir que você dite sua mensagem de voz Android.
Após ditar a mensagem, o Google Assistente irá mostrar a transcrição e perguntar se você deseja enviar. Confirme para que o áudio seja enviado WhatsApp sem abrir app.
Este processo de automação WhatsApp torna o envio de mensagem de voz Android rápido e fácil, utilizando o assistente virtual WhatsApp para otimizar sua comunicação.
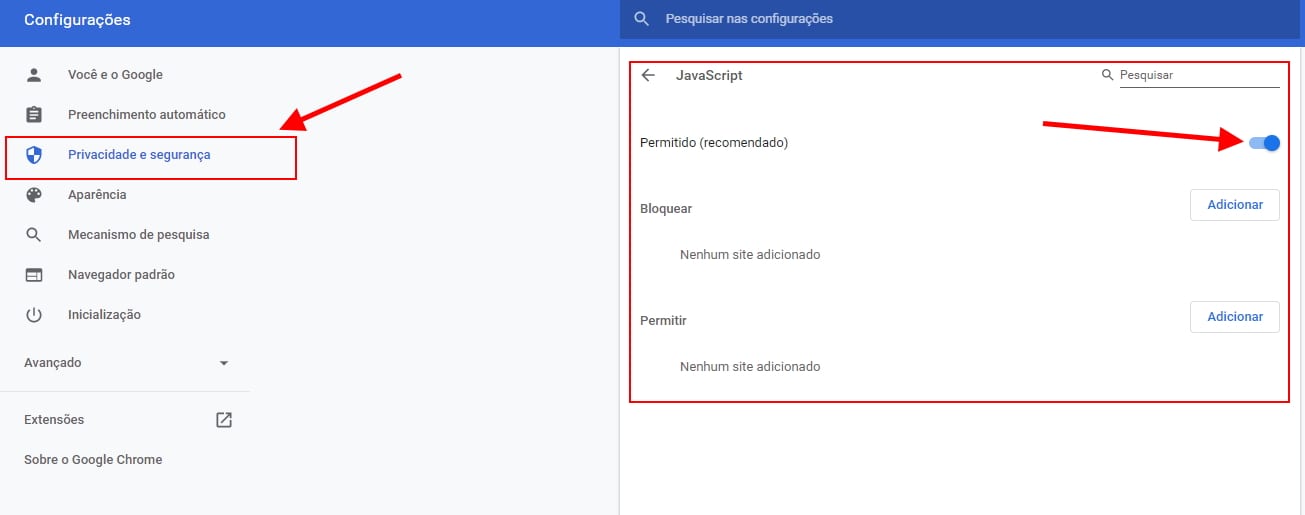
Problemas comuns e soluções ao enviar áudios pelo assistente
Ao tentar enviar áudio WhatsApp com o Google Assistente, alguns problemas podem surgir. Um dos mais comuns é o assistente não reconhecer o contato corretamente, o que impede o envio da mensagem de voz Android.
Para resolver isso, verifique se o nome do contato está correto e bem definido no seu WhatsApp. Tente usar um comando de voz Google mais claro e pausado.
Soluções para problemas de áudio
Outro problema comum é a dificuldade do Google Assistente em transcrever o áudio corretamente. Certifique-se de estar em um ambiente silencioso para evitar ruídos que interfiram na transcrição.
Além disso, verifique se o microfone do seu dispositivo está funcionando corretamente. Teste o microfone com outros aplicativos para garantir que não há problemas de hardware.
Se o Google Assistente não estiver funcionando corretamente com o WhatsApp, tente desvincular e revincular as contas. Isso pode resolver problemas de integração e permitir o uso eficiente do assistente virtual WhatsApp.
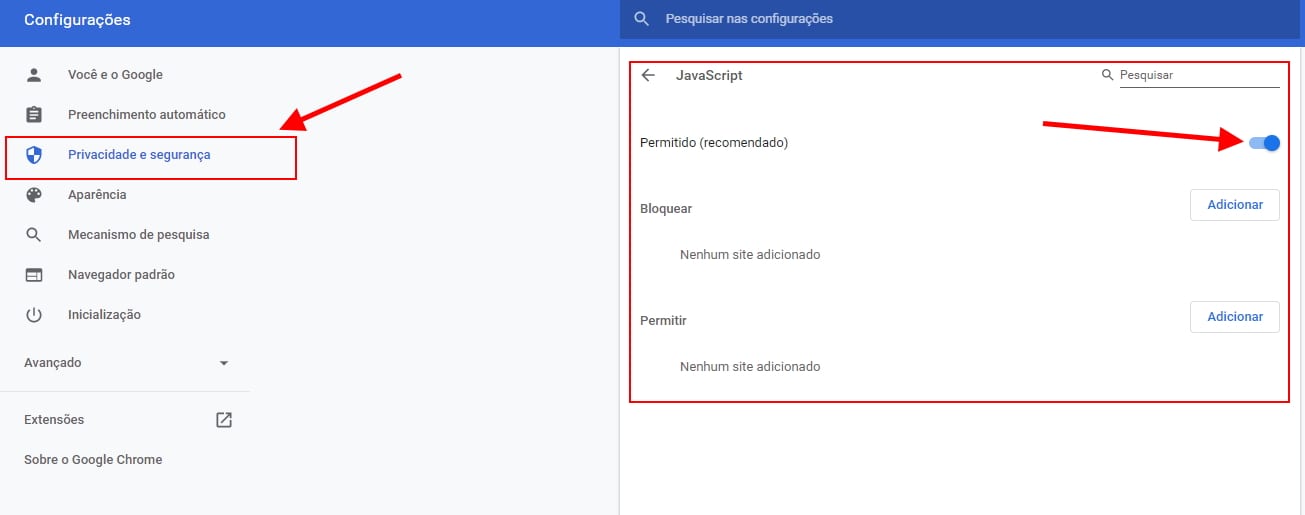
Perguntas Frequentes sobre Envio de Áudios pelo Google Assistente
Para enviar áudio, ative o Google Assistente e diga: ‘Ok Google, envie um áudio no WhatsApp para [nome do contato]’.
Verifique nas configurações do seu celular se o Google Assistente está habilitado e conceda as permissões necessárias.
Problemas comuns incluem o assistente não reconhecer o contato ou dificuldades na transcrição do áudio.
Fale claramente e em um ambiente silencioso para facilitar a transcrição correta.
Tente desvincular e revincular as contas do Google Assistente e WhatsApp.