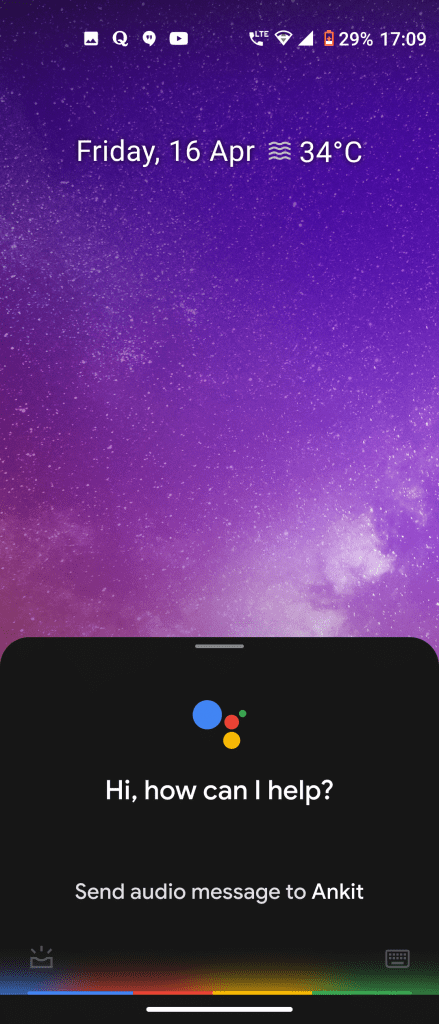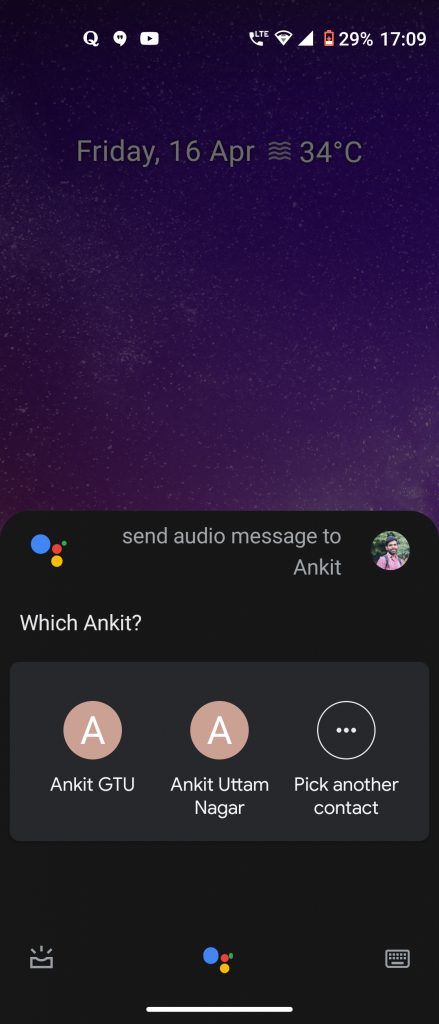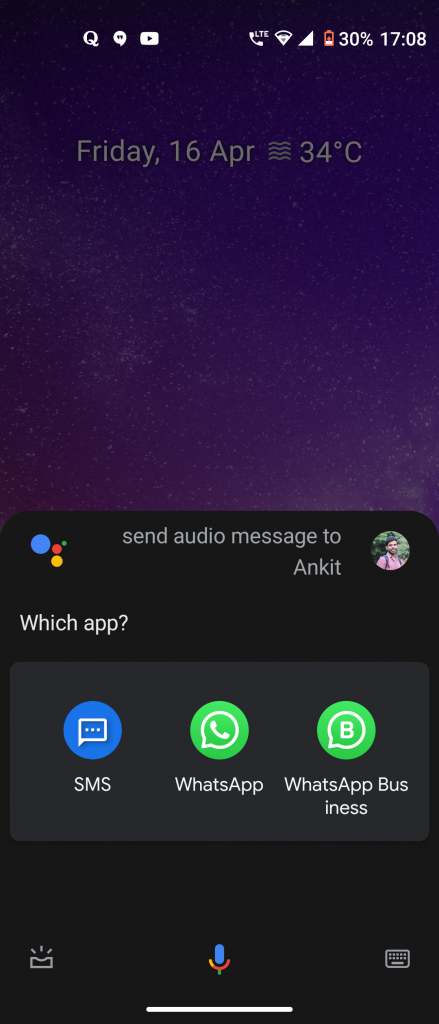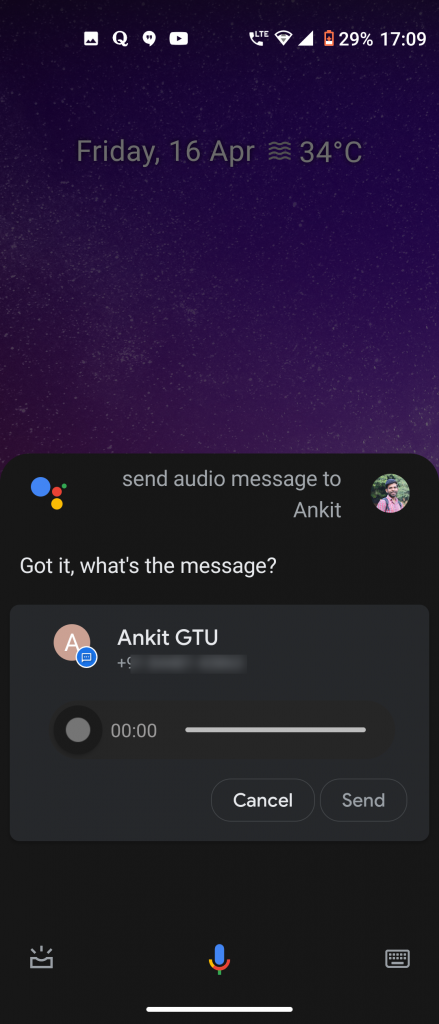O Google Assistente pode fazer muitas coisas por nós e enviar mensagens é uma delas. No entanto, agora o Google Assistente não se limita apenas a enviar ou ler mensagens de texto. Agora você também pode enviar mensagens de áudio para seus contatos usando o Google Assistente. O recurso está disponível em telefones e tablets Android a partir de agora e as mensagens de áudio podem ser enviadas para qualquer contato, esteja o seu contato usando qualquer dispositivo ou sistema operacional. Aqui, vou mostrar como você pode enviar mensagens de áudio usando o Google Assistente no seu telefone.
Envie mensagens de áudio usando o Google Assistente
Para enviar uma mensagem de áudio em sua voz usando o Google Assistente, você precisará dar um comando diferente a ele e, em seguida, escolher o contato e a mensagem. Veja como isso funcionará no seu telefone Android.
Etapas para enviar mensagens de voz
1. Para enviar uma mensagem de áudio em seu telefone, inicie o Google Assistente dizendo o comando “OK, Google” ou deslizando a partir do canto inferior esquerdo da tela inicial.
Leia também:
2. Depois disso, diga “Enviar mensagem de áudio para [Name of Contact]. ”
3. O Google Assistente solicitará que você verifique se o contato tem muitos contatos com o mesmo nome ou escolha um número de telefone se esse contato tiver vários números.
4. Em seguida, o Google Assistente agora solicitará que você escolha o aplicativo do qual deseja enviar a mensagem de áudio. Isso geralmente inclui aplicativo de SMS ou WhatsApp.
5. Depois de escolher o aplicativo, toque no ícone do microfone e comece a falar.
6. Assim que terminar a gravação, você terá a chance de ouvir a mensagem. Você pode então optar por cancelá-lo ou enviá-lo.
7. Se você disser enviar, a mensagem será enviada e o destinatário receberá a mensagem de áudio no aplicativo de SMS escolhido.
É assim que você pode enviar mensagens de áudio usando o Google Assistente no seu telefone. As mensagens de áudio são divertidas e convenientes, especialmente quando você não deseja tocar no telefone para digitar algo.
Para mais dicas e truques relacionados ao Google Assistente, fique ligado!