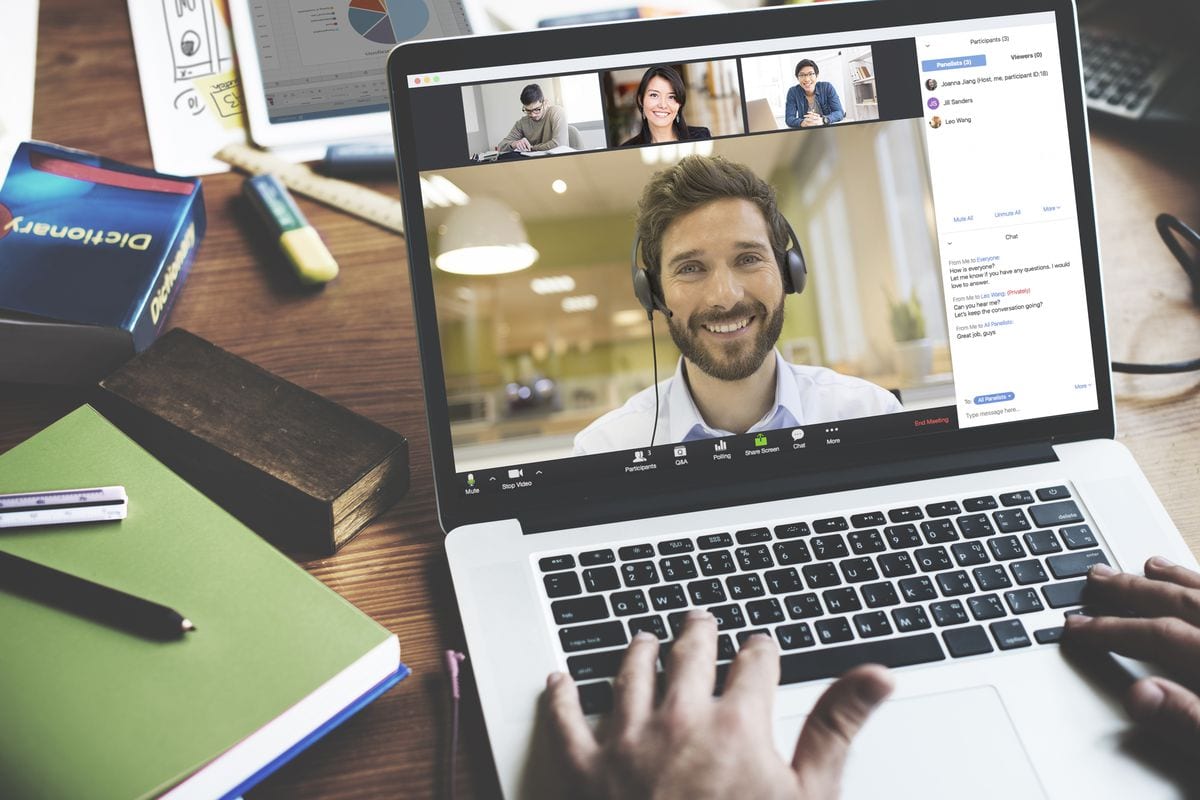▲
- Descubra como transmitir Zoom na TV usando HDMI, Chromecast e AirPlay.
- Aprenda a espelhar Zoom do iPhone na TV de forma simples e rápida.
- Explore opções de espelhamento sem fio, como Miracast e aplicativos de terceiros.
Transmitir Zoom na TV é uma necessidade crescente, especialmente com o aumento das videochamadas. Existem várias maneiras de conectar seu dispositivo à TV, seja por cabos ou tecnologia sem fio. Neste guia, vamos explorar as melhores opções para que você possa aproveitar reuniões e apresentações em uma tela maior, tornando sua experiência mais envolvente e produtiva.
Como fazer para dar Zoom na TV?
Para transmitir Zoom na TV, existem diversas opções, desde as mais simples até as mais tecnológicas. A escolha ideal depende dos seus dispositivos e necessidades. Vamos explorar algumas alternativas eficazes para você aproveitar ao máximo suas reuniões e videochamadas na tela grande.
Usando um Cabo HDMI
Uma das maneiras mais diretas de conectar Zoom à TV é utilizando um cabo HDMI. Basta conectar uma ponta do cabo na saída HDMI do seu computador e a outra na entrada HDMI da sua TV. Selecione a entrada HDMI correta na sua TV e o áudio e vídeo do seu computador serão espelhados na tela.
Chromecast para Zoom
O Chromecast é uma excelente opção sem fio. Para espelhar Zoom na TV via Chromecast, você precisará do navegador Chrome no seu computador. Durante a reunião Zoom, clique nos três pontos verticais no canto inferior direito, selecione “Transmitir” e escolha seu dispositivo Chromecast.
AirPlay Zoom TV
Se você possui dispositivos Apple, o AirPlay é uma alternativa prática. Certifique-se de que sua Smart TV é compatível com AirPlay ou utilize uma Apple TV. Ative o AirPlay no seu dispositivo iOS ou macOS e selecione a TV para espelhar a tela durante a sua chamada Zoom.
Leia também:
Miracast Zoom
O Miracast é um padrão de conexão sem fio que permite conectar Zoom à TV sem a necessidade de cabos ou da mesma rede Wi-Fi. Verifique se sua TV e dispositivo (computador ou smartphone) são compatíveis com Miracast. Ative a função nos dois aparelhos e siga as instruções para espelhar a tela.
Outras opções para usar Zoom na TV
Além das opções mencionadas, você também pode considerar o uso de um adaptador HDMI para Zoom, que facilita a conexão entre dispositivos com diferentes tipos de porta. Algumas Smart TVs também possuem aplicativos Zoom nativos, o que simplifica ainda mais o processo.
Como espelhar o Zoom do iPhone na TV?
Espelhar o Zoom do seu iPhone na TV é fácil e permite que você participe de reuniões e apresentações em uma tela maior. Existem diversas maneiras de realizar essa conexão, tanto com fio quanto sem fio. Vamos explorar as opções mais eficientes para que você possa transmitir Zoom na TV utilizando seu iPhone.
Utilizando AirPlay
Se você possui uma Smart TV compatível com AirPlay ou uma Apple TV, espelhar Zoom na TV é muito simples. Certifique-se de que o iPhone e a TV estão conectados à mesma rede Wi-Fi. Abra a Central de Controle no iPhone, toque em “Espelhamento de Tela” e selecione sua TV na lista de dispositivos disponíveis.
Adaptador Lightning para HDMI
Outra opção é utilizar um adaptador Lightning para HDMI. Conecte o adaptador ao seu iPhone e um cabo HDMI entre o adaptador e a TV. Selecione a entrada HDMI correta na TV, e a tela do seu iPhone será espelhada. Esta é uma solução confiável para conectar Zoom à TV, especialmente se você não tiver acesso a uma conexão Wi-Fi estável.
Aplicativos de Espelhamento de Tela
Existem diversos aplicativos de terceiros disponíveis na App Store que permitem espelhar Zoom na TV. Alguns dos mais populares incluem MirrorMeister e AirBeamTV. Baixe e instale o aplicativo de sua preferência, siga as instruções para conectar seu iPhone à TV, e você poderá usar Zoom na TV sem dificuldades.
Considerações Finais
Ao escolher o método para espelhar Zoom na TV, leve em conta a compatibilidade dos seus dispositivos e a estabilidade da sua conexão de internet. Cada opção oferece uma maneira conveniente de ampliar sua experiência Zoom, seja para apresentações profissionais ou videochamadas com amigos e familiares.
Como usar o Chromecast para espelhar o Zoom na TV?
O Chromecast é uma maneira prática e acessível de transmitir Zoom na TV sem a necessidade de cabos. Com este dispositivo, você pode facilmente espelhar Zoom na TV e aproveitar suas reuniões e apresentações em uma tela maior. Abaixo, um guia simples para configurar e começar a usar.
Requisitos Iniciais
Antes de começar, certifique-se de ter um dispositivo Chromecast conectado e configurado na sua TV. Além disso, tanto o seu computador quanto o Chromecast devem estar conectados à mesma rede Wi-Fi. Este passo é crucial para que os dispositivos se comuniquem corretamente e você possa conectar Zoom à TV sem problemas.
Passo a Passo para Chromecast para Zoom
Abra o navegador Google Chrome no seu computador. Inicie ou participe de uma reunião Zoom. No canto inferior direito da janela do Chrome, clique nos três pontos verticais para abrir o menu. Selecione a opção “Transmitir”. Uma lista de dispositivos Chromecast disponíveis aparecerá. Escolha o seu Chromecast para começar a espelhar Zoom na TV.
Dicas Adicionais
Para uma melhor experiência, feche outros aplicativos e guias no seu navegador para evitar lentidão. Ajuste o volume tanto no seu computador quanto na TV para garantir que o áudio esteja adequado. Se a qualidade da imagem não estiver boa, verifique a sua conexão Wi-Fi e tente aproximar o Chromecast do roteador. Com esses passos, você estará pronto para usar Zoom na TV via Chromecast.
Como conectar o Zoom à TV via cabo HDMI?
Utilizar um cabo HDMI é uma das formas mais simples e diretas para transmitir Zoom na TV. Este método garante uma conexão estável e de alta qualidade, ideal para apresentações e reuniões importantes. Siga este guia para conectar Zoom à TV usando um cabo HDMI.
Passos para a Conexão HDMI
Primeiramente, localize a porta HDMI no seu computador ou dispositivo móvel e na sua TV. Conecte uma extremidade do cabo HDMI na porta do seu dispositivo e a outra extremidade na porta HDMI da TV. Ligue a TV e selecione a entrada HDMI correspondente no menu de configurações.
Ajustes no Computador
Após conectar Zoom à TV, pode ser necessário ajustar as configurações de exibição no seu computador. Em sistemas Windows, pressione a tecla Windows + P para abrir as opções de projeção e escolha “Duplicar” ou “Estender”, dependendo se deseja espelhar ou expandir a tela. No macOS, vá em “Preferências do Sistema”, selecione “Monitores” e ajuste as opções de disposição.
Solução de Problemas
Se a imagem não aparecer na TV, verifique se o cabo HDMI está bem conectado e se a entrada HDMI correta está selecionada na TV. Reinicie o computador e a TV para solucionar problemas de reconhecimento. Para dispositivos móveis, certifique-se de que o adaptador HDMI para Zoom é compatível e está funcionando corretamente. Com esses passos, você poderá espelhar Zoom na TV sem complicações.
Como usar o AirPlay para espelhar o Zoom na TV?
O AirPlay é uma tecnologia da Apple que facilita transmitir Zoom na TV sem fios, proporcionando uma experiência de alta qualidade. Se você possui um iPhone, iPad ou Mac e uma Smart TV compatível com AirPlay ou uma Apple TV, siga este guia para espelhar Zoom na TV.
Verificação de Compatibilidade e Conexão
Primeiramente, certifique-se de que tanto o seu dispositivo Apple quanto a TV estão conectados à mesma rede Wi-Fi. Verifique se a sua Smart TV suporta AirPlay; caso contrário, utilize uma Apple TV conectada à sua TV. Este passo é fundamental para estabelecer a conexão e conectar Zoom à TV.
Passos para AirPlay Zoom TV
No seu iPhone ou iPad, abra a Central de Controle deslizando para baixo a partir do canto superior direito da tela (ou para cima, se tiver um modelo mais antigo). Toque em “Espelhamento de Tela” e selecione a sua TV ou Apple TV na lista de dispositivos disponíveis. No seu Mac, clique no ícone do AirPlay na barra de menu e escolha a sua TV.
Ajustes e Soluções de Problemas
Após espelhar Zoom na TV, a tela do seu dispositivo Apple será exibida na TV. Inicie sua reunião Zoom e ajuste o volume e outras configurações conforme necessário. Se houver problemas de conexão, reinicie ambos os dispositivos e verifique a força do sinal Wi-Fi. Com esses passos, você poderá facilmente usar Zoom na TV via AirPlay.
Quais são as opções de espelhamento sem fio para o Zoom?
Para quem busca flexibilidade e conveniência, o espelhamento sem fio oferece diversas alternativas para transmitir Zoom na TV. Essas opções eliminam a necessidade de cabos, permitindo maior liberdade de movimento e uma configuração mais limpa. Explore as principais tecnologias e dispositivos para espelhar Zoom na TV sem fio.
Chromecast para Zoom
O Chromecast é uma das opções mais populares para espelhar Zoom na TV sem fio. Compatível com dispositivos Android e computadores, ele permite conectar Zoom à TV facilmente através do navegador Chrome. Basta selecionar a opção “Transmitir” durante a reunião Zoom para espelhar a tela na sua TV.
AirPlay Zoom TV
Para usuários de dispositivos Apple, o AirPlay é uma excelente escolha. Esta tecnologia permite espelhar Zoom na TV a partir de iPhones, iPads e Macs para Smart TVs compatíveis ou Apple TVs. A conexão é simples e oferece alta qualidade de imagem e som para uma ótima experiência de videoconferência.
Miracast Zoom
O Miracast é um padrão de espelhamento sem fio que permite conectar Zoom à TV sem a necessidade de uma rede Wi-Fi. Muitos dispositivos Android e Windows suportam Miracast, tornando-o uma opção versátil. Verifique a compatibilidade dos seus dispositivos para aproveitar essa funcionalidade.
Aplicativos de Terceiros
Além das opções nativas, diversos aplicativos de terceiros oferecem funcionalidades de espelhamento de tela para Zoom. Esses aplicativos, disponíveis em diversas plataformas, podem fornecer recursos adicionais e compatibilidade com uma gama maior de dispositivos, facilitando como usar Zoom na TV.
Como ajustar a qualidade da imagem e reduzir a latência no espelhamento?
Para otimizar a experiência ao transmitir Zoom na TV, é crucial ajustar a qualidade da imagem e minimizar a latência. Problemas de qualidade e atraso podem comprometer a fluidez da sua videoconferência. Aqui estão algumas dicas para melhorar o espelhamento e conectar Zoom à TV com a melhor performance possível.
Melhorando a Qualidade da Imagem
Certifique-se de que tanto o dispositivo que está transmitindo quanto a TV suportam a mesma resolução. Ajuste as configurações de vídeo no Zoom para uma resolução mais baixa se a sua conexão de internet for instável. Utilize cabos HDMI de alta qualidade, se estiver usando uma conexão com fio, para evitar perdas de sinal.
Reduzindo a Latência
A latência, ou atraso, pode ser minimizada ao utilizar uma conexão Wi-Fi de 5 GHz, que geralmente oferece menor interferência e maior velocidade. Feche aplicativos desnecessários no dispositivo que está transmitindo para liberar recursos e reduzir a carga na rede. Se possível, posicione o roteador mais perto dos dispositivos para um sinal Wi-Fi mais forte.
Configurações Adicionais para AirPlay Zoom TV e Chromecast
Se estiver utilizando AirPlay ou Chromecast, verifique se o firmware dos dispositivos está atualizado. Alguns aplicativos de terceiros para espelhar Zoom na TV oferecem opções de ajuste de qualidade e latência. Experimente diferentes configurações para encontrar o equilíbrio ideal para sua situação. Ao seguir estas dicas, você poderá espelhar Zoom na TV com maior eficiência e clareza.
Quais celulares são compatíveis com conexão HDMI direta em 2025?
Embora a tendência seja o espelhamento sem fio, alguns celulares ainda oferecem suporte à conexão HDMI direta, ideal para quem busca estabilidade e qualidade. Saber quais modelos são compatíveis em 2025 pode facilitar sua decisão ao conectar Zoom à TV. Descubra as opções disponíveis para transmitir Zoom na TV via HDMI.
Modelos com USB-C e suporte a DisplayPort Alternate Mode (DP Alt Mode)
Em 2025, a maioria dos celulares que suportam conexão HDMI direta utilizam a porta USB-C com suporte ao DisplayPort Alternate Mode (DP Alt Mode). Essa tecnologia permite que a porta USB-C transmita vídeo diretamente para um monitor ou TV através de um adaptador HDMI para Zoom. Alguns modelos incluem Samsung Galaxy S e Note, Google Pixel e dispositivos de outras marcas como OnePlus e Xiaomi.
Verificando a Compatibilidade
Antes de adquirir um celular com foco na conexão HDMI, consulte as especificações técnicas do fabricante para confirmar o suporte ao DisplayPort Alternate Mode (DP Alt Mode). Nem todos os celulares com porta USB-C oferecem essa funcionalidade. Além disso, alguns modelos podem requerer um adaptador HDMI para Zoom específico da marca para funcionar corretamente.
Alternativas e Considerações
Se o seu celular não possui conexão HDMI direta, considere utilizar um adaptador HDMI para Zoom que converta a saída de vídeo USB-C em HDMI. Lembre-se que a qualidade da imagem e a estabilidade da conexão podem variar dependendo do adaptador e do celular. Ao escolher um modelo, priorize aqueles que garantem boa performance para espelhar Zoom na TV.
Quais celulares são compatíveis com conexão HDMI direta em 2025?
Embora a tendência seja o espelhamento sem fio, alguns celulares ainda oferecem suporte à conexão HDMI direta, ideal para quem busca estabilidade e qualidade. Saber quais modelos são compatíveis em 2025 pode facilitar sua decisão ao conectar Zoom à TV. Descubra as opções disponíveis para transmitir Zoom na TV via HDMI.
Modelos com USB-C e suporte a DisplayPort Alternate Mode (DP Alt Mode)
Em 2025, a maioria dos celulares que suportam conexão HDMI direta utilizam a porta USB-C com suporte ao DisplayPort Alternate Mode (DP Alt Mode). Essa tecnologia permite que a porta USB-C transmita vídeo diretamente para um monitor ou TV através de um adaptador HDMI para Zoom. Alguns modelos incluem Samsung Galaxy S e Note, Google Pixel e dispositivos de outras marcas como OnePlus e Xiaomi.
Verificando a Compatibilidade
Antes de adquirir um celular com foco na conexão HDMI, consulte as especificações técnicas do fabricante para confirmar o suporte ao DisplayPort Alternate Mode (DP Alt Mode). Nem todos os celulares com porta USB-C oferecem essa funcionalidade. Além disso, alguns modelos podem requerer um adaptador HDMI para Zoom específico da marca para funcionar corretamente.
Alternativas e Considerações
Se o seu celular não possui conexão HDMI direta, considere utilizar um adaptador HDMI para Zoom que converta a saída de vídeo USB-C em HDMI. Lembre-se que a qualidade da imagem e a estabilidade da conexão podem variar dependendo do adaptador e do celular. Ao escolher um modelo, priorize aqueles que garantem boa performance para espelhar Zoom na TV.
Perguntas Frequentes sobre Transmitir Zoom na TV
Acesse o menu de configurações da TV, procure as opções de exibição e ajuste a posição da imagem.
Deslize para abrir o centro de controle, toque em Espelhamento de tela e selecione o nome da sala do Zoom.
Você pode usar Chromecast, AirPlay, Miracast ou um cabo HDMI para conectar Zoom à TV.
Sim, utilizando Chromecast ou AirPlay, você pode espelhar Zoom na TV sem a necessidade de cabos.
Certifique-se de que o Chromecast e o computador estejam conectados à mesma rede Wi-Fi.