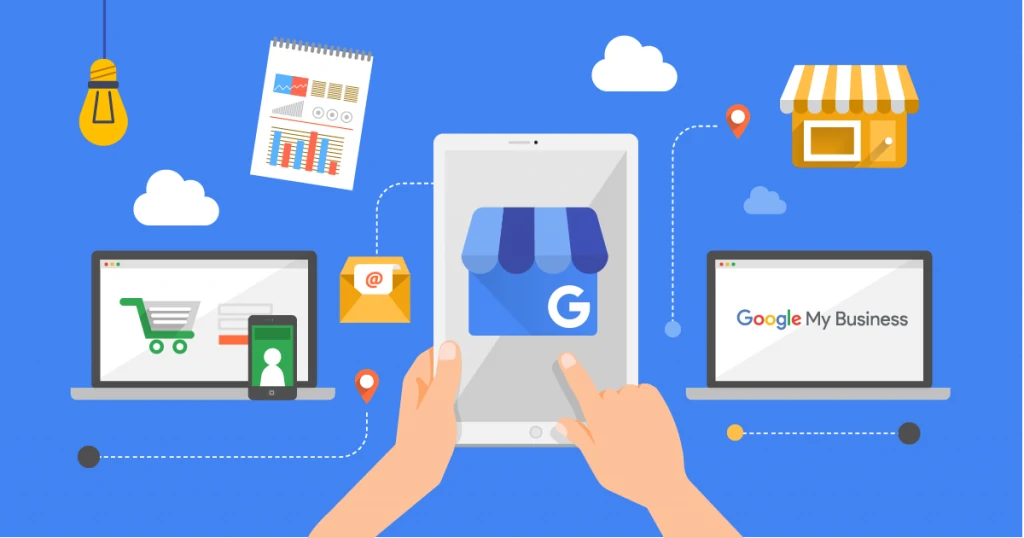Após inserir seu negócio na ferramenta do Google, você quebrou as barreiras do seu comércio físico expondo ele na internet. Entretanto, quando o cenário muda, saber como excluir fotos do Google Meu Negócio pode te ajudar a se proteger ou atualizar suas informações.
- Como criar uma página no Facebook e expandir seus negócios
- WhatsApp Business: como criar e gerenciar um catálogo de produtos
Como excluir fotos do Google Meu Negócio
Quando você cadastra o seu negócio na ferramenta do Google, você facilita que o gerenciamento das informações do seu negócio em todas as ferramentas disponíveis do Google. Entretanto, pode ser que você tenha carregado fotos que já não representam o seu negócio
Além disso, outros usuários podem carregar fotos e fazer comentários sobre o seu estabelecimento. Mas, nem sempre as fotos carregadas condizem com a realidade, ou tendem a denegrir a imagem do seu estabelecimento.
Se você está passando por uma dessas situações acima relatadas, você irá aprender a como excluir fotos do Google Meu Negócio independentemente se foram enviadas por você ou não.
Como excluir fotos do Google Meu Negócio — Proprietário
- Acesse o site Perfil da empresa no Google, clique na opção “Fazer Login” e entre com seu email e senha da sua conta Google.
Imagem: Bruno/Tekimobile - Após logar em sua conta Google, você será redirecionado ao gerenciador do seu perfil de empresas no Google Meu Negócio. Clique na guia “Fotos” no menu de opções lateral do site para ter acesso a todas as fotos armazenadas no seu negócio.
Imagem: Bruno/Tekimobile - Agora, selecione a foto que gostaria de remover do seu perfil na rede social.
Imagem: Bruno/Tekimobile - Em seguida, clique no ícone de “lixo” no canto superior à direita da foto para excluí-la. Confirme a sua solicitação clicando em “Excluí-la”.
Imagem: Bruno/Tekimobile
Pronto, isso é tudo o que você tem que fazer para saber como excluir fotos do Google Meu Negócio como proprietário das fotos carregadas.
Leia também:
Se você tiver dúvidas sobre as fotos que estão armazenadas no perfil do seu comércio, clique no ícone de “i” para visualizar mais informações, como data de upload, número de pessoas que visualizaram a foto e o tamanho da foto.
Quanto a fotos carregadas os usuários, temos uma péssima notícia. Não é possível remover uma imagem imediatamente após ela ter sido carregada por um usuário ou cliente da loja, ao menos que o mesmo faça isso.
Mas nem tudo está perdido. É possível denunciar a imagem que fere as diretrizes do Google, ou que denigre o seu negócio, através de um formulário da própria ferramenta do Google Meu Negócio.
Se a foto contiver conteúdos como: Spam, conteúdo enganos, ilegal, conteúdo terrorista e contendo sexo ou relacionados, é possível realizar uma denúncia e aguardar até que ela seja atendida. Para denunciar a foto do Google Meu negócio, você pode fazer isso no seu perfil.
Como excluir fotos do Google Meu Negócio — Denuncia
- Entre no site Perfil da empresa no Google, selecione a opção “Fazer Login” e entre com seu email e senha da conta Google.
- No menu lateral esquerdo selecione a guia de “Fotos”.
- Selecione a foto que deseja remover, ou denunciar.
- Quando a foto estiver em tela cheia, clique no ícone do “lixo” para realizar a tentativa da remoção da mesma.
- Em seguida, você deverá informar o motivo por tentar excluir a imagem, podendo selecionar uma gama de opções que o Google Meu Negócio oferece para facilitar a exclusão da imagem o mais rápido possível.
- Após enviado a sua solicitação, o Google irá analisar a imagem com as informações inseridas da sua denúncia para enfim, remover a imagem.
Leva um certo tempo para remover uma imagem denunciando, mas se estava atrás de como excluir fotos do Google Meu Negócio, essa é a única solução quando você não é o responsável pela imagem carregada.
E assim terminamos mais um guia com dicas uteis que facilitaram a sua vida. Para mais informações, acesse os links recomendados no começo desse artigo.