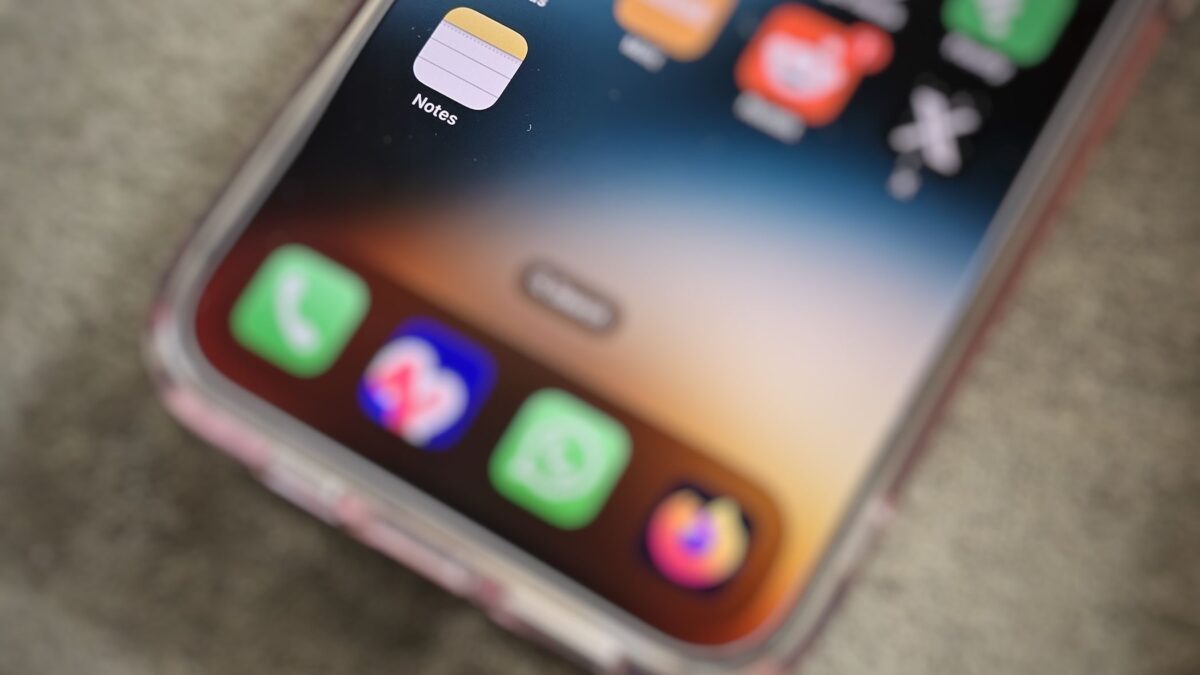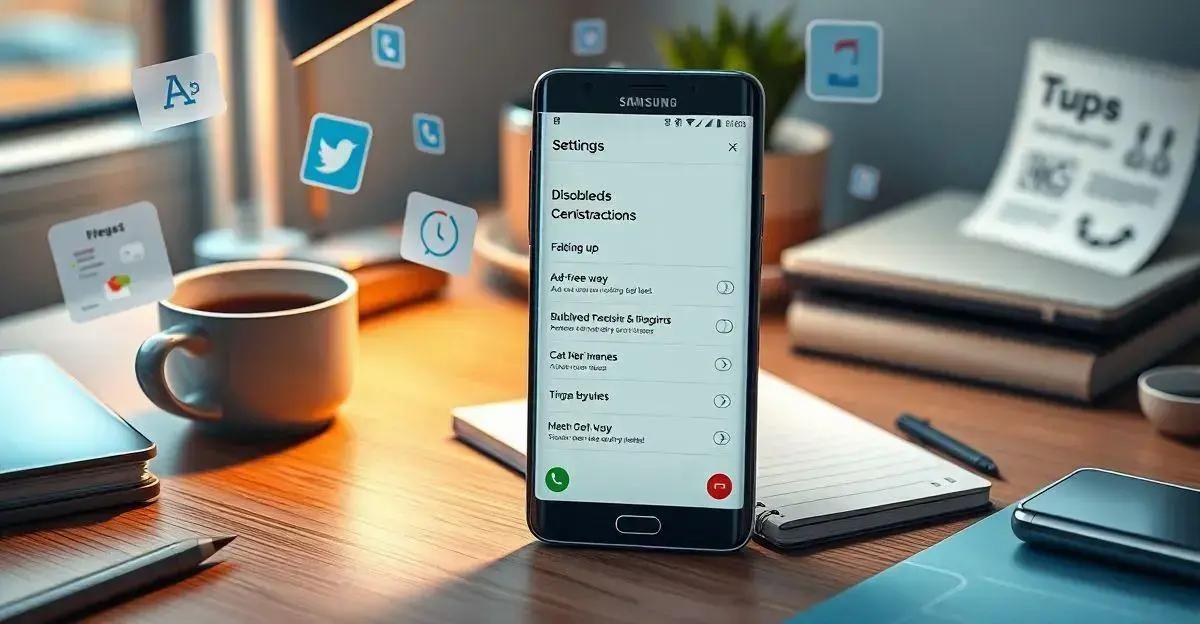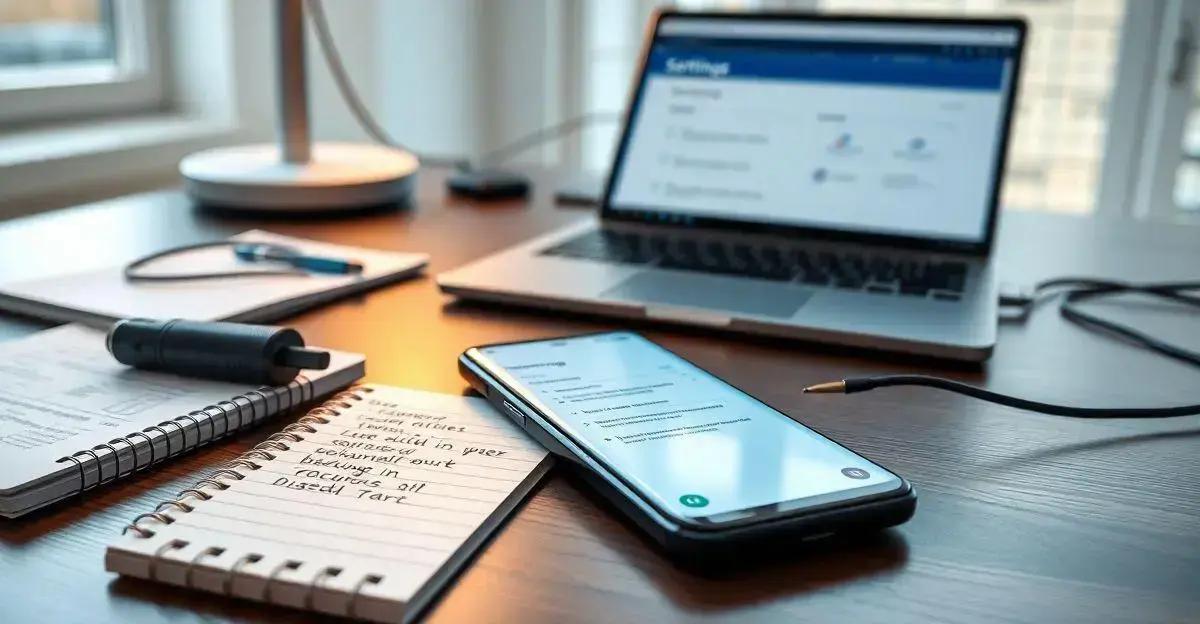Se você está saindo do Apple Notes, deseja compartilhar notas com alguém ou apenas arquivar suas notas, exportar todas as suas notas é a primeira etapa do processo. Acompanhe enquanto examinamos algumas maneiras diferentes de fazer isso no seu iPhone e iPad ou Mac.
Como exportar notas da Apple em um iPhone ou iPad
Você pode exportar suas notas para um iPhone ou iPad de duas maneiras. Você pode usar o aplicativo Apple Notes para exportar suas notas como arquivos TXT ou o aplicativo Apple Pages para exportar as notas em outros formatos, como RTF, PDF e muito mais.
Ambos os métodos permitem exportar apenas uma nota por vez.
Exportar um Apple Note como um arquivo de texto
Exportar uma nota no formato TXT é super fácil. Mas tenha em mente que o formato TXT não suporta formatação de texto, então você não deve usá-lo se quiser preservar a formatação de suas notas.
Para começar, abra o aplicativo Notas no seu iPhone ou iPad. Vá para a pasta que contém a nota que deseja exportar. Agora, abra a nota e toque no botão Compartilhar na parte superior.
Selecione “Salvar em arquivos” na planilha de compartilhamento que é aberta. Por padrão, o Notes abrirá o prompt para salvar no local “No Meu iPhone” no aplicativo Arquivos.
Se você quiser salvar a nota em outro lugar, navegue até esse local. Em seguida, toque no campo de texto na parte inferior da tela e dê um nome apropriado ao arquivo de notas para que seja mais fácil encontrá-lo mais tarde.
Por fim, clique no botão “Salvar” para exportar e salvar a nota no aplicativo Arquivos.
Exporte um Apple Note como arquivo PDF, RTF ou Word
Se você deseja exportar um Apple Note em um formato universalmente acessível, use PDF. Ou, se quiser preservar a formatação do texto, use outros formatos como RTF ou Word. O Apple Pages permite que você faça isso. O Pages dá a você a liberdade de escolher qualquer um desses formatos.
No aplicativo Notas, abra a nota que deseja exportar e clique no botão Compartilhar.
Selecione “Abrir em páginas” na planilha de compartilhamento.
Isso abrirá a nota no aplicativo Pages. Agora, toque no botão Compartilhar na parte superior da nota.
Selecione “Exportar e enviar”.
Alternativamente, você pode acessar o menu Exportar tocando no menu de três pontos no canto superior direito da tela e selecionando a opção “Exportar” na lista.
Selecione o formato de arquivo de sua preferência para a nota e aguarde o aplicativo exportar a nota.
Quando terminar, clique no botão “Compartilhar” para acessar a planilha de compartilhamento. A partir daqui, selecione “Salvar em arquivos”, escolha seu local preferido para salvar e renomeie o arquivo para algo fácil de lembrar. Por fim, clique em “Salvar”.
Como exportar notas da Apple em um Mac
Assim como o aplicativo Notes no iPhone e iPad, o aplicativo Notes da Apple para Mac também vem com funcionalidade de exportação integrada. No entanto, funciona de maneira um pouco diferente e você só pode exportar suas notas como PDFs. Se quiser exportá-los em outros formatos ou em massa, você precisará usar uma ferramenta dedicada.
Exportar uma nota usando o aplicativo Apple Notes
Usar o aplicativo Apple Notes é a maneira mais fácil de exportar suas anotações em um Mac.
Inicie o Notas no seu Mac. Vá até a pasta que contém a nota que deseja exportar e abra-a. Clique em “Arquivo” e selecione “Exportar como PDF”.
Quando isso abrir a janela Salvar, certifique-se de nomear o arquivo apropriadamente. Está configurado para usar o título da nota por padrão.
Clique no menu suspenso “Onde” para selecionar onde deseja salvar a nota. Por fim, clique em “Salvar”.
Exporte várias notas da Apple usando o exportador
Embora seja fácil exportar notas no Mac usando o aplicativo Apple Notes, o processo pode rapidamente se tornar tedioso se você precisar exportar várias notas de uma só vez. Exportador poupa-lhe o problema. É um aplicativo gratuito que permite exportar notas em massa no seu Mac. Além disso, ele também oferece suporte a outros formatos, como HTML e Markdown, ao contrário do aplicativo Notes.
Comece baixando e instalando o aplicativo Exporter em seu Mac e, em seguida, inicie-o.
O exportador solicitará acesso ao Apple Notes para visualizar suas notas e realizar ações no aplicativo. Clique em “OK” para conceder acesso.
O exportador começará a verificar todas as pastas do aplicativo Notas em busca de suas anotações. Ao final, ele retornará o número total de notas que você possui no aplicativo.
Se quiser prosseguir e exportar todas as notas, clique em “Formatar” e escolha o formato de sua preferência entre Markdown e HTML.
Idealmente, você deve escolher Markdown apenas ao exportar notas baseadas em texto. Se você exportar uma nota rica em mídia no formato Markdown, o Exportador removerá todos os arquivos de mídia e os colocará em uma pasta separada. Por outro lado, escolher HTML salvará sua nota como está.
Clique na seta apontando para baixo na janela do Exportador. Isso abrirá uma janela do Finder, solicitando que você escolha um local para salvar as notas exportadas.
Selecione uma pasta ou use o botão “Nova Pasta” para criar uma nova.
Por fim, clique no botão “Exportar aqui”.
Deixe o Exportador terminar de exportar as notas para o seu Mac. O tempo que leva para fazer isso depende do número de notas que você possui no aplicativo Notas.
O exportador verifica e exporta seu Apple Notes para todas as suas pastas por padrão. No entanto, se não gostar disso, você precisará atualizar para a versão pro do aplicativo.
Com suas notas exportadas, agora você pode arquivá-las facilmente, compartilhá-las usando qualquer meio de sua preferência ou importá-las para seu novo aplicativo de anotações usando a funcionalidade de importação integrada. Enquanto você faz isso, também é aconselhável manter o backup do Apple Notes no iCloud para garantir que seu conteúdo esteja seguro e acessível em todos os seus dispositivos sempre que você precisar.