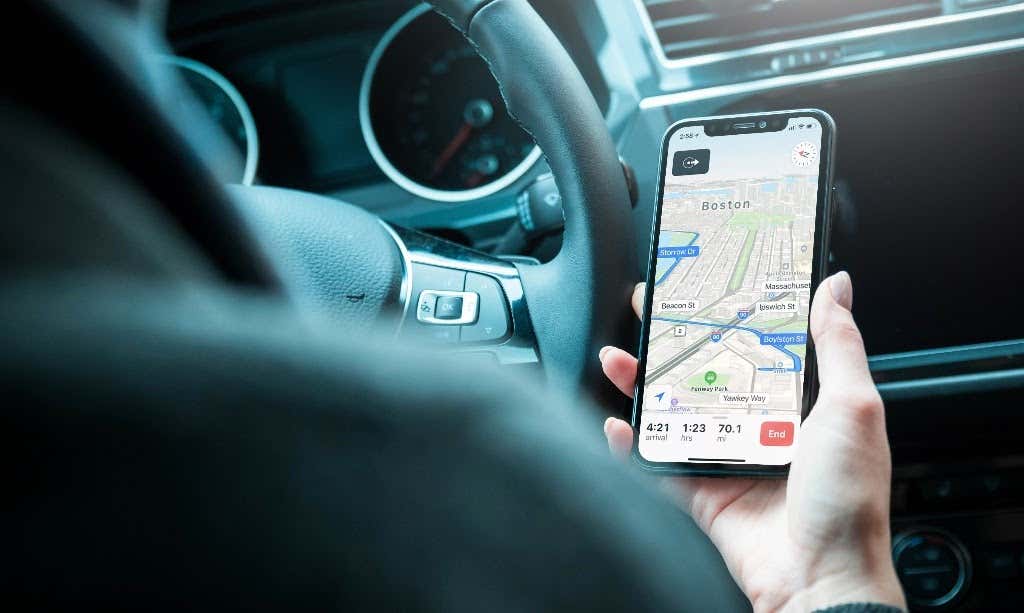O iOS usa várias tecnologias e dados – Bluetooth, Wi-Fi, GPS e informações do celular – para determinar sua localização. Infelizmente, sua localização pode impedi-lo de usar alguns aplicativos iOS ou de acessar seus recursos.
Mostraremos como falsificar a localização do seu iPhone para que você possa contornar a restrição geográfica e acessar conteúdo bloqueado geograficamente. Você também pode fazer isso para enganar seus amigos e fazê-los acreditar que você está em outro país.
Como falsificar sua localização no iPhone
Não há como alterar a localização do seu iPhone no iOS de forma nativa, então você precisará da ajuda de aplicativos de terceiros. UMA Rede privada virtual (VPN) pode alterar parcialmente a localização do seu iPhone, mas a drenagem excessiva da bateria e o alto consumo de dados são as duas principais desvantagens dos aplicativos VPN. Além disso, as VPNs não falsificam a localização do seu iPhone em sites / aplicativos de namoro, aplicativos de carona, jogos baseados em geolocalização, etc.
As ferramentas listadas abaixo oferecem uma solução semipermanente que é menos prejudicial à saúde do seu dispositivo. Eles também falsificam a localização do seu dispositivo no nível do sistema com o clique de um botão.
Observação: As ferramentas analisadas abaixo também podem falsificar localizações de GPS em iPads. Antes de prosseguir, recomendamos fazendo backup do seu iPhone usando Finder (no Mac) ou iTunes (no Windows).
Leia também:
1 iTools (por ThinkSky)
Baixe o arquivo de instalação do aplicativo no site do desenvolvedor e execute o arquivo de instalação como administrador. O arquivo de instalação tem menos de 1 MB, mas o assistente de instalação fará o download dos arquivos necessários para que o iTools funcione corretamente. Após a instalação, o iTools também instalará determinados drivers (pelo menos 100 MB) em seu dispositivo. Portanto, certifique-se de que seu PC está conectado à internet antes e depois de instalar o iTools.
- Inicie o iTools e conecte seu iPhone ao computador com um cabo USB. Pode ser necessário desbloquear seu iPhone para que o aplicativo detecte seu dispositivo.
- Vá para o Caixa de ferramentas guia e selecione Localização virtual.
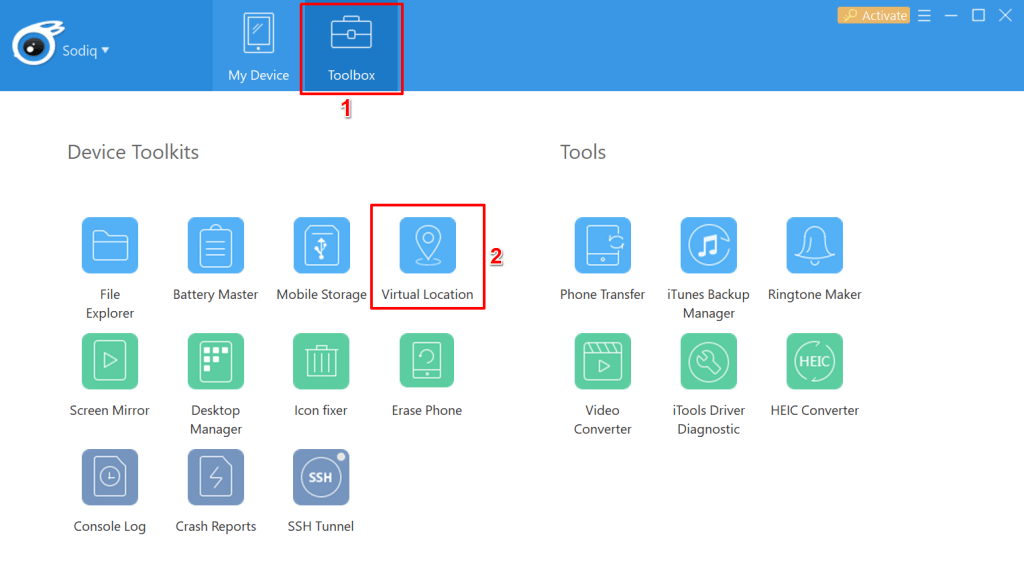
- Selecione os Modo de desenvolvedor. Isso fará com que o iTools baixe o arquivo Developer Disk Image, que você precisará falsificar sua localização no iPhone.
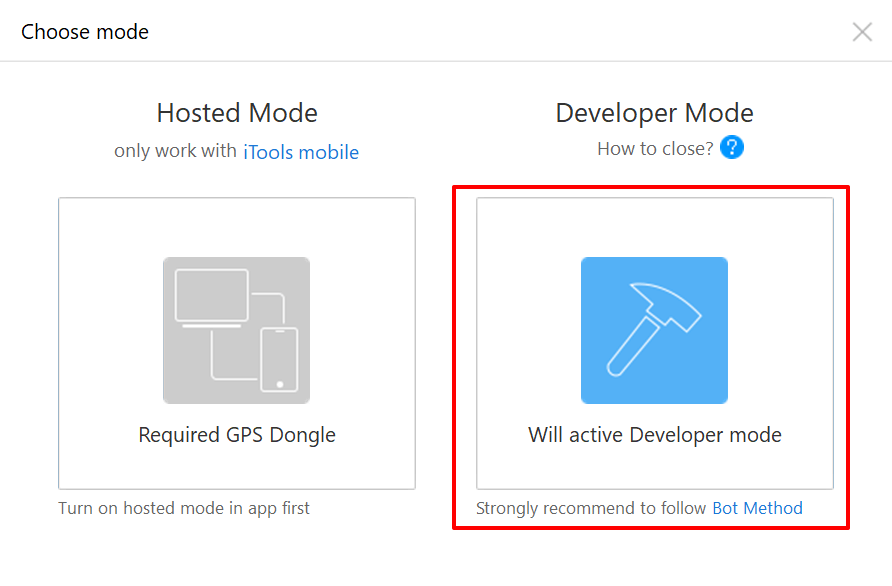
Dica profissional: Se você estiver recebendo um erro “Falha no carregamento da imagem do desenvolvedor” neste estágio, reiniciar o computador deve resolver o problema.
- Quando o iTools carrega o mapa na janela Local Virtual, selecione um local ou insira uma cidade / endereço / país na barra de pesquisa. Selecione um local nos resultados da pesquisa e selecione Ir.
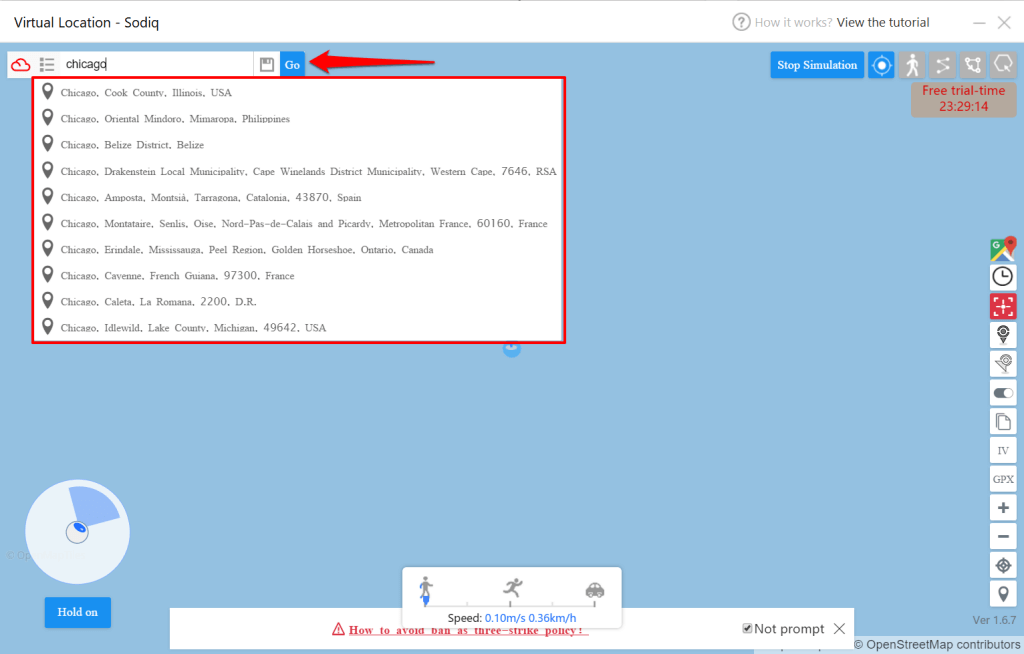
- Em seguida, selecione Mova-se aqui no mapa para estimular seu dispositivo a adotar a localização falsa.
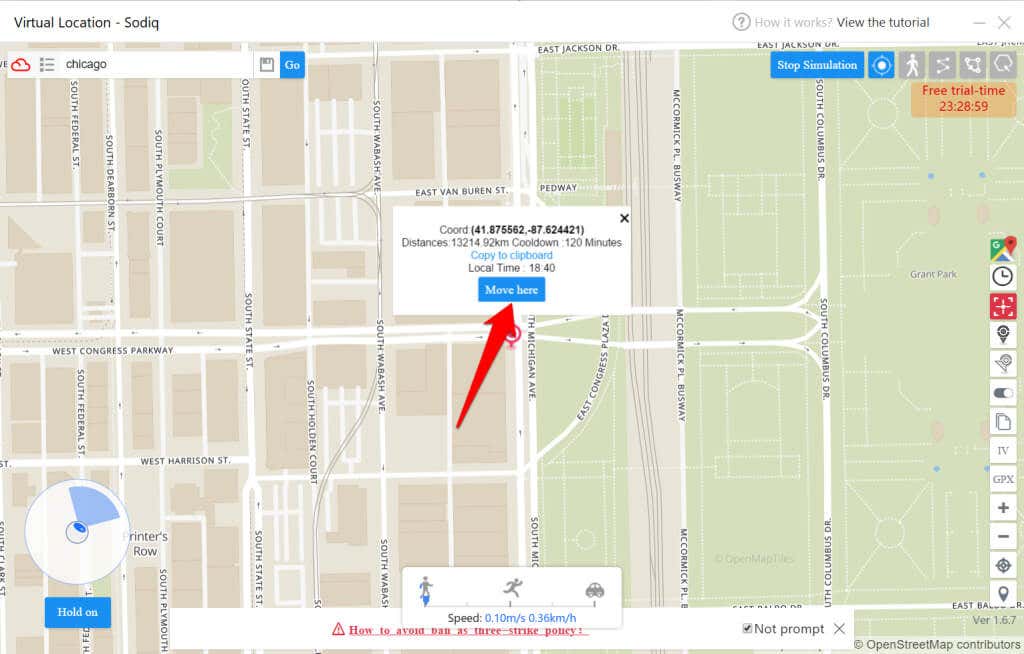
Você verá uma página de notificação onde o iTools recomenda alterar a localização do seu iPhone uma vez a cada minuto. O aplicativo também alerta contra a mudança para um local que está a mais de 100 metros de distância do local anterior. O objetivo é evitar que certos aplicativos detectem que você está falsificando sua localização.
- Selecione Entendi para prosseguir.
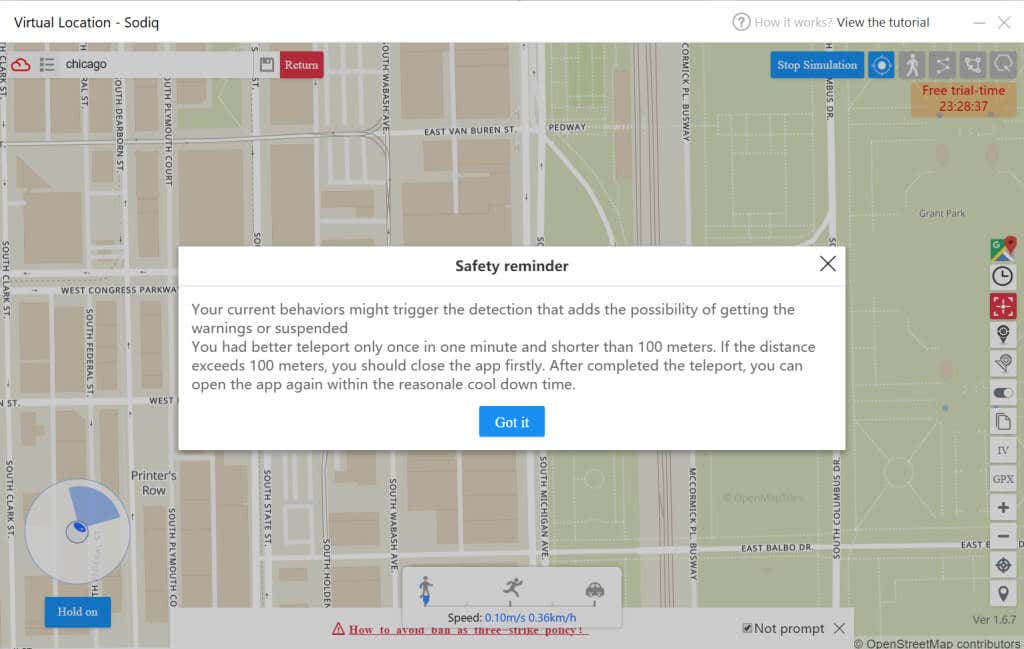
- Feche a janela de localização virtual e selecione Não quando solicitado a interromper a simulação.
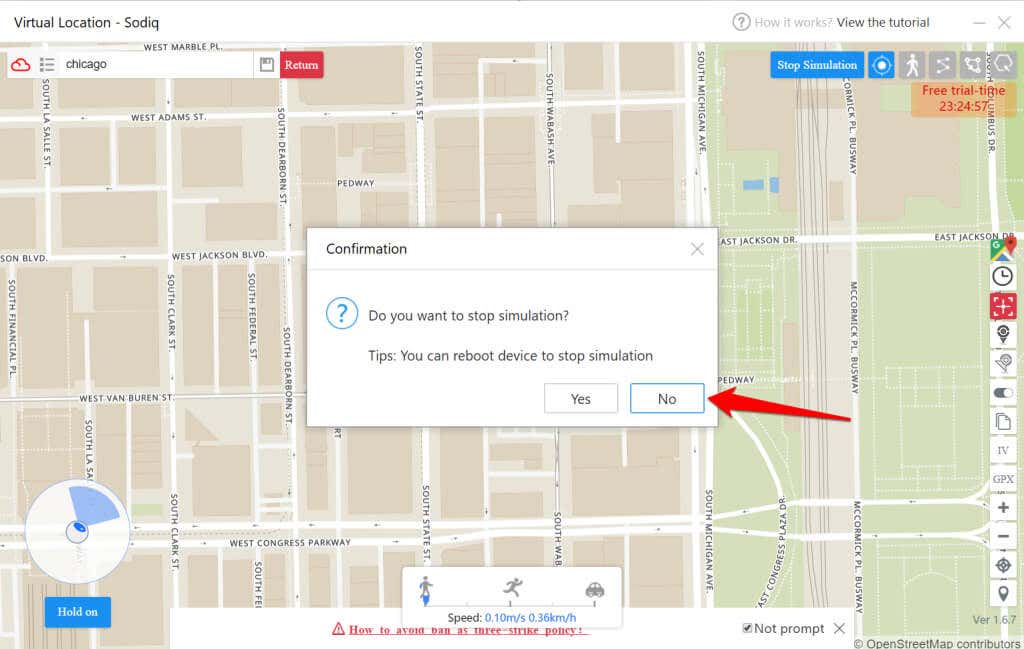
Seu iPhone agora usará o local falso, mesmo quando você o desconectar / desconectar do computador. Para usar sua localização real, reinicie seu iPhone ou volte ao mapa de localização virtual e selecione Parar Simulação.
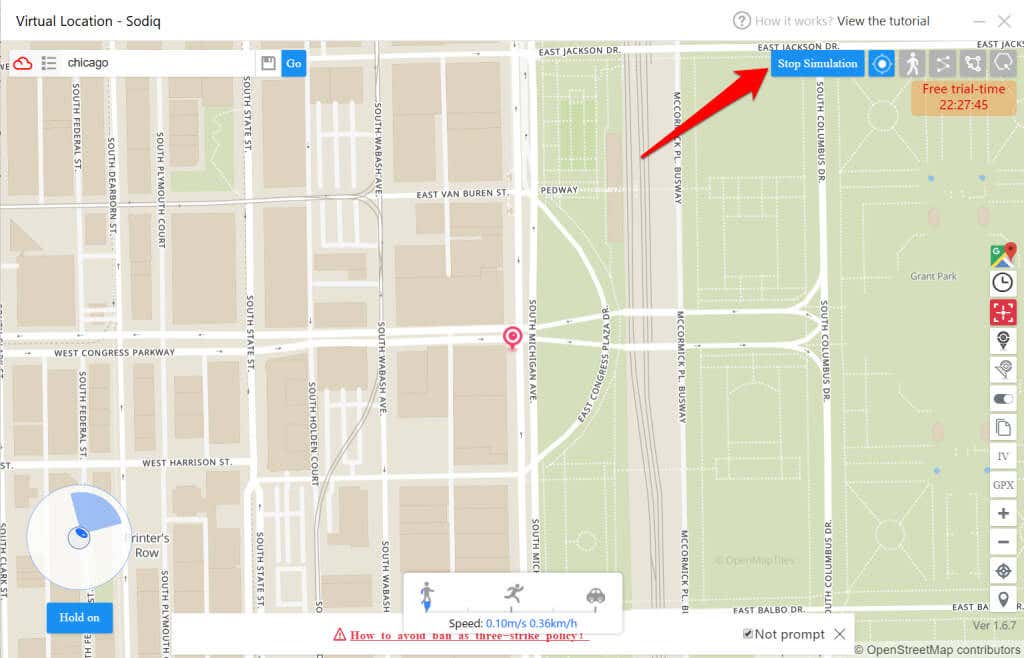
Fomos capazes de falsificar a localização do nosso dispositivo de teste (um iPhone 12 Pro) com o iTools várias vezes sem problemas. O aplicativo é gratuito, mas apenas por 24 horas. Depois disso, você será solicitado a comprar uma licença.
Uma licença premium do iTools para 1 PC ou Mac custa US $ 30,95. Você também pode comprar licenças personalizadas para vários dispositivos.
Este aplicativo tem uma versão de teste gratuita que permite falsificar a localização do seu iPhone sem limites. No entanto, você precisará comprar uma licença (a partir de $ 9,95) para usar recursos como o modo Two-spot e o modo Multi-spot mais de uma vez. Esses recursos avançados permitem que você personalize sua rota, altere sua velocidade de movimento e configure seu iPhone para se mover para frente e para trás entre sua localização falsa e real.
- Conecte seu iPhone ao Mac ou PC, selecione seu dispositivo e selecione OK.
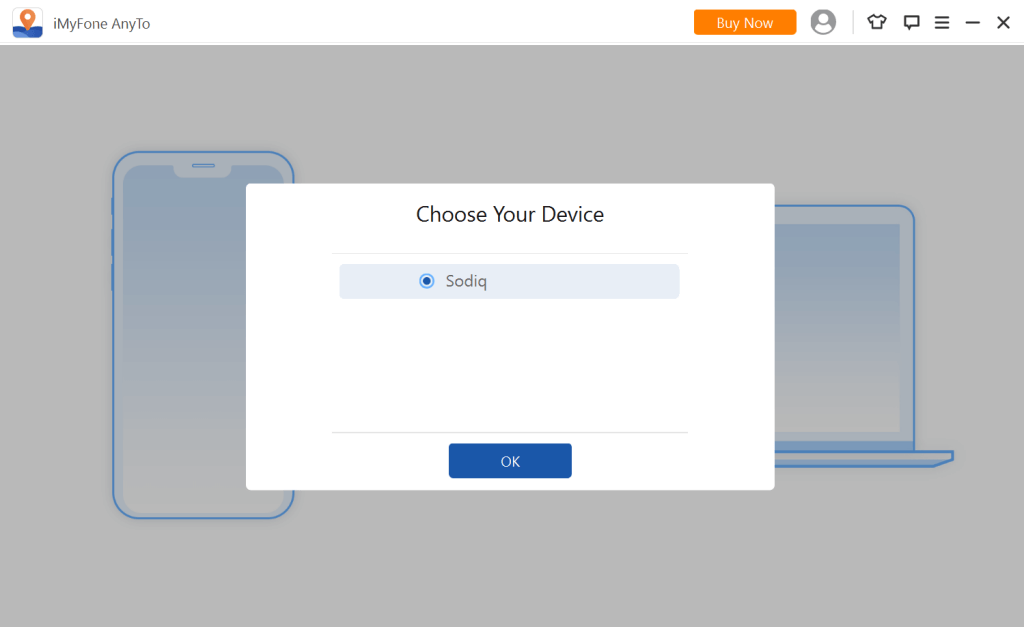
- Digite o local / endereço falso que você deseja simular na caixa de pesquisa e selecione uma região nos resultados.
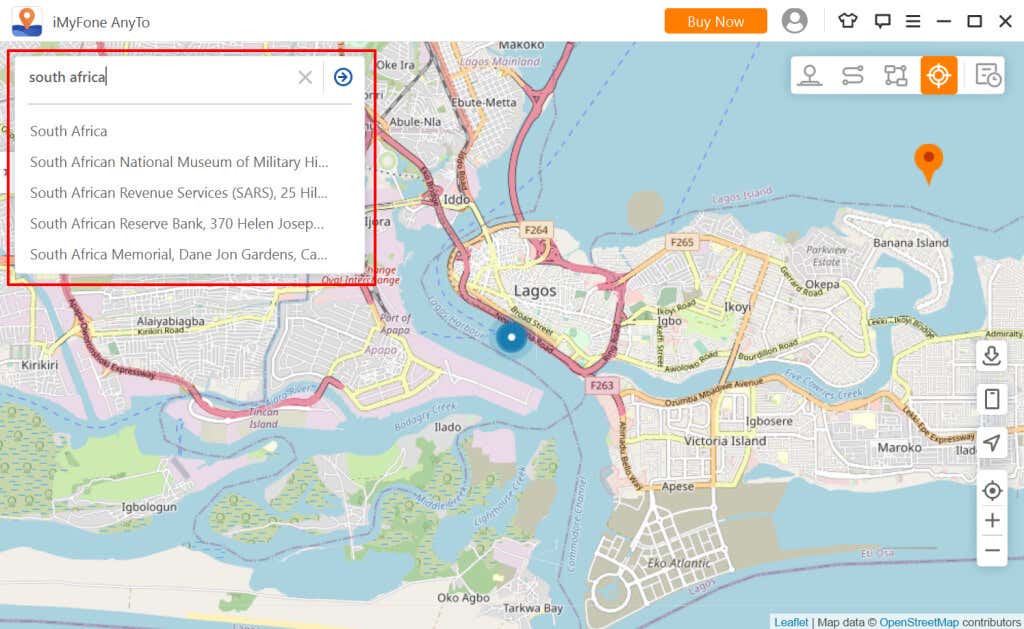
- Reveja a localização e selecione Mover para prosseguir.
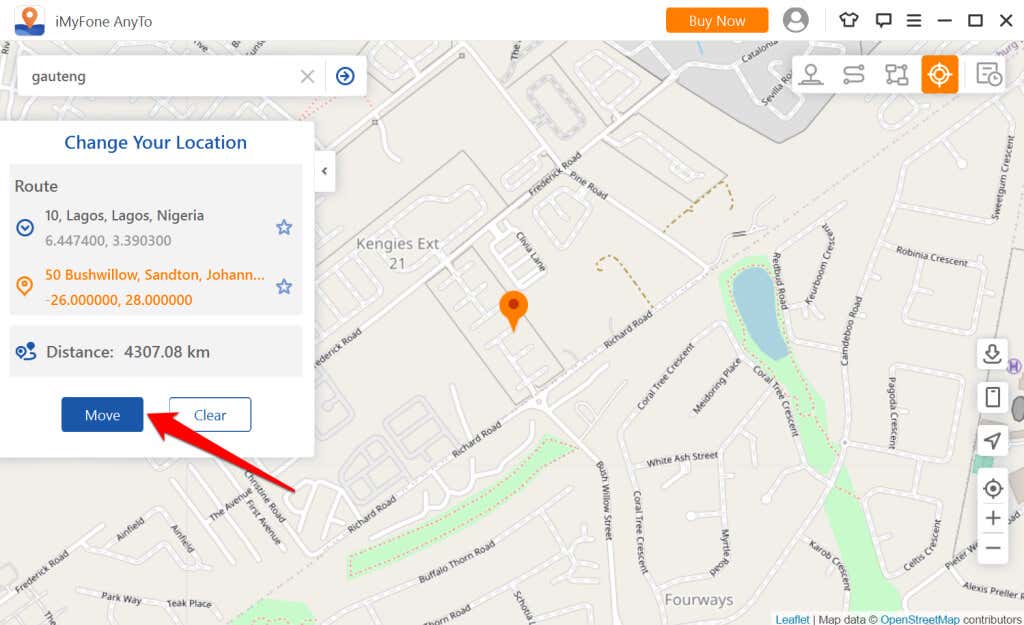
- Você receberá um aviso para fechar aplicativos baseados em geolocalização antes de mudar a localização do seu iPhone. Feche qualquer aplicativo que possa estar usando a localização do seu dispositivo e selecione Mover para prosseguir.
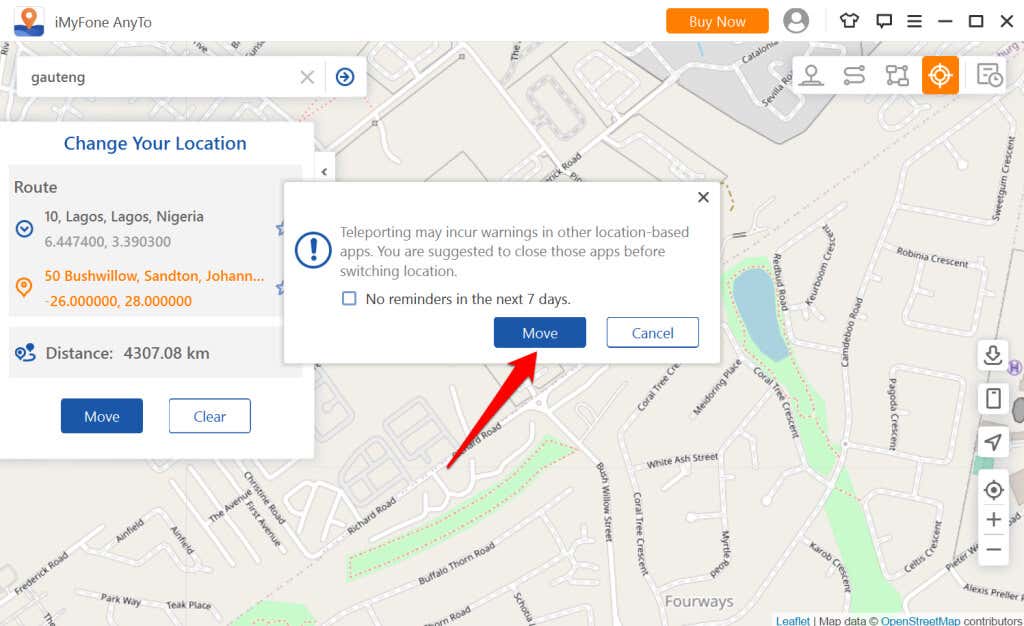
- Selecione o ícone de seta voltado para a direita e confirme a localização atual na barra lateral “Alterar seu local”.
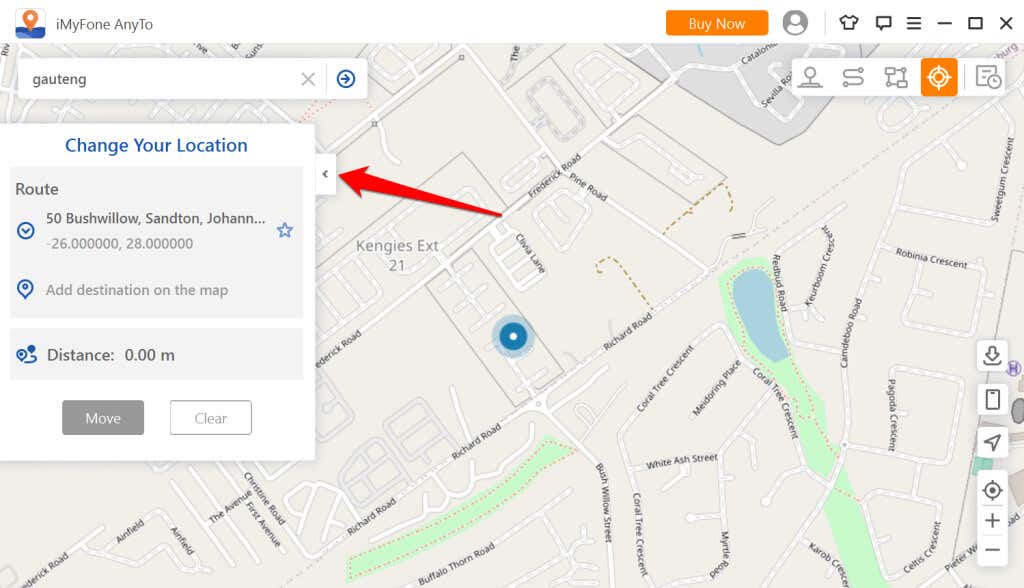
Seu iPhone usará o novo local virtual, mesmo quando você o desconectar do computador.
- Feche AnyTo e selecione Saia Diretamente para usar o local falso. Caso contrário, selecione Dispositivo de reinício para voltar a usar sua localização real. Isso reiniciará seu iPhone.
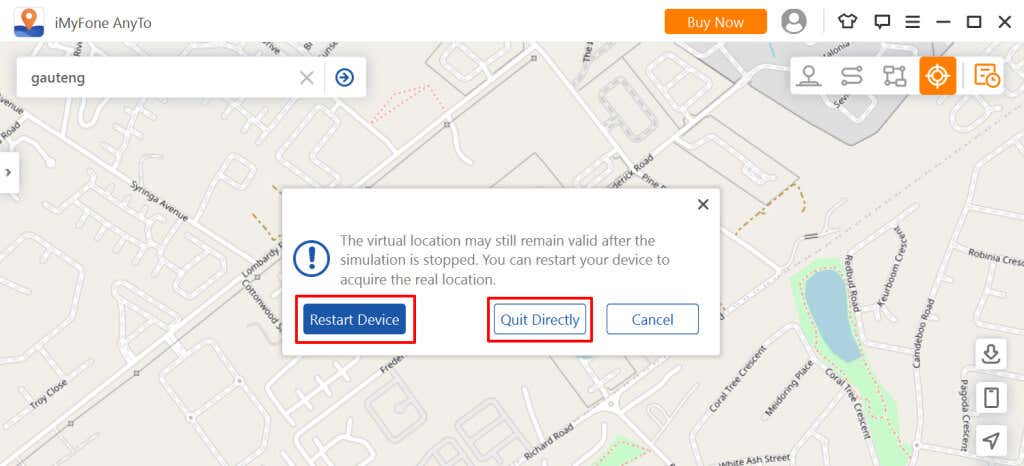
O aplicativo Dr.Fone Virtual Location está disponível para computadores Windows e macOS. Novos usuários podem usar o aplicativo gratuitamente por 2 horas, após o qual você terá que pagar uma taxa de assinatura (a partir de $ 6 por mês) para remover todas as limitações. Encontramos algumas dificuldades ao configurar o aplicativo em nosso PC com Windows (talvez porque o aplicativo ainda não esteja bem otimizado para Windows 11), mas a versão do macOS funcionou perfeitamente.
- Desbloqueie seu iPhone, conecte-o ao Mac com um cabo USB e inicie o aplicativo Dr.Fone Virtual Location.
- Selecione Iniciar.
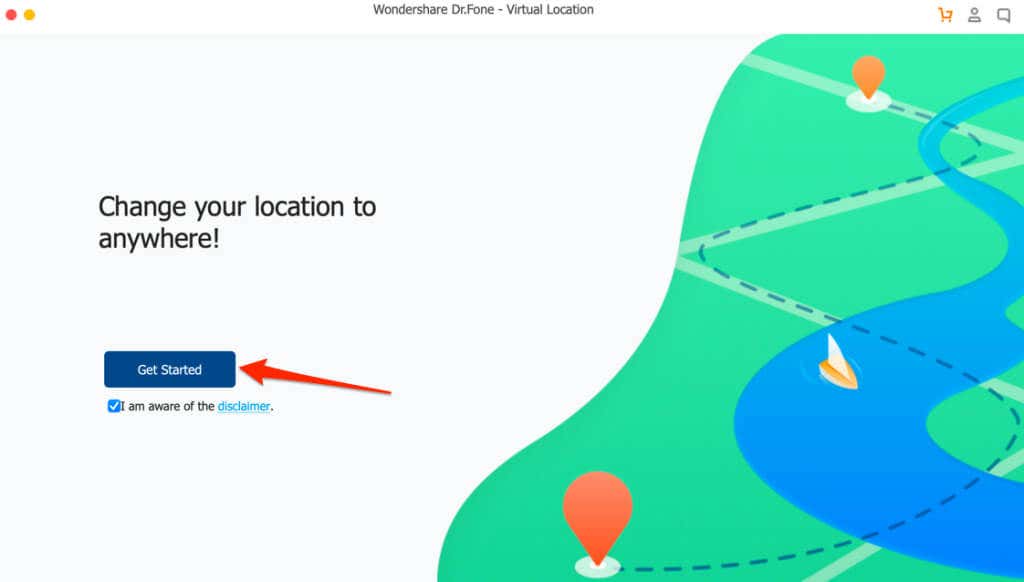
- Selecione seu iPhone e selecione Próximo continuar.
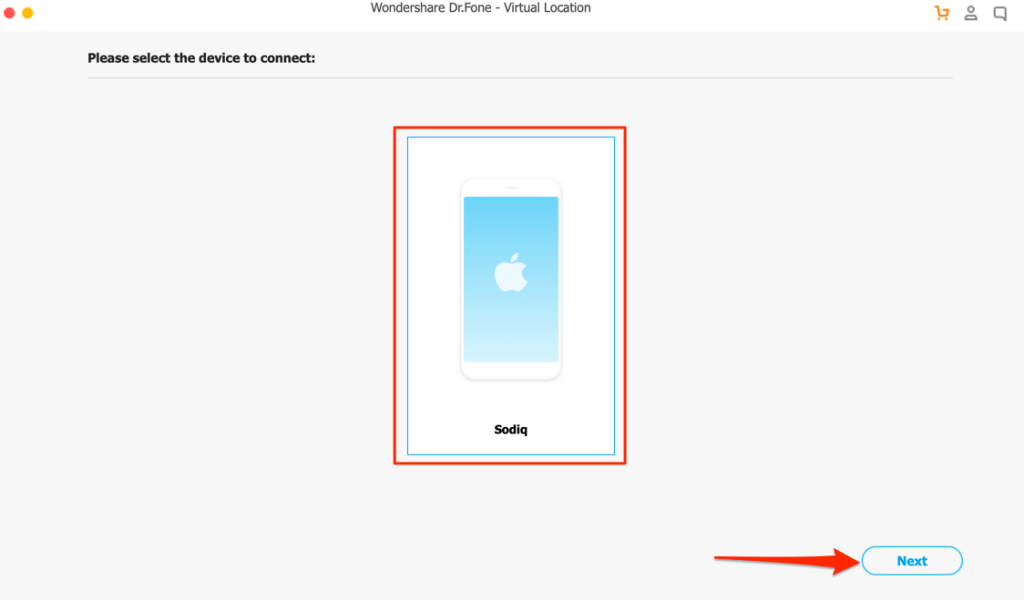
- Selecione Localização virtual no painel do aplicativo.
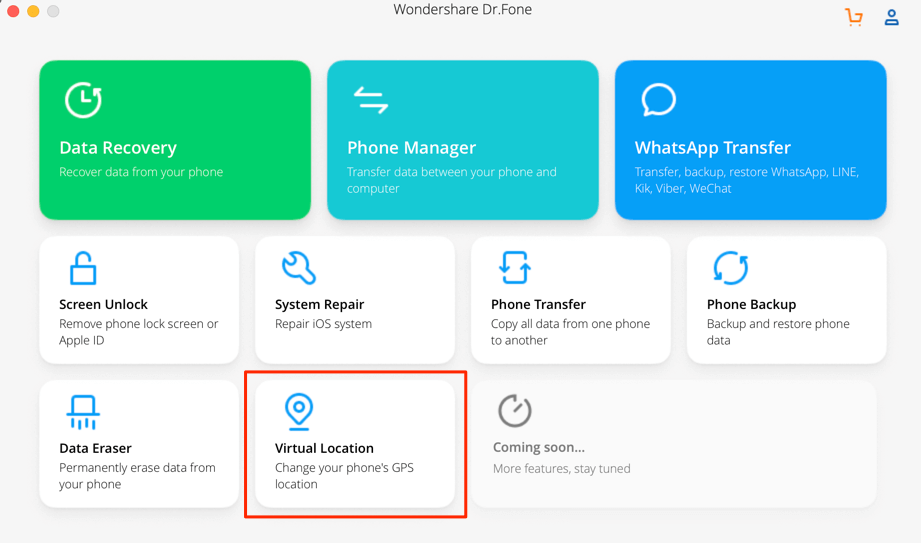
- Selecione um local no mapa ou insira um local / endereço na caixa de pesquisa. Selecione um local nas sugestões de pesquisa para prosseguir.
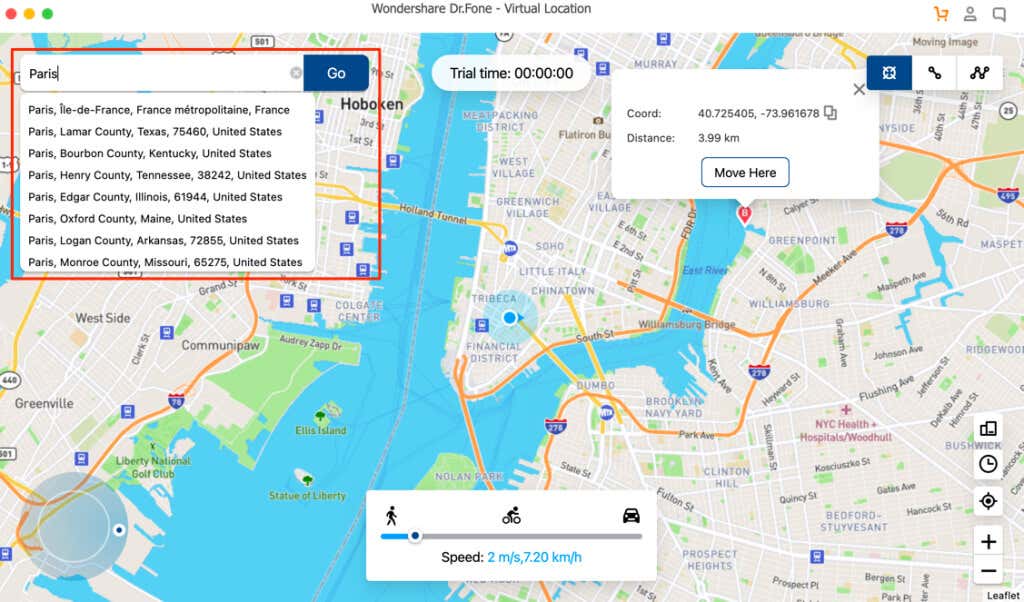
- Você também pode selecionar um local diretamente no mapa. Selecione Mova-se Aqui na caixa pop-up para continuar.
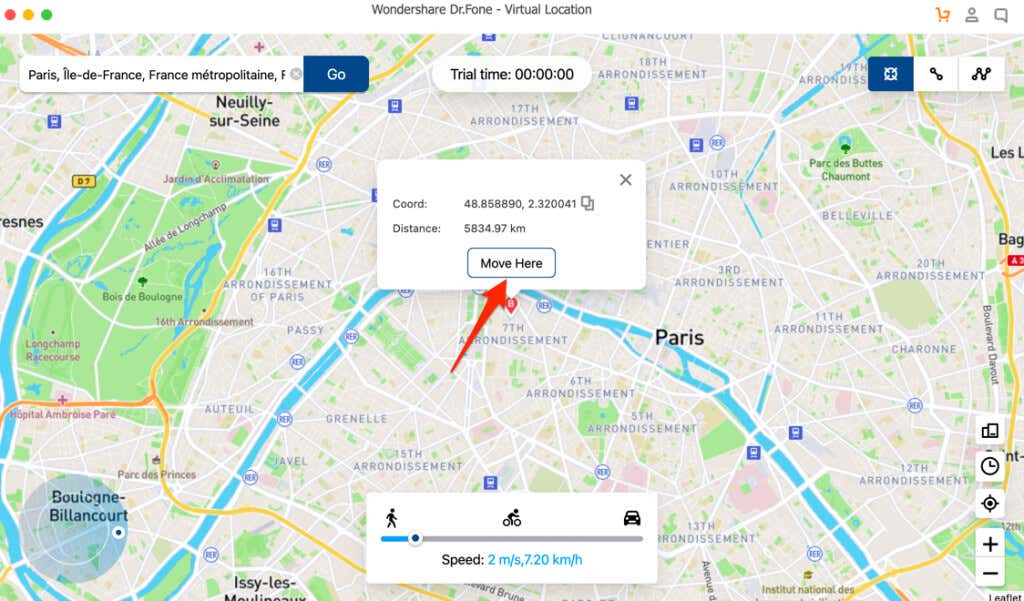
Isso mudará imediatamente a localização do seu iPhone para a localização virtual definida no aplicativo Dr.Fone Virtual Location. A hora e o fuso horário do seu dispositivo também serão alterados para refletir o novo local. Vá até a seção a seguir para aprender outras maneiras de verificar a localização do seu iPhone.
Como verificar a localização do seu iPhone
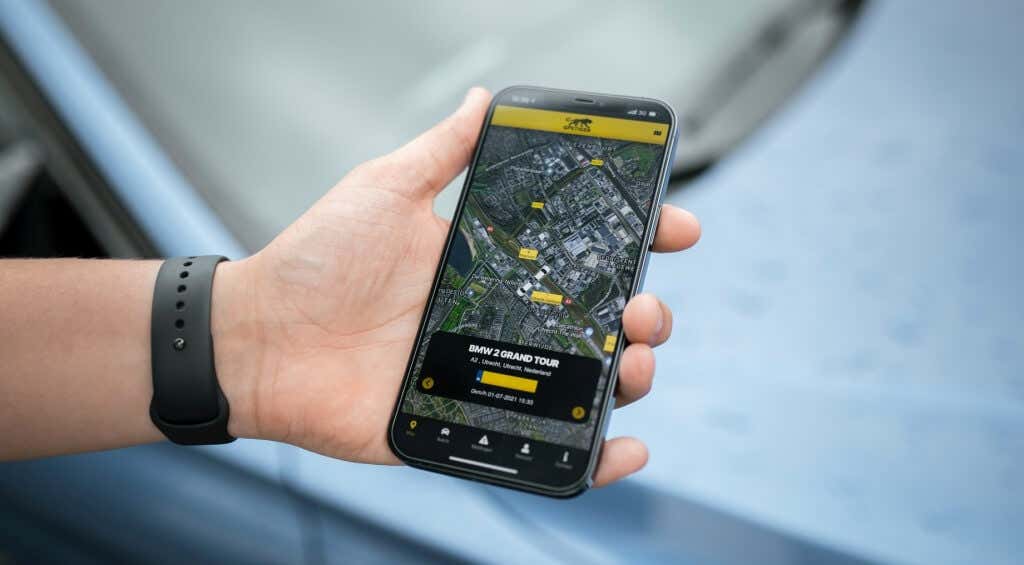
Você deve verificar a nova localização do seu iPhone após usar qualquer uma dessas ferramentas. Isso ajudará a confirmar se eles realmente falsificaram a localização do seu iPhone ou não. Você pode verificar a localização do seu iPhone no menu de configurações do iOS, Encontre o meu aplicativo ou via Apple Maps.
1. Verifique a localização do iPhone no menu de configurações
Quando você muda sua localização para um novo país ou região, seu iPhone adota imediatamente a data e o fuso horário da nova localização. Verifique a tela de bloqueio ou a área de status do seu iPhone para ver se a hora do seu dispositivo reflete a localização falsa.
Alternativamente, abra o Definições aplicativo e vá para Em geral > Data hora. O local falso deve aparecer no Fuso horário fileira.
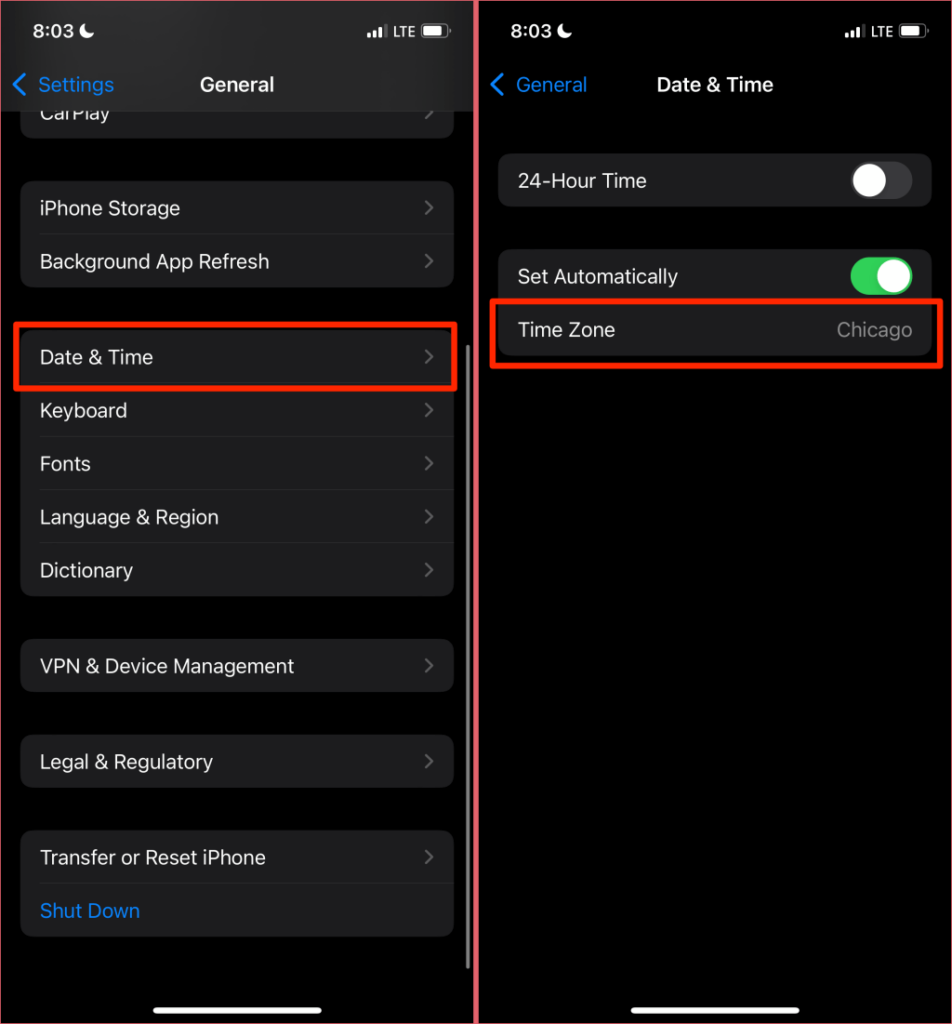
2. Verifique a localização do iPhone usando o Find My App
Inicie o Find My app, selecione seu iPhone na seção “Dispositivos” e você verá a localização do seu iPhone abaixo do nome do dispositivo.
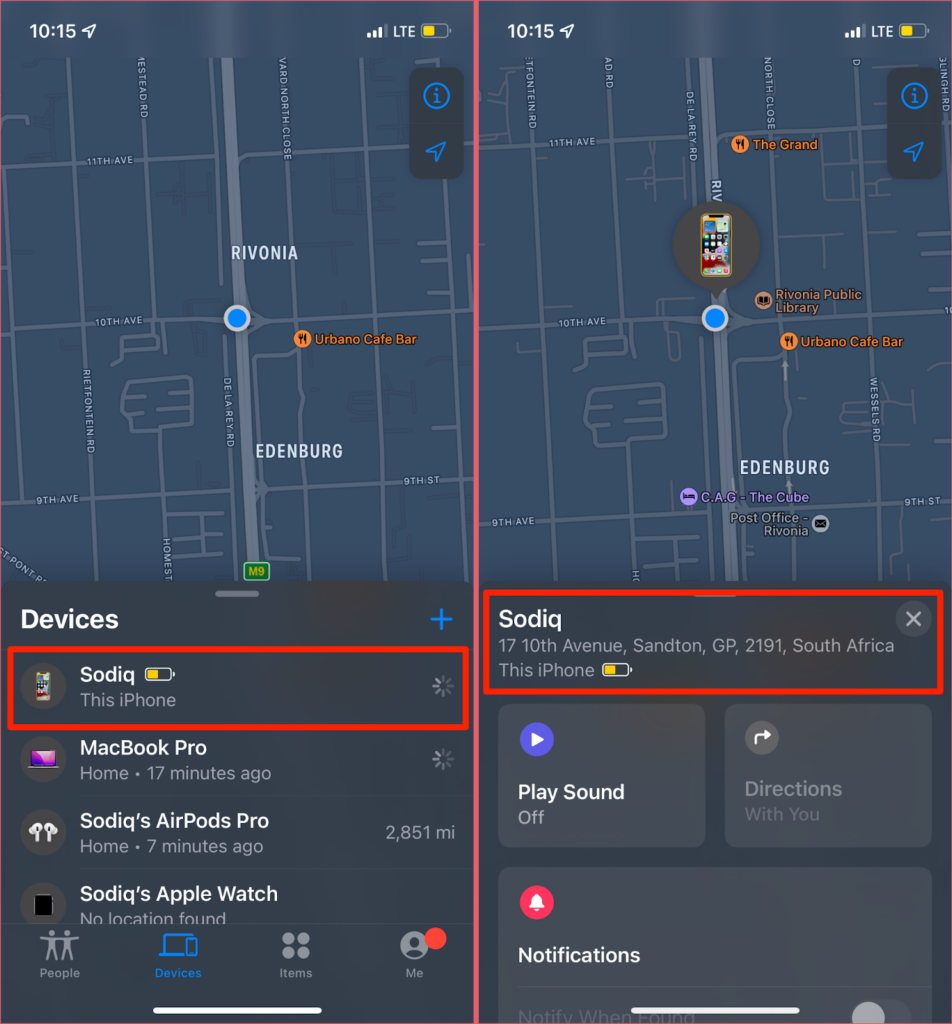
3. Verifique a localização do iPhone no Apple Maps
Abra o Apple Maps, toque no círculo / ponto azul no mapa e verifique suas informações de localização / endereço na seção “Detalhes”.
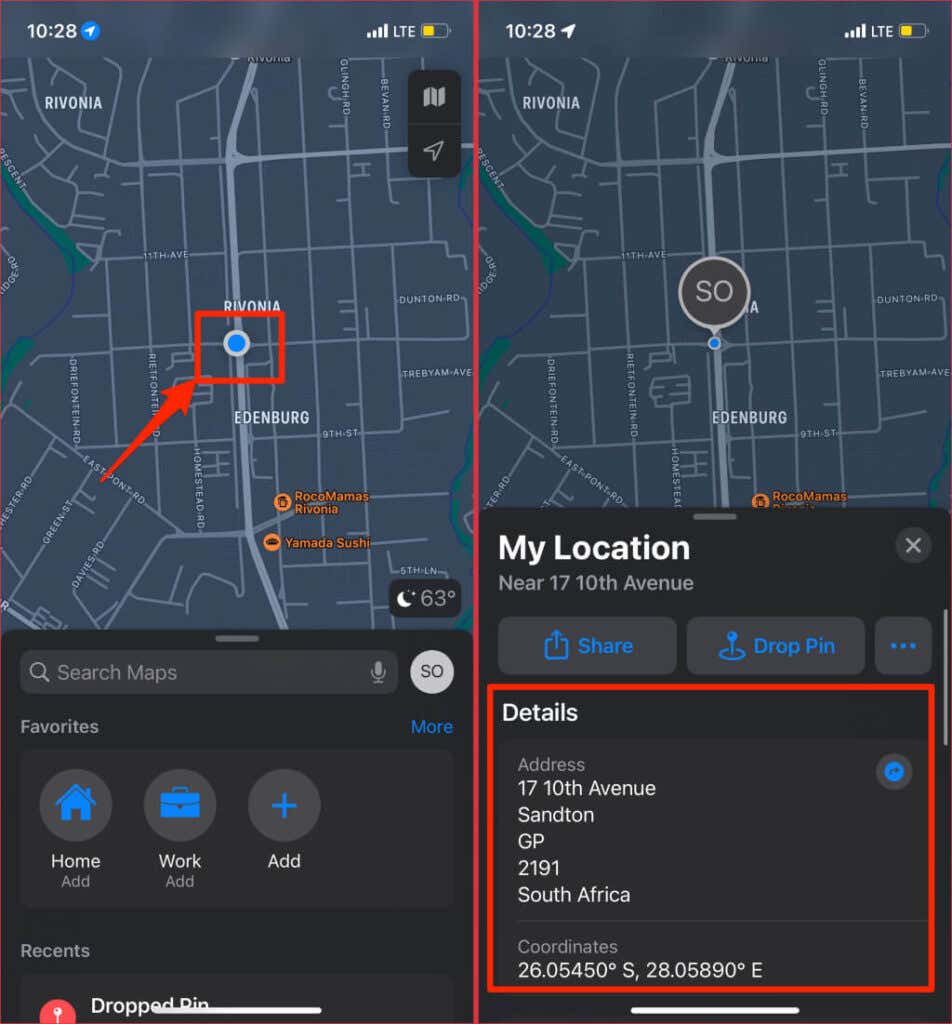
Limitações de falsificar a localização do seu iPhone
Alguns aplicativos de jogos e sites desaprovam a alteração da localização do seu dispositivo. É contra seus termos e condições de uso. Usar um local falso pode fazer com que sua conta seja banida ou restringida em tais aplicativos ou sites. Também é importante mencionar que alterar a localização do dispositivo de outra pessoa sem seu consentimento é ilegal.
Finalmente, observe que falsificar a localização GPS do seu iPhone não mudará o país do seu iTunes ou Apple ID. É um jogo totalmente diferente. Vá até o nosso tutorial sobre mudar de país da App Store Para maiores informações.