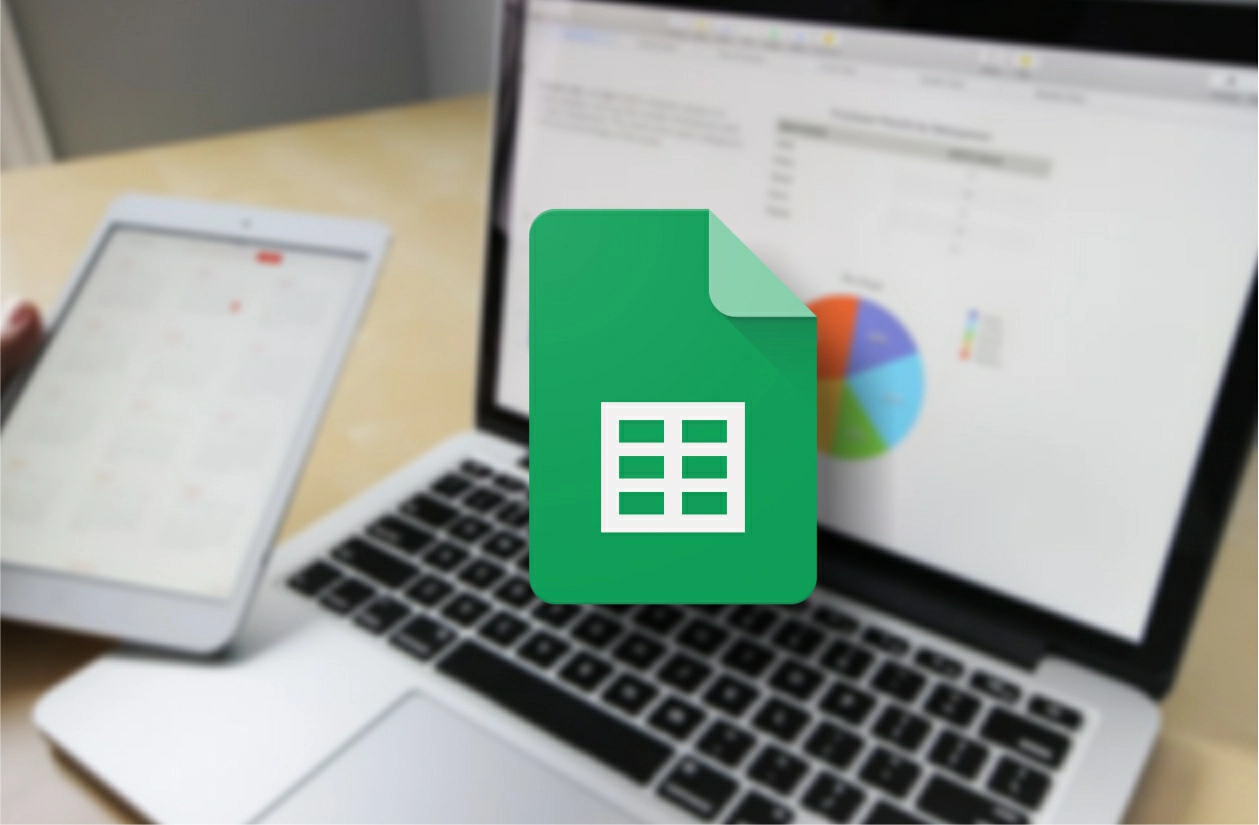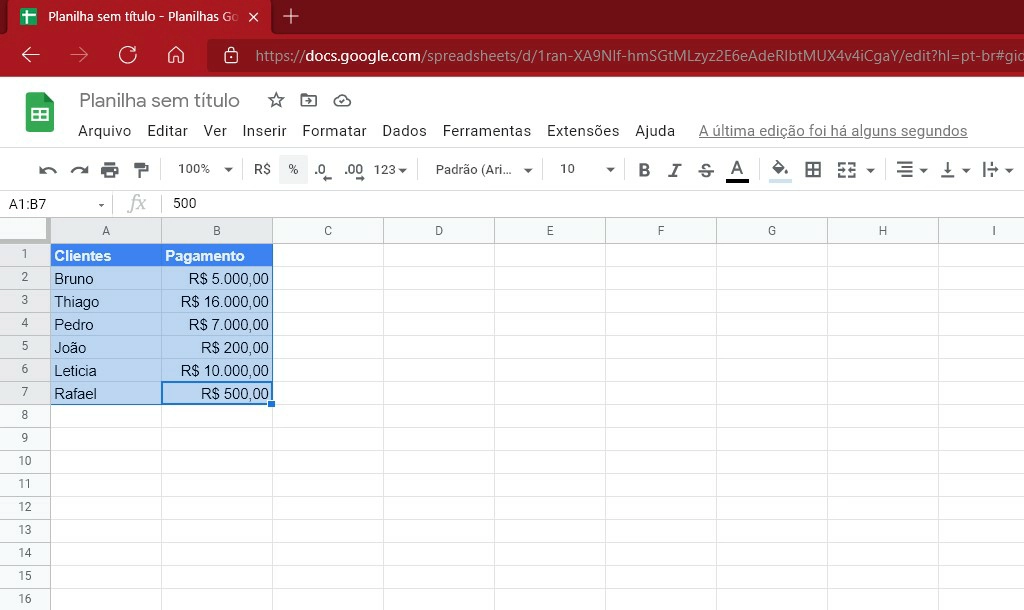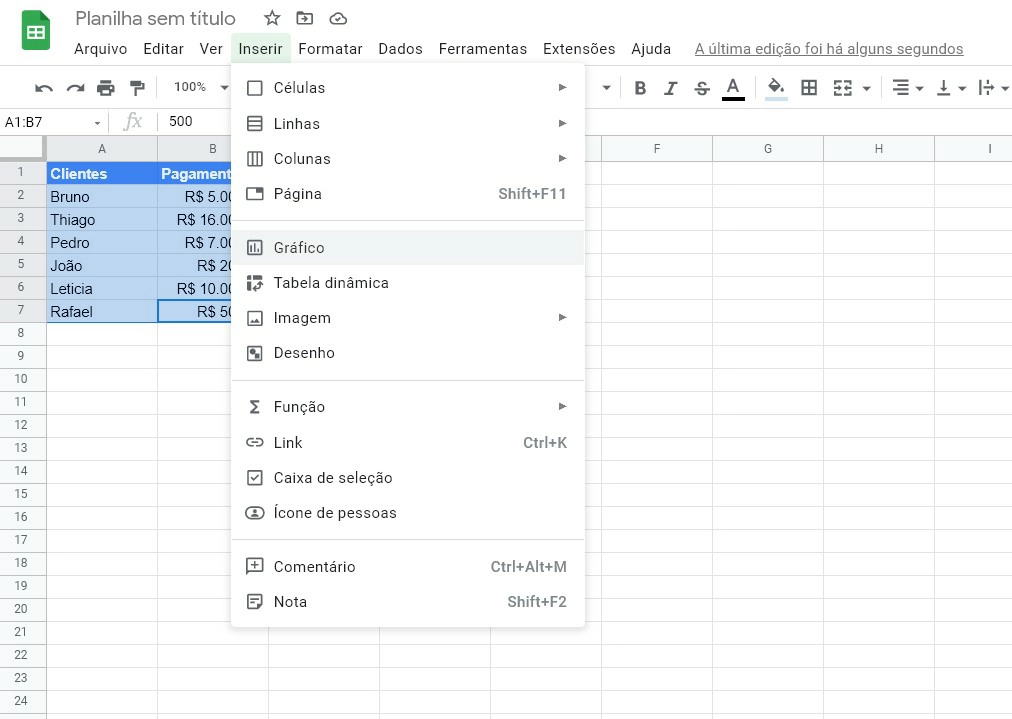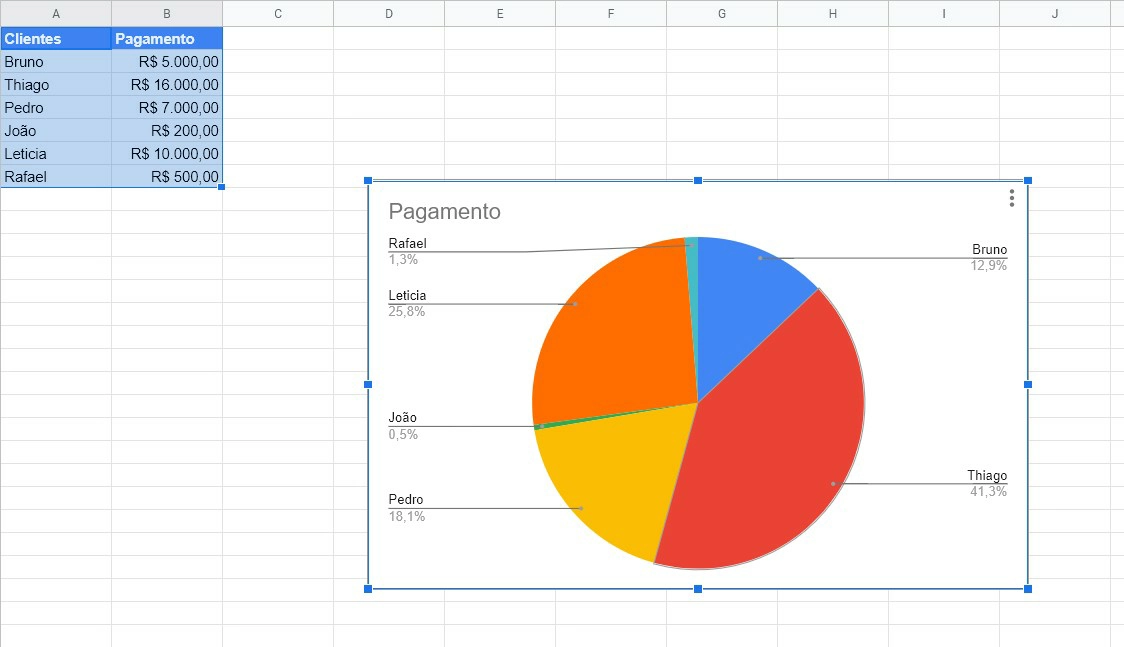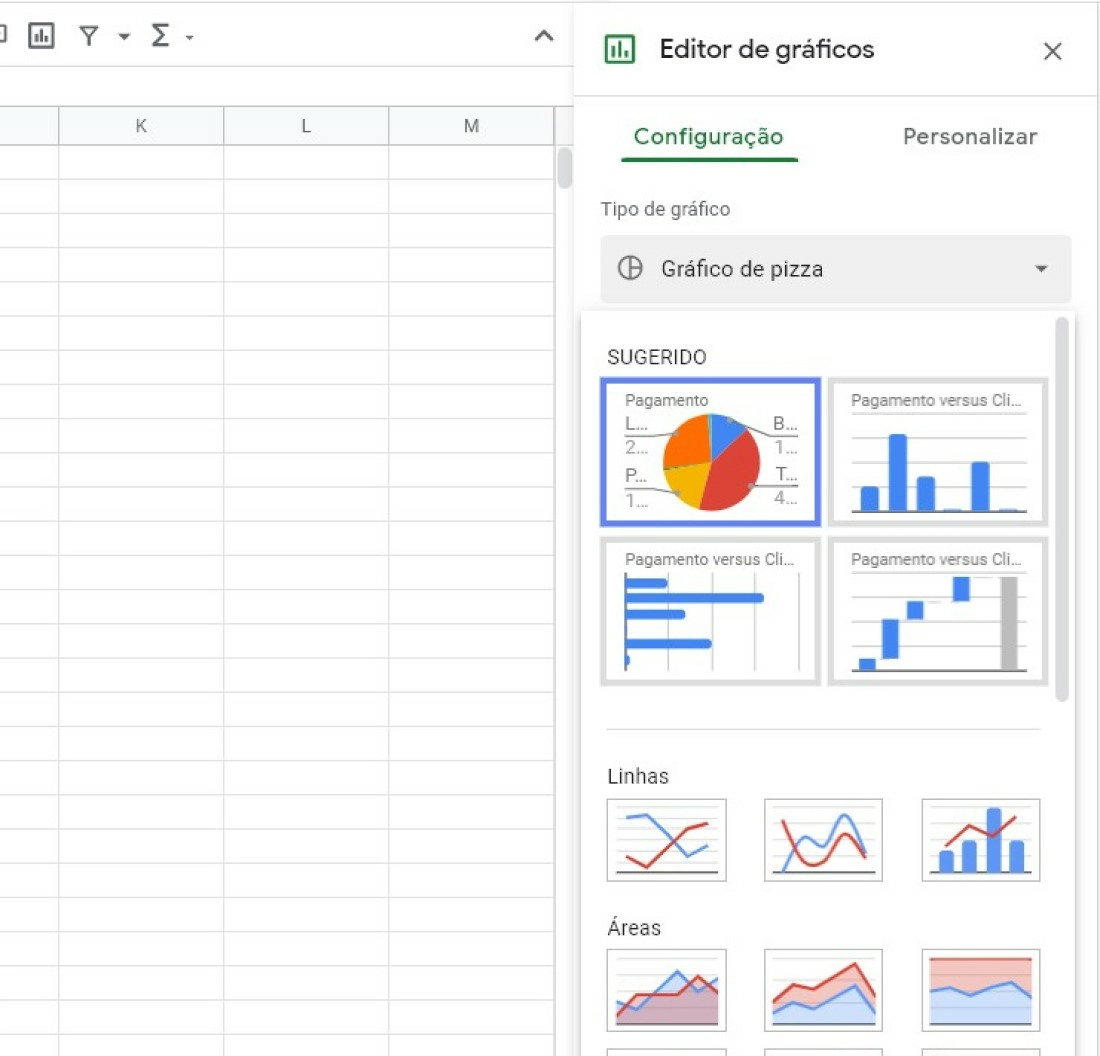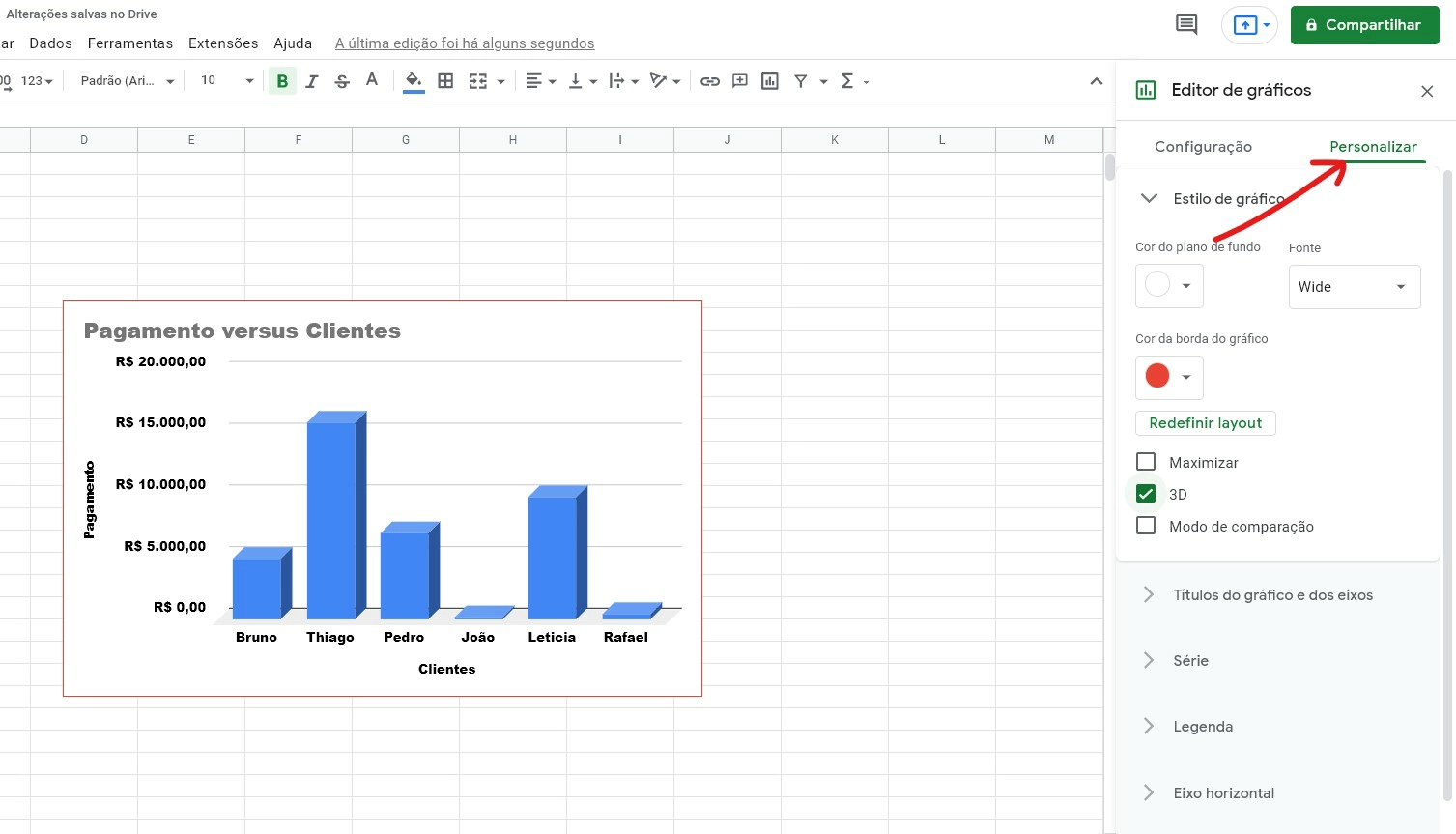Como uma ferramenta online, poucos dão valor ao Google planilhas acreditando que ele não possui muitas ferramentas e não há como fazer gráficos no Google Planilhas. Mas, hoje você verá que ele tem sim e é muito fácil fazer.
- Como girar texto no Planilhas Google (texto na vertical)
- Como converter arquivos do Planilhas Google para o Excel e depois editá-los
O Procedimento é bastante simples e pode ser realizado em qualquer documento, desde que você tenha inserido as informações necessárias para gerar um gráfico. Veja abaixo os passo que precisa seguir para saber como fazer gráficos no Google Planilhas.
Como fazer gráficos no Google Planilhas
O Google Planilhas, ou Google Sheet, te oferece um leque de opções para você gerar recursos visuais para facilidades a leitura dos seus dados. Dependendo da sua necessidade, você pode optar por um gráfico de pizza, ou, um gráfico de barras se desejar.
- Antes de começarmos nosso guia de como fazer gráficos no Google Planilhas, para utilizar os aplicativos do Google, é importante que você tenha uma conta Google para utilizar dos aplicativos que o Google tem a oferecer.
- Para acessar o Google Sheets, você pode procurá-lo em seu navegador utilizando a ferramenta de busca do Google, ou acessar o link Documentos Google. Entre com seu usuário e senha Google e você terá acesso à ferramenta online.
- Agora, abra um novo documento, ou, abra um que já esteja com todos os dados preenchidos para começarmos a trabalhar no gráfico imediatamente.
- Com a planilha aberta, selecione todos os dados do intervalo a qual deseja gerar um gráfico visual para o seu projeto ou relatório. Observe na imagem abaixo que todos os dados que foram selecionados, aparecerão no gráfico a seguir:

Imagem: Bruno/Tekimobile - Realizado a seleção, clique sobre a opção Inserir, localizado na barra de opções do Google Planilhas, logo à direita da opção Ver na mesma barra.
- No menu flutuante de Inserir, selecione a opção de Gráfico, como pode ser observado na imagem abaixo ele possui um ícone de um pequeno gráfico a sua esquerda, clique obre ele para gerar um gráfico.

Imagem: Bruno/Tekimobile - Nosso guia de como fazer gráficos no Google Planilhas poderia terminar aqui se você estiver satisfeito com o resultado obtido, já que ao clicar sobre a opção de Gráfico no menu anterior, um gráfico será automaticamente inserido na tabela, mas ainda é possível fazer alterações no seu layout.

Imagem: Bruno/Tekimobile - É possível mudar o tamanho da sua planilha clicando e segurando nas vértices do seu gráfico para modificar o seu tamanho. Solte quando chegar a um resultado satisfatório.
- Se você observar mais à direita da planilha, umas opções do seu gráfico estará presente onde em Tipo de gráfico lhe dará a liberdade de escolher um layout diferente para o seu gráfico atual.

Imagem: Bruno/Tekimobile - Selecione o seu gráfico favorito e clique em personalizar para realizar ainda mais edições no seu gráfico atual, sem alterar nenhuma informação da sua planilha.

Imagem: Bruno/Tekimobile
Você pode realizar ainda mais modificações na sua planilha como cor e estrutura, dando um ar mais diferenciado para a sua apresentação.
Esperamos que este artigo tenha sanado a sua dúvida de como fazer gráficos no Google Planilhas, você pode conhecer ainda mais recursos e ferramentas nos links sugeridos acima. Até a próxima!
Leia também: