Hoje iremos contar tudo o que você precisa saber sobre overclock da GPU, e o mais importante: como fazer. Vejam também uma breve explicação sobre o que é e como funciona. Qualquer dúvida que você tenha sobre overclock de GPU será respondida neste artigo, mas fique à vontade para comentar abaixo se tiver alguma dúvida.
O que é overclock, exatamente?
Primeiramente, vamos definir “overclocking” para os leigos.
A velocidade de um hardware pode ser medida de várias maneiras. Com processadores, particularmente CPUs e GPUs (sim, GPUs são um tipo de processador), isso é medido em “megahertz” e definido como uma “velocidade de clock”.
Os primeiros processadores conseguiam obter apenas algumas centenas de megahertz, mas nos últimos anos temos visto CPUs entregando até 4Ghz e as GPUs começando a entregar 2Ghz também, pelo menos os top de linha. Embora essas tecnologias sejam diferentes em muitos aspectos, ambas são medidas em megahertz (MHz), e aumentar esse número além do padrão é chamado de overclock.
A ideia do overclock é que você aumenta o desempenho de seu componente aumentando sua velocidade de clock. Com isso, no entanto, surgem problemas de temperaturas mais elevadas, mais consumo de energia, instabilidade do sistema e, em casos graves, danos ao sistema. Feito da maneira certa, o overclock é inofensivo, especialmente para sua GPU, feito de maneira errada e você pode causar danos permanentes ao seu sistema. (Vale lembrar que a própria fabricante da GPU limita o overclock da sua placa de vídeo, para ultrapassar os limites requer mais conhecimento de hardware)
Leia também:
Quando tiver certeza de que deseja continuar, continue e nós ensinaremos a você os métodos de overclock de GPU.
Pré-requisitos para overclock de GPU
Antes de nos preocuparmos com o overclock, primeiro precisamos ter certeza de que você sabe com o que está lidando (ou seja, as especificações do seu PC) e que tudo está devidamente atualizado.
Identificando suas especificações
Baixe e instale o Speccy. Speccy apresentará uma lista de suas especificações, incluindo o que é mais importante aqui: sua GPU. Você não pode começar a fazer overclock em sua GPU se você nem sabe qual placa está usando!
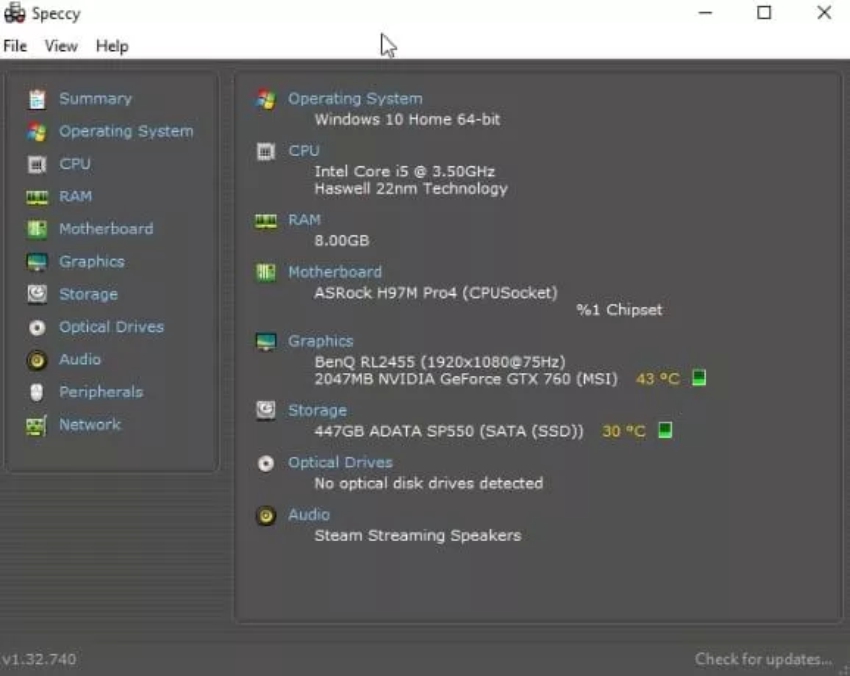
Felizmente, Speccy está informando qual GPU está instalada na máquina – uma Nvidia GTX 760. Se você tiver menos sorte, pode acabar obtendo um resultado como “AMD RX 500 Series”. Isso pode estar certo, tecnicamente, mas não diz a você à GPU exata que está usando. Felizmente, você ainda obtém o nome do fabricante da sua GPU, o que significa que poderá descobrir qual é a sua versão da GPU na próxima seção.
Atualize seus drivers
Agora é hora de atualizar seus drivers! Se você viu “AMD”, “Radeon” ou “RX / R9 / R7 / R3” em Graphics no Speccy, pule para a seção Radeon software. Se você viu “Nvidia”, “GeForce”, “GTX” ou “RTX” em Graphics, vá para o guia GeForce Experience.
GeForce Experience (Nvidia)
Usando o link acima, baixe e instale o GeForce Experience. Depois de abri-lo, ele atualizará automaticamente seus drivers em alguns cliques.
Se você estava tentando fazer overclock em uma GPU Nvidia e não teve um resultado exato antes, isso também mostrará, como o programa anterior, o nome real da placa de vídeo que está usando. Dentro da janela GeForce Experience, por exemplo, mostra o seguinte:
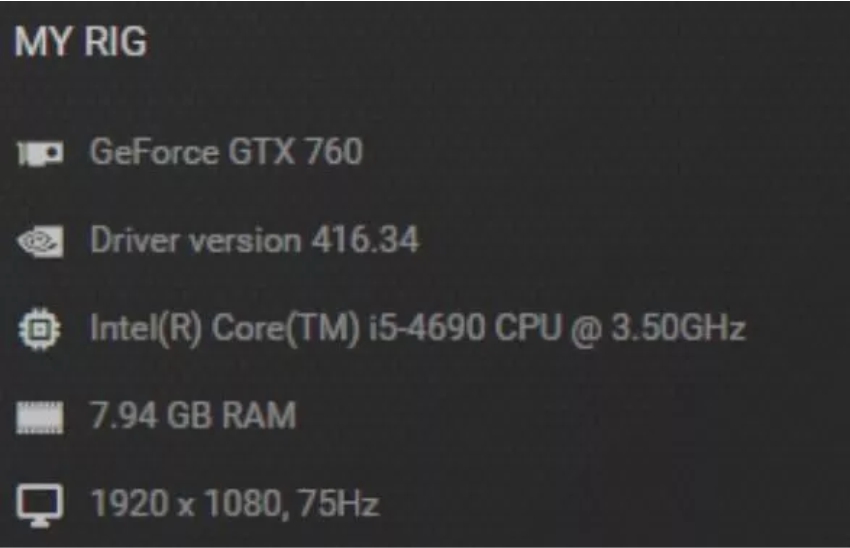
Isso seria exatamente o que eu precisava se eu tivesse obtido um resultado não muito claro, como “GTX 700 series”. Se o aplicativo GeForce Experience for capaz de identificar sua GPU, você poderá continuar na seção “Instale o software de overclock”.
Se você estiver usando uma GPU da AMD, vá em frente e clique no link acima para baixar o software Radeon para o seu sistema. Depois de abri-lo, ele atualizará automaticamente seus drivers (Caso estejam desatualizados).
Além disso, como o GeForce Experience, você terá a capacidade de ver as especificações listadas e a GPU que está instalada em seu PC (entre outras coisas). Para uma explicação mais exata de onde encontrar sua GPU, confira Guia da AMD sobre este tópico.
Depois de saber qual GPU está usando, continue na próxima seção.
Instale o software de overclock da GPU
Agora, a melhor parte: escolher um programa de overclock!
Por motivos de simplicidade e compatibilidade, usaremos o MSI Afterburner. No entanto, você deve conseguir acompanhar o guia se usar um dos outros aplicativos. Não se preocupe; nenhum dos softwares abaixo deve fazer diferença na qualidade do seu overclock. Mudam em coisas pequenas, como diferenças visuais.
MSI Afterburner (All)
Vamos usar o MSI Afterburner porque é o padrão da indústria e é compatível com qualquer GPU – AMD ou Nvidia – mesmo que a MSI não seja o fabricante. Ele oferece recursos extras para GPUs da MSI, portanto, se você quiser aproveitar ao máximo uma GPU da MSI, escolha esta. Veremos exatamente como usar o MSI Afterburner nas próximas seções.
EVGA PrecisionX (Nvidia)
EVGA PrecisionX só é compatível com GPUs Nvidia e, como Afterburner, tem alguns recursos extras reservados especificamente para GPUs fabricados pela EVGA. A menos que você esteja utilizando uma GPU EVGA, não há nenhuma razão real para escolher esta em vez do Afterburner.
Faça uma pesquisa
Agora, antes que você se precipite, você deveria fazer algumas pesquisas. Você já sabe qual GPU está usando e (com sorte) o fabricante, deve começar a pesquisar resultados de overclock da sua placa na web.
Por exemplo, a partir do resultado obtido no aplicativo Speccy, “eu sei que estou usando uma Nvidia GeForce GTX 760 fabricada pela MSI”. Então, eu pesquisaria “overclock MSI GTX 760” no Google para encontrar pessoas com GPUs semelhantes para que pudesse ver seus resultados de overclock. Nesse caso, uma rápida pesquisa me trouxe a este artigo, que mostrou um overclock na GPU por um técnico! Note, esta é uma ótima referência, mas frequentemente você terá que utilizar fóruns, Reddit, etc.
Além disso, se você estiver se perguntando: “Posso fazer overclock em minha GPU?” Este é o ponto onde você descobrirá o quão útil, ou plausível, isso pode ser.
Isso ajudou a estabelecer uma linha de base do desempenho esperado. Uma linha de base esperada oferece um ponto de partida, que você ajusta para cima e para baixo de acordo com os resultados de seu próprio teste.
Claro, você ainda precisa ajustar as coisas, pois diferentes componentes fornecerão resultados variados. Além disso, como sua GPU faz overclock não depende apenas de sua placa e da idade dela, mas também de outros fatores que estão completamente fora de seu controle. Graças ao que é chamado de “loteria de silício”, alguns chips terão uma capacidade de overclock impressionante e outros terão muito, muito pouco.
Não pule esta etapa; é importante para ter uma ideia de por onde começar!
Como fazer overclock em sua GPU

Comandos
- Core Voltage (Tensão do núcleo) – Isso mede a tensão que entra em sua GPU. Você vai querer aumentar isso antes do overclock. Maximizar isso não deve ser um problema, contanto que sua PSU tenha espaço para isso. Se o seu sistema já estiver muito próximo da potência máxima de sua PSU, no entanto, você pode querer comprar um novo antes de tentar.
- Core / Shader Clock – Normalmente, eles estarão vinculados e, sem dúvida, terão o maior impacto em seu desempenho. Recomendamos subir +25 por vez, pois é provável que cause um travamento. Não comece a ajustar isso após o clock de memória.
- Memory Clock – Normalmente, você pode fazer ajustes maiores nesta categoria, vá subindo para +50 de cada vez até começar a ter travamentos. Recomendamos fazer isso antes do clock do núcleo – embora você não veja muito em termos de aumento de desempenho apenas com isso, você terá estabilidade da memória antes de aumentar a velocidade do núcleo.
- Fan Speed – O último é a velocidade do cooler, que é bastante autoexplicativa. Você pode usar o Afterburner para definir uma velocidade de ventilador personalizada, mas caso você queira o fazer funcionar 100% em tempo integral, vá em frente e clique em “Auto”.
Antes de fazer qualquer overclock, clique em “Save” e salve no Perfil 1. Você poderá voltar às configurações padrão rapidamente se algo der errado.
Faça suas primeiras configurações de teste de overclock, clique em Salvar e salve no Perfil 2. Mantenha o Afterburner aberto e prossiga com o teste.
Teste seu overclock de GPU
Existem duas maneiras de testar o overclock da GPU. Existe a maneira “prática”, que é executar um ou dois testes de estresse da GPU e ver o que acontece.
Existe também a maneira “burra”, que é ir direto para o seu jogo favorito e correr o risco de cair ou se desconectar no meio de um jogo. Isso leva à perda de progresso de salvamento, banimentos, e assim por diante.
Você entendeu a ideia. Você vai querer ler nosso guia de teste de estresse de GPU e seguir as etapas que definimos para testar seus overclocks. Sempre que você falhar em um teste, volte aqui e diminua um ou dois da configuração. Faça isso até atingir a estabilidade e, em seguida, teste fazendo incrementos menores e executando testes com cada uma, até atingir o overclock perfeito.
Você pode ver a configuração perfeita da GPU utilizada na matéria, abaixo:

Sim, é apenas a imagem que você viu antes. Nada mal para uma GPU tão antiga, certo?
Se você estava procurando uma solução rápida e fácil, desculpe, não é assim que funciona; overclock pode ser um pouco chato e requer algum esforço para encontrar o equilíbrio certo.
Teste uma configuração. Se funcionar, aumente um pouco mais. Se falhar, diminua um pouco e tente novamente. Faça isso várias vezes e você encontrará o overclock perfeito para o seu sistema, você só precisa estar disposto a trabalhar. Agora que você sabe como fazer overclock em sua placa de vídeo, adoraríamos saber sobre os resultados que você obteve.
Se você estava procurando uma solução rápida e fácil, desculpe, não é assim que funciona; overclock pode ser muito complicado para iniciantes em hardware e requer pesquisas e testes para encontrar o equilíbrio da sua placa de vídeo.
Teste uma configuração. Se funcionar, aumente mais um pouco. Se falhar, diminua e tente novamente. Faça isso várias vezes e você encontrará o overclock perfeito para o seu sistema, você só precisa estar disposto a fazer vários testes. Agora que você sabe como fazer overclock em sua placa de vídeo, adoraríamos saber os resultados que você obteve no comentários.
Fonte: WePC








