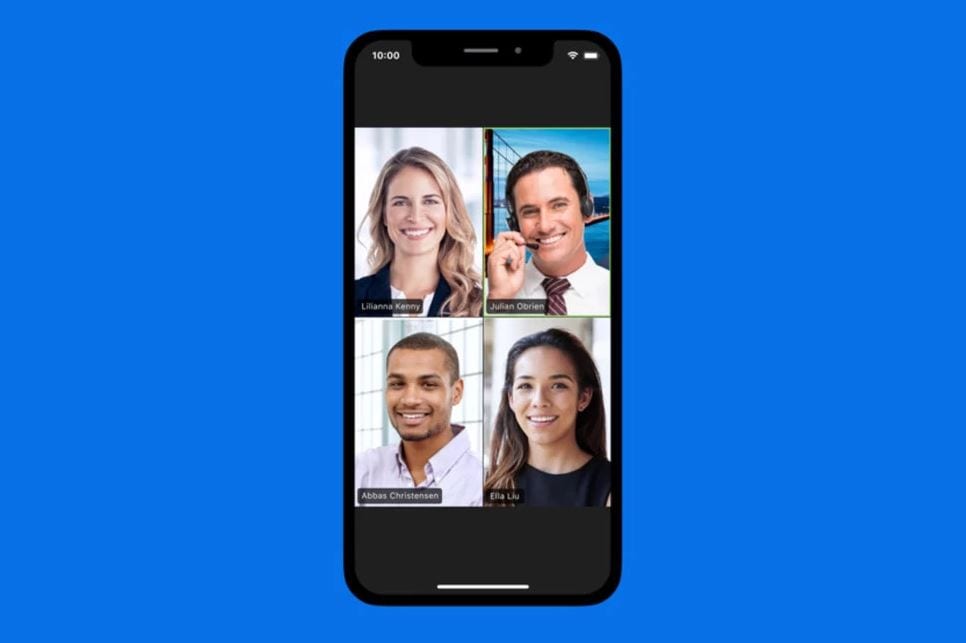▲
- Agendar um webinar no Zoom é fácil e rápido, basta seguir algumas etapas simples.
- Preencha detalhes como título, data e opções de registro para seu evento.
- Receba um link exclusivo para compartilhar com os participantes após agendar.
Agendar um webinar no Zoom pode ser uma experiência simples e eficiente. Com algumas etapas fáceis, você pode criar um evento que atenda às suas necessidades. Basta fazer login na sua conta do Zoom, acessar a seção de webinars e preencher as informações necessárias, como título e data. Prepare-se para engajar seu público com uma apresentação clara e bem estruturada, utilizando todos os recursos que a plataforma oferece.
Como posso usar o Zoom para agendar um webinar?
Agendar um Zoom webinar é simples. Primeiro, faça login na sua conta do Zoom. Em seguida, clique em “Webinars” no menu à esquerda e selecione “Agendar Webinar”.
Preencha os detalhes do seu webinar, como título, data e hora. Você também pode definir opções de registro e escolher se deseja permitir perguntas dos participantes.
Dicas para configurar seu webinar
Considere a duração do evento e adicione uma descrição clara. Isso ajuda os participantes a entenderem o que esperar. Após preencher tudo, clique em “Salvar”.
Depois de agendar, você receberá um link exclusivo para compartilhar com os participantes. Eles poderão se inscrever e receber lembretes automáticos.
Leia também:
Lembre-se de testar sua configuração antes do evento. Isso garante que você esteja familiarizado com as funcionalidades do Zoom, como compartilhar tela e gerenciar participantes.
Se você é novo no Zoom, explore as opções disponíveis no aplicativo para celular e computador. A prática facilita o uso eficaz da plataforma durante o webinar. 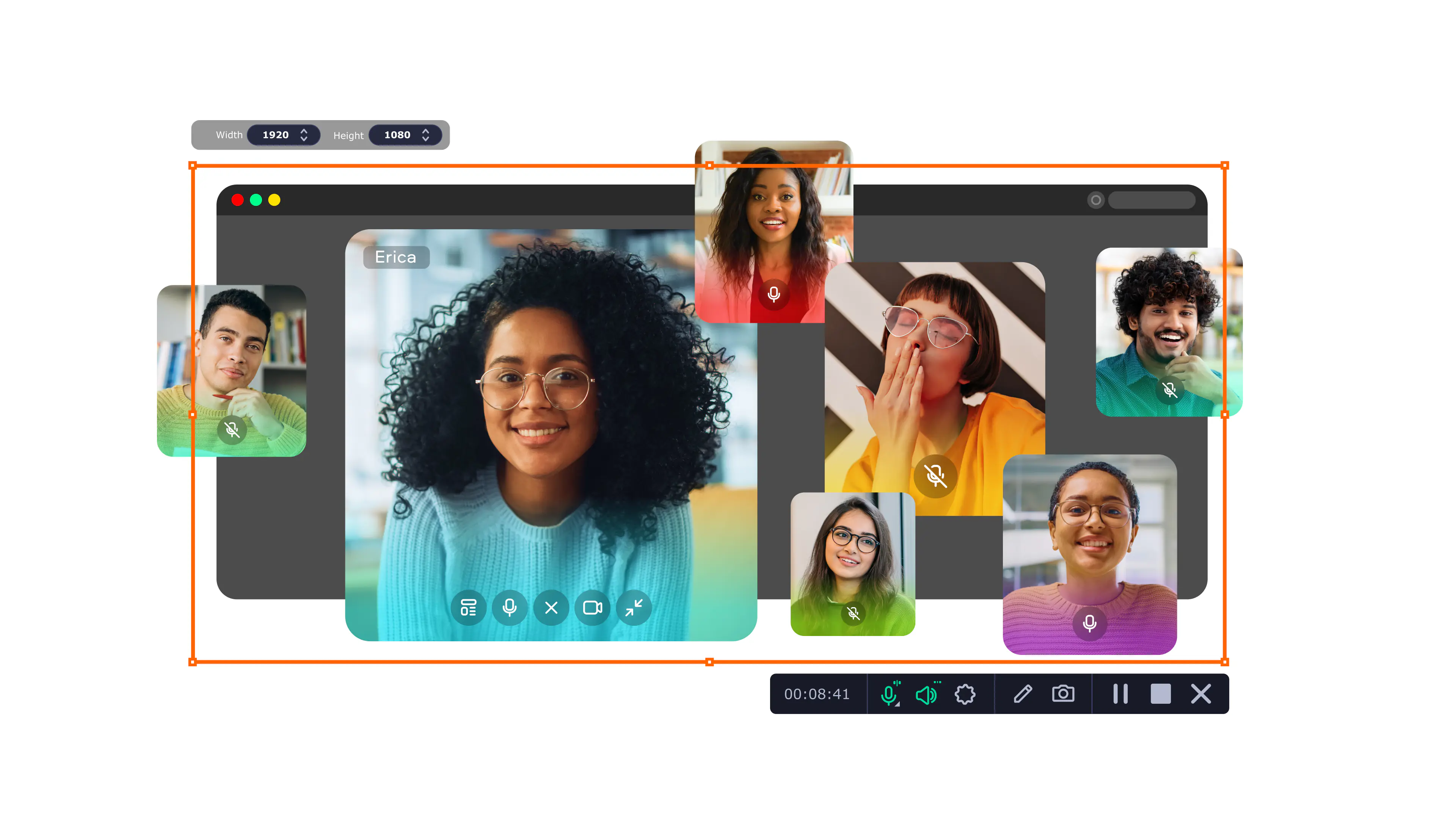
A diferença entre uma reunião e um webinar no Zoom é significativa: webinars são mais estruturados, permitindo interação controlada entre apresentadores e participantes.
Qual a diferença entre reunião e webinar no Zoom?
A principal diferença entre reunião e webinar no Zoom está na interação. Em uma reunião, todos os participantes podem falar e compartilhar suas telas, tornando-a mais colaborativa. Já em um webinar, apenas o anfitrião e os painelistas têm permissão para interagir diretamente, enquanto os participantes assistem.
Os webinars são ideais para apresentações em larga escala, onde o foco é transmitir informações a um público maior. As reuniões são mais adequadas para discussões em grupo ou trabalho colaborativo.
Recursos disponíveis
No Zoom, as reuniões oferecem recursos como bate-papo em grupo e compartilhamento de tela por todos os participantes. Em contrapartida, os webinars incluem ferramentas como registro de participantes e relatórios detalhados sobre a audiência. 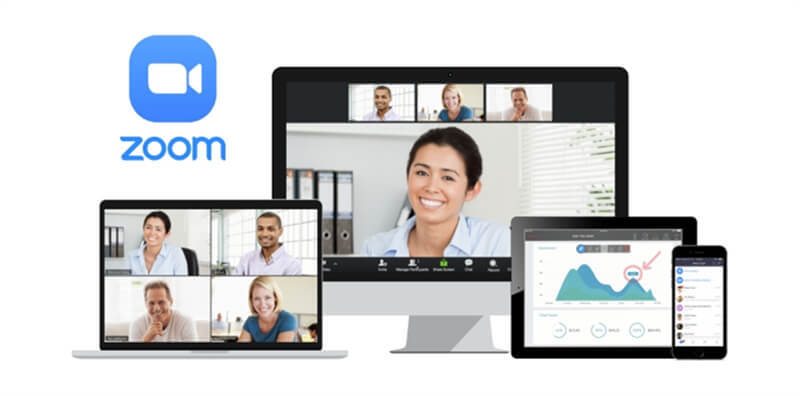
Essas características tornam cada formato adequado para diferentes situações. Ao usar o Zoom, escolha o que melhor se adapta às suas necessidades.
Como fazer uma reunião usando o Zoom?
Para fazer uma reunião usando o Zoom, comece fazendo login na sua conta. Clique em “Nova Reunião” para iniciar imediatamente ou “Agendar” para definir uma data e hora. Você pode escolher se deseja ativar o vídeo e o áudio ao entrar.
Após configurar, copie o link da reunião e compartilhe com os participantes. Eles podem entrar na reunião pelo link ou pelo aplicativo Zoom.
Dicas para uma reunião eficaz
Antes de começar, teste seu áudio e vídeo. Utilize recursos como compartilhamento de tela para apresentar conteúdo. Durante a reunião, use o bate-papo para interações rápidas. Isso melhora a comunicação e engajamento dos participantes. 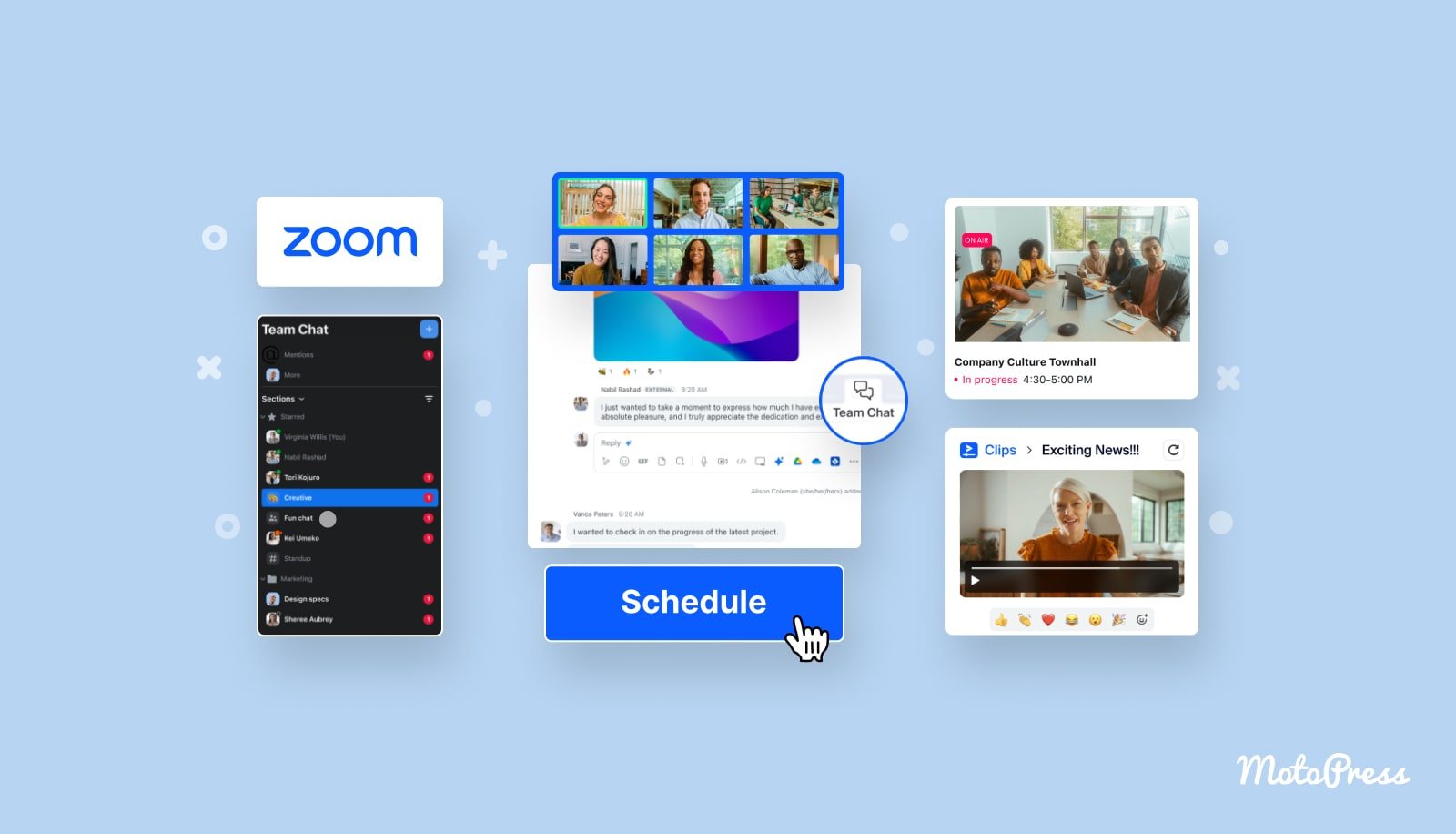
Lembre-se de encerrar a reunião corretamente, garantindo que todos saiam da sessão. O Zoom é uma ferramenta poderosa para reuniões, tanto no celular quanto no computador.
Como faço para entrar em uma reunião Zoom usando o ID da reunião?
Para entrar em uma reunião Zoom usando o ID da reunião, abra o aplicativo ou site do Zoom. Clique em “Participar de uma Reunião”. Em seguida, insira o ID da reunião que você recebeu.
Se necessário, adicione a senha da reunião. Após inserir essas informações, clique em “Participar” para se juntar à sessão. Certifique-se de ter o aplicativo instalado no seu dispositivo.
Dicas para facilitar a entrada
Verifique sua conexão de internet antes de entrar. Além disso, teste seu áudio e vídeo para garantir que tudo funcione corretamente. Usar o Zoom no celular ou computador é simples e prático. 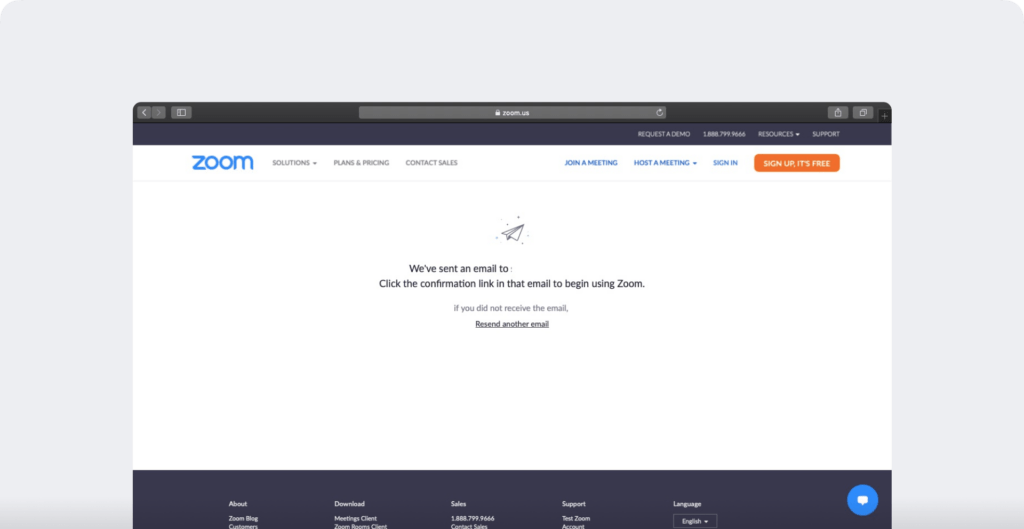
Como compartilhar tela no Zoom?
Para compartilhar a tela no Zoom, inicie ou entre em uma reunião. Na parte inferior da janela, clique no botão “Compartilhar Tela”. Você verá uma lista de janelas abertas e opções de compartilhamento.
Escolha a tela ou aplicativo que deseja compartilhar e clique em “Compartilhar”. Os participantes da reunião poderão ver o que você está mostrando. Para interromper o compartilhamento, clique em “Parar Compartilhamento”. 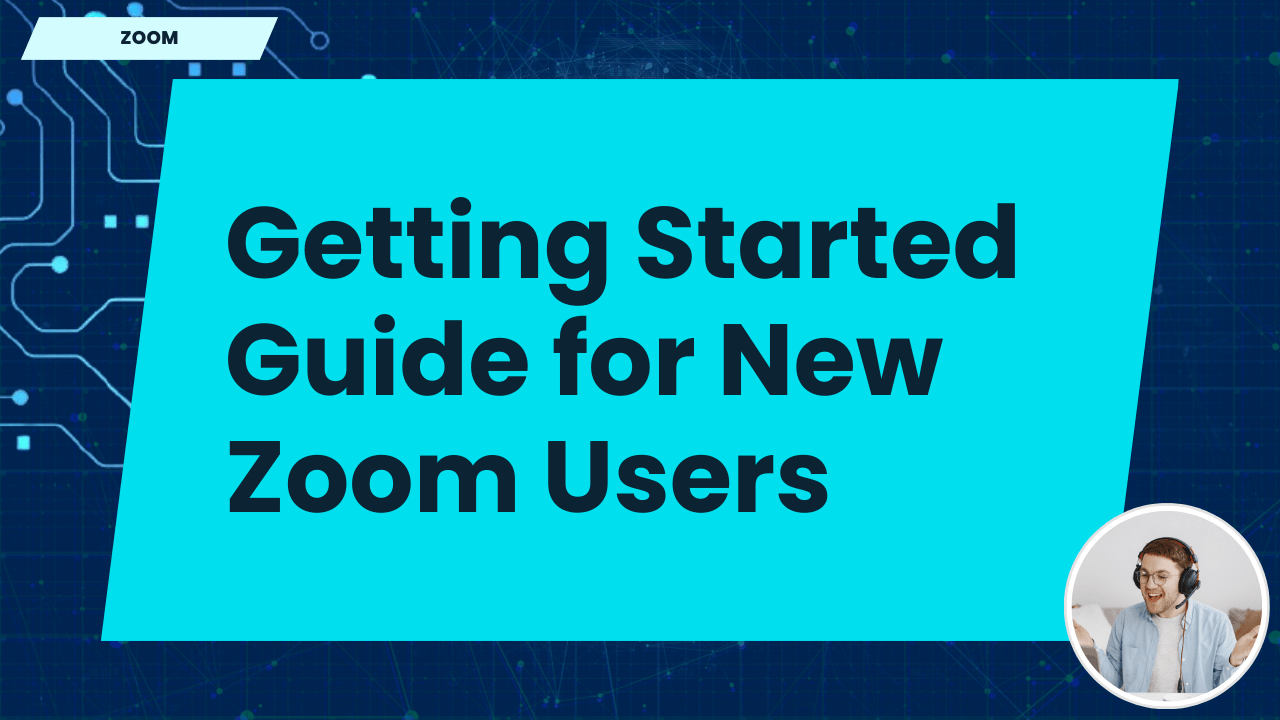
Dicas para um compartilhamento eficaz
Antes de compartilhar, feche janelas desnecessárias e desative notificações para evitar distrações. O Zoom permite também compartilhar apenas uma parte da tela, caso prefira manter outras informações privadas.
Como gravar reuniões no Zoom?
Para gravar reuniões no Zoom, inicie ou entre em uma reunião. Na parte inferior da tela, clique no botão “Gravar”. Você pode escolher entre gravar na nuvem ou localmente no seu dispositivo.
Durante a gravação, todos os participantes serão notificados. Para parar a gravação, clique novamente no botão “Gravar” ou selecione “Parar Gravação”. As gravações podem ser acessadas posteriormente na seção de reuniões gravadas do Zoom. 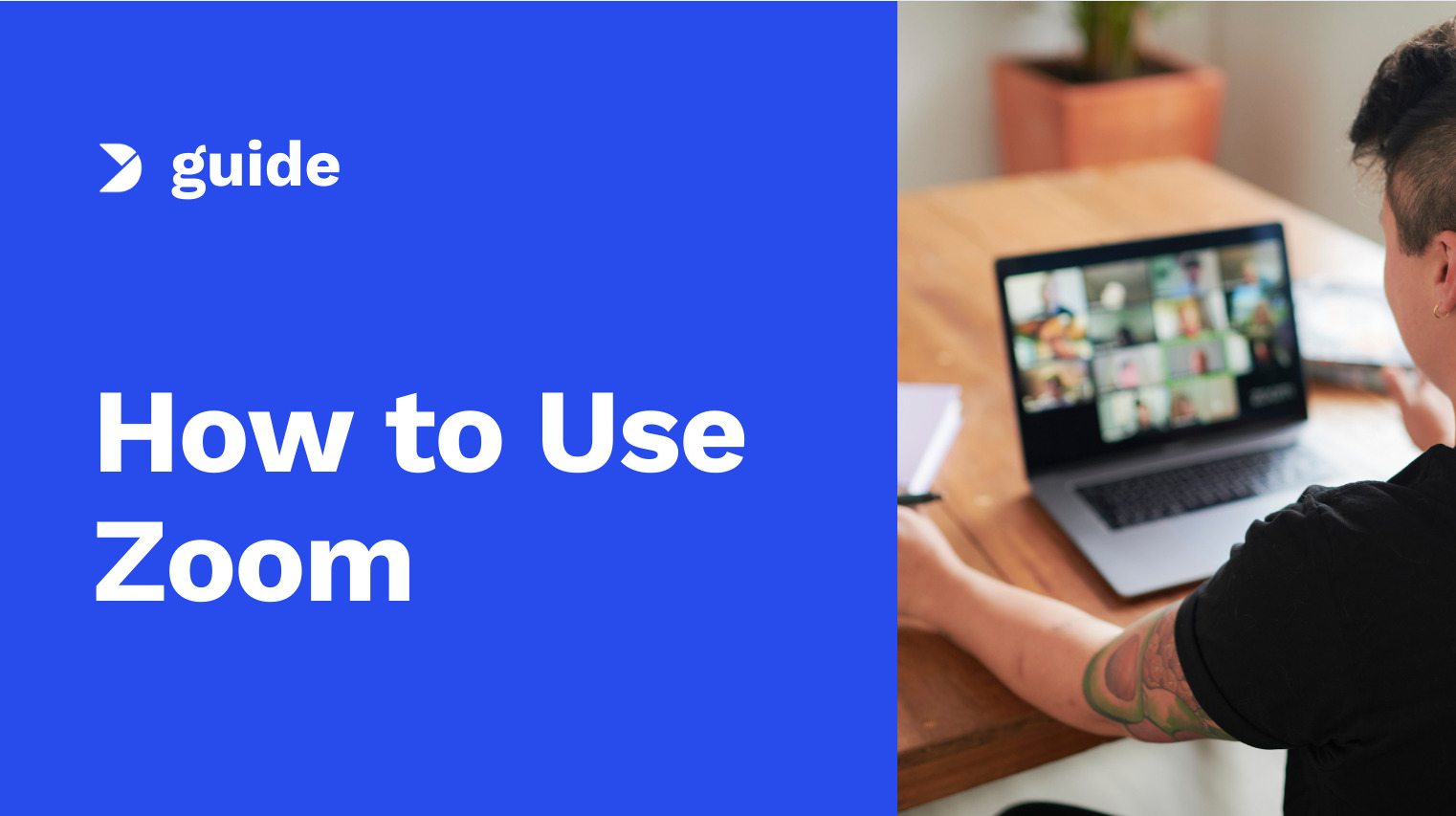
Dicas para gravação eficaz
Antes de iniciar a gravação, informe os participantes sobre o processo. Certifique-se de ter espaço suficiente no dispositivo para armazenar o arquivo. O Zoom facilita o compartilhamento das gravações após a reunião.
Dicas avançadas para usar o Zoom como um profissional
Para usar o Zoom como um profissional, familiarize-se com as configurações de áudio e vídeo antes da reunião. Utilize fones de ouvido para evitar eco e melhore a qualidade do som. Além disso, ajuste seu fundo virtual para uma aparência mais profissional.
Aproveite os recursos de gravação para revisar reuniões ou compartilhar com aqueles que não puderam participar. Use a função de chat para interações rápidas durante a apresentação. 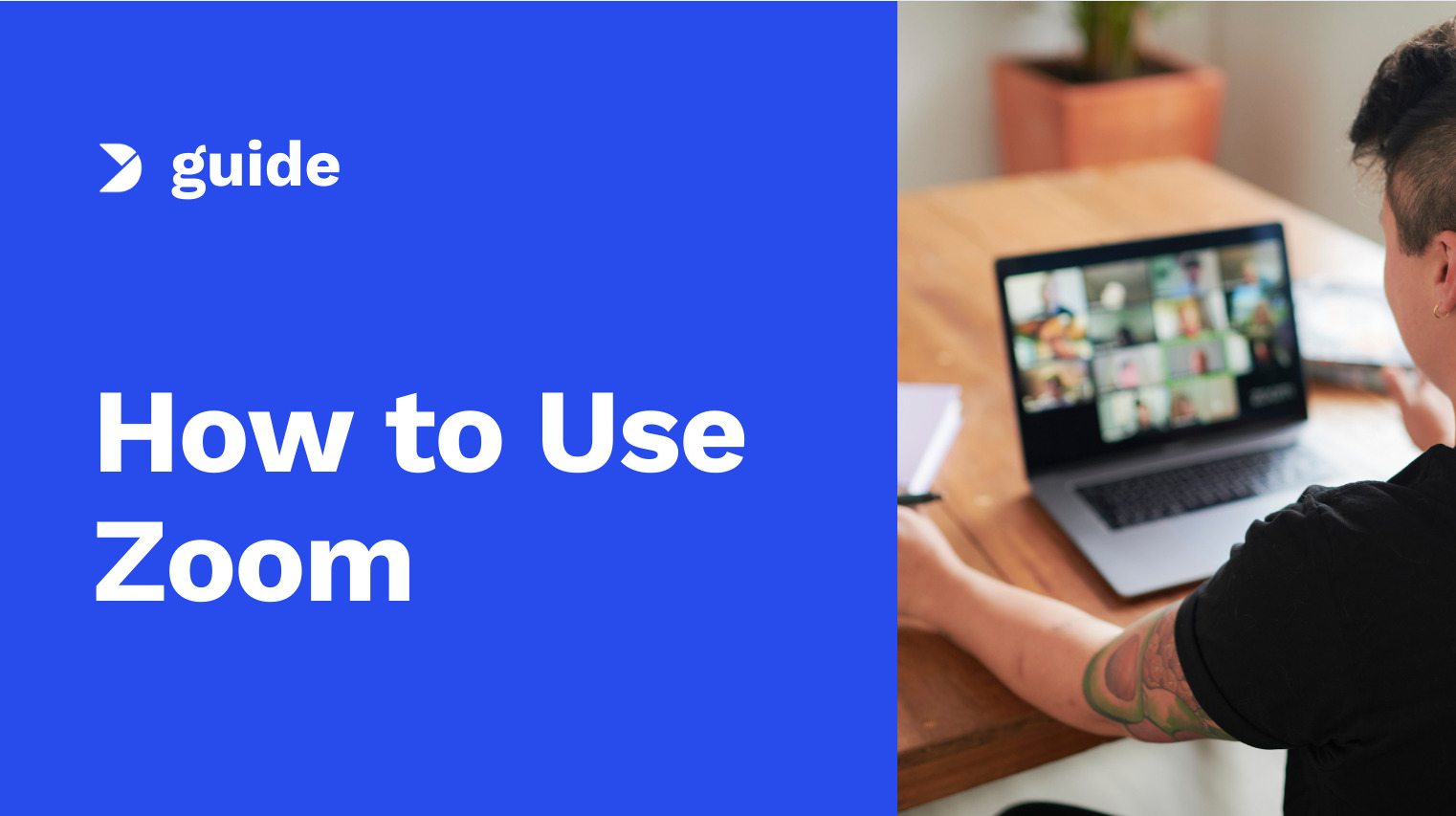
Interação com participantes
Engaje os participantes usando enquetes e perguntas durante a reunião. Isso mantém todos envolvidos e torna a sessão mais dinâmica. Explore também as opções de compartilhamento de tela para mostrar apresentações ou documentos importantes.
Perguntas Frequentes sobre Webinars no Zoom
Para agendar um webinar, faça login no Zoom, clique em ‘Webinars’ e selecione ‘Agendar Webinar’.
Webinars permitem interação controlada, enquanto reuniões são mais colaborativas, com todos os participantes podendo falar.
Inicie sessão no Zoom, clique em ‘Nova Reunião’ ou ‘Agendar’ e compartilhe o link com os participantes.
Abra o aplicativo Zoom, clique em ‘Participar de uma Reunião’, insira o ID e a senha, se necessário.
Durante uma reunião, clique em ‘Compartilhar Tela’ e escolha a janela ou aplicativo que deseja mostrar.