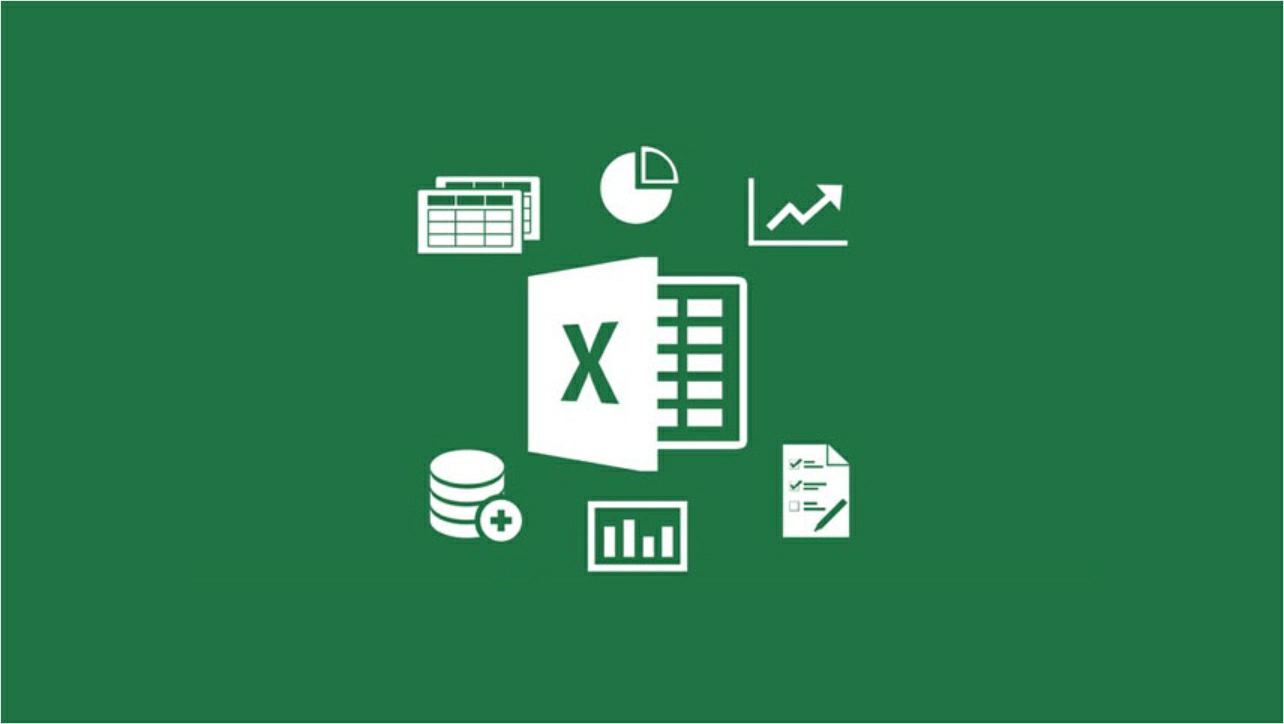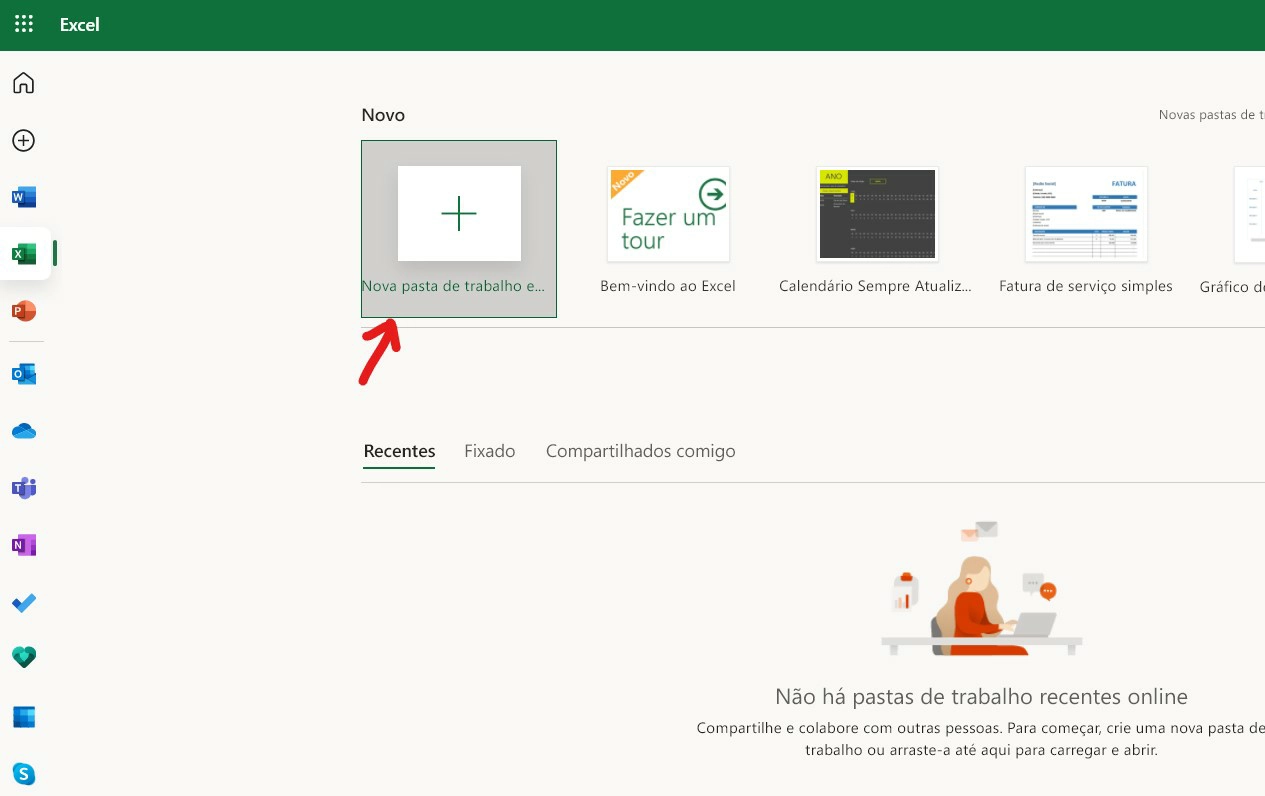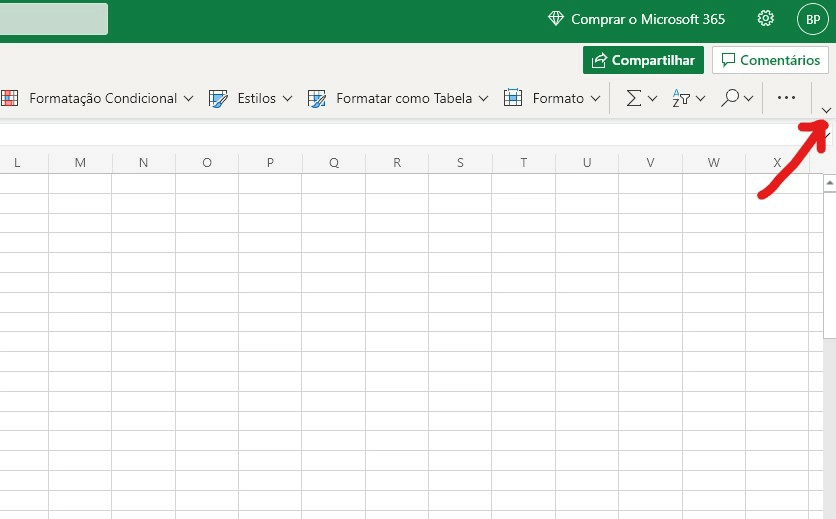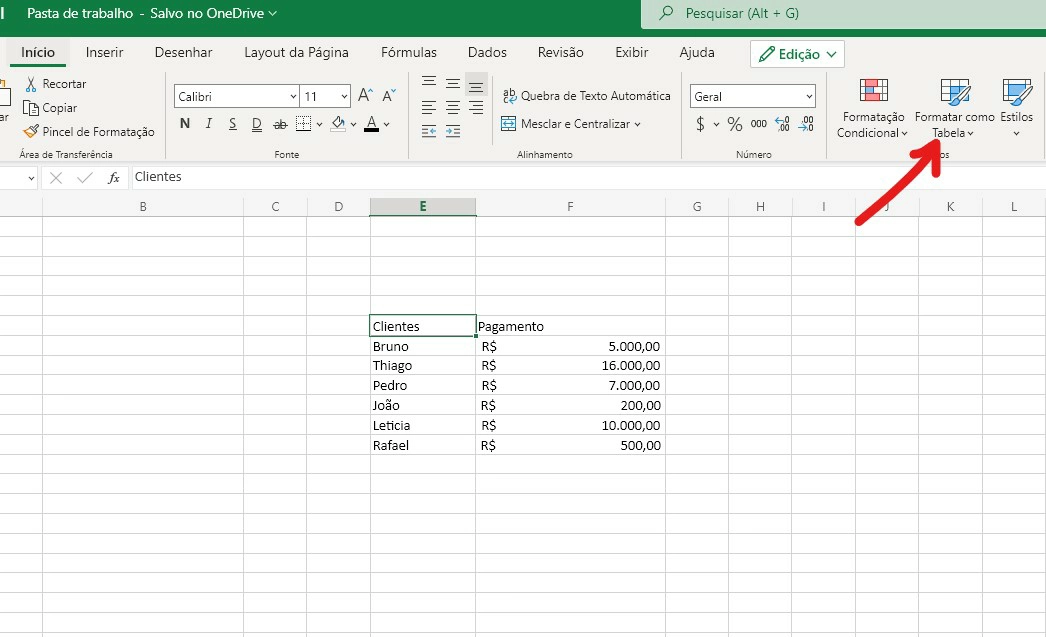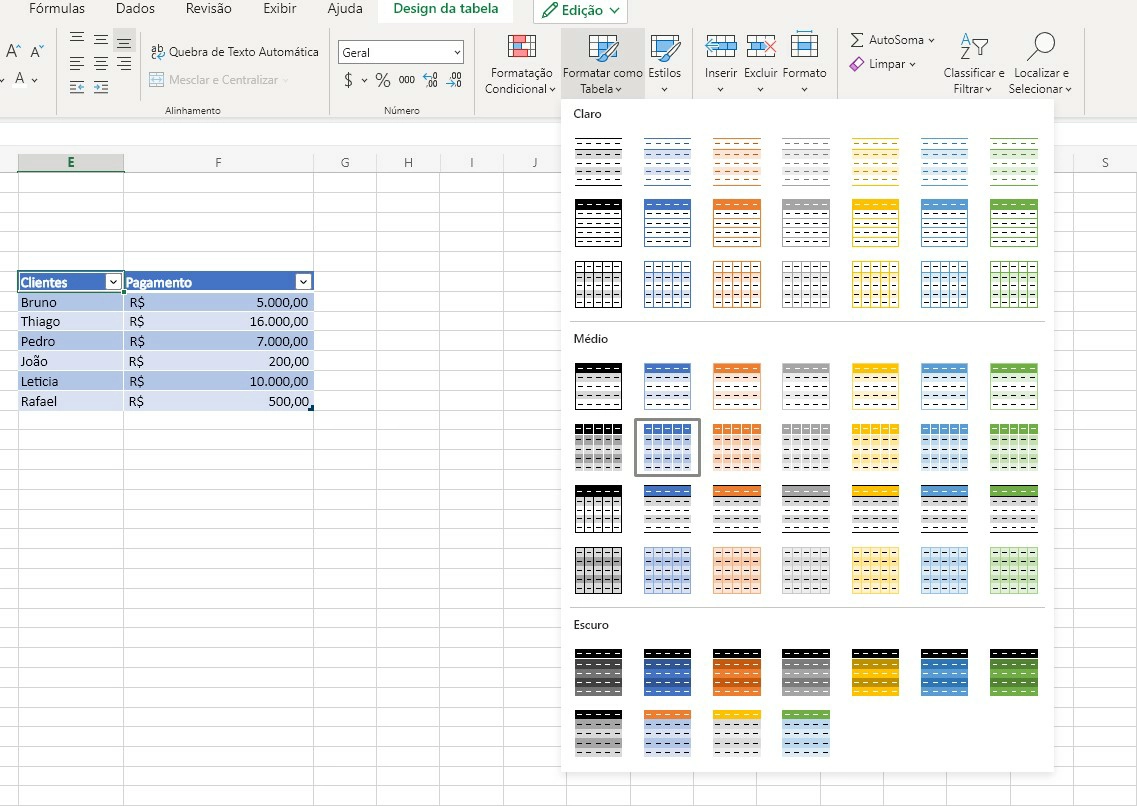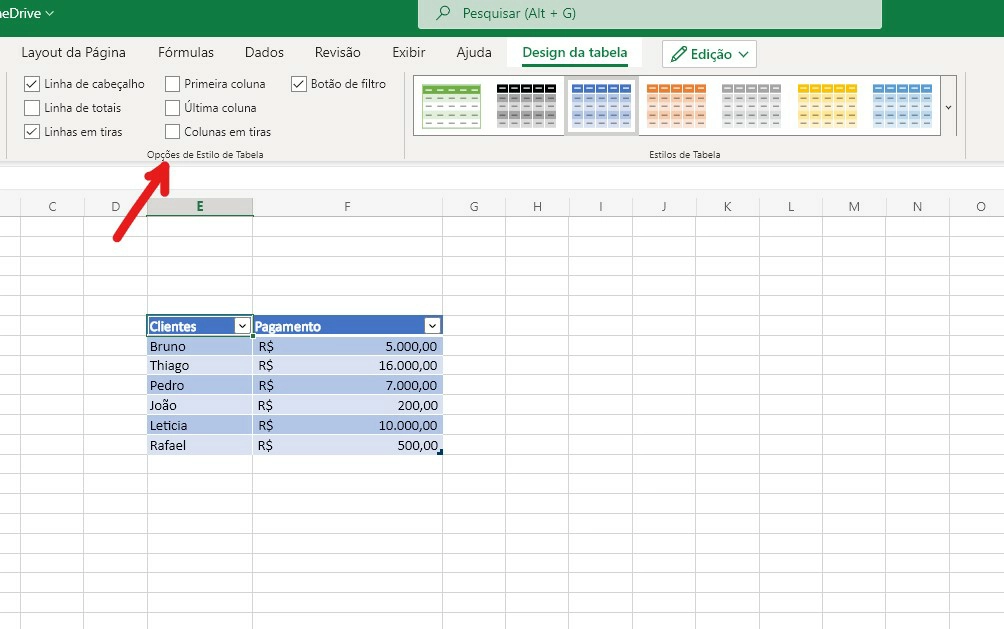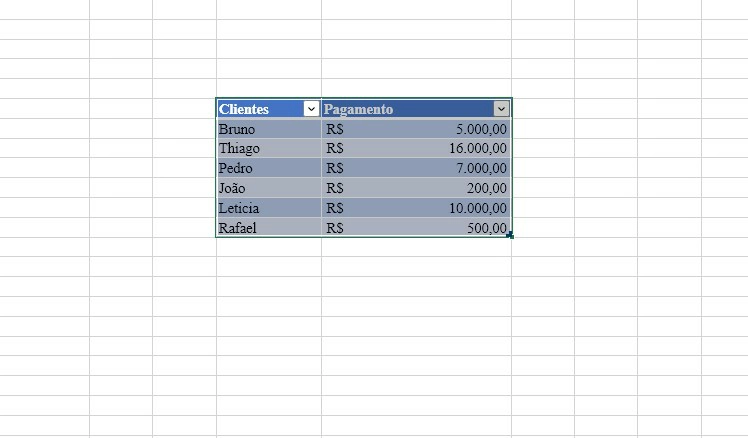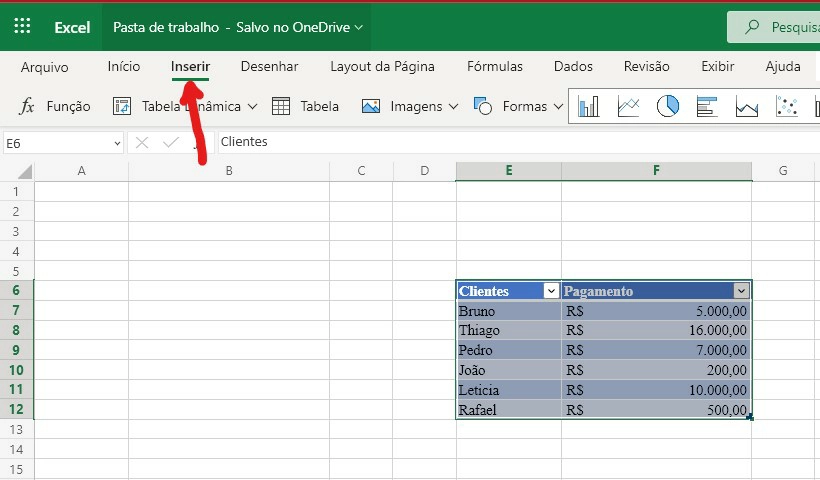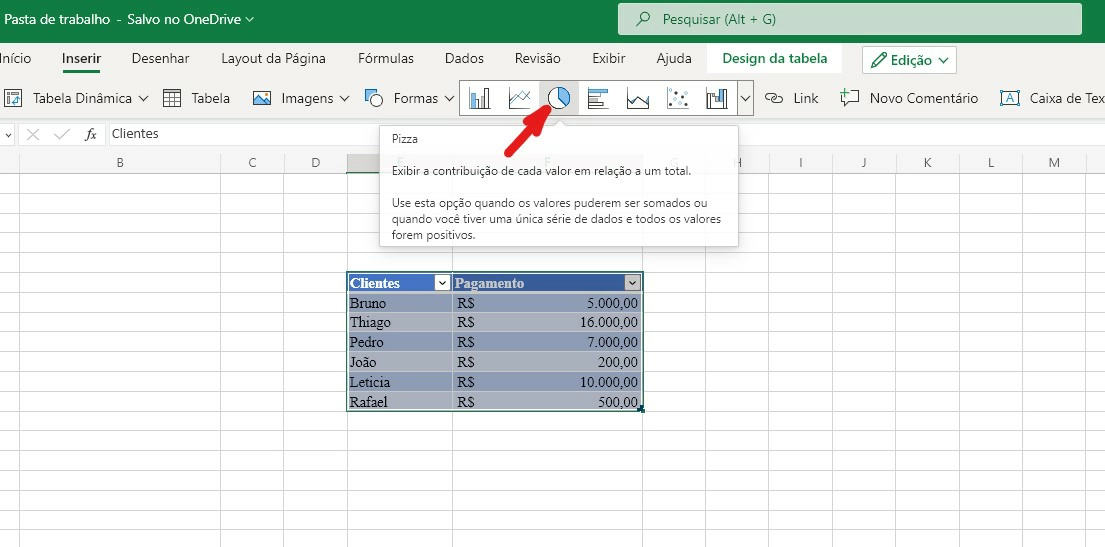Quando precisamos fazer tarefas escolares ou organizar planilhas do trabalho sempre recorremos aos aplicativos da Microsoft, mas não sabemos como a usar, não diferiria para quando pesquisamos um modo de como fazer tabela no Excel.
Para te auxiliar no conhecimento da ferramenta, criamos mais um guia te ensinando como fazer tabela no Excel, utilizando a versão gratuita do aplicativo da Microsoft, o Excel online. A seguir, você aprenderá a como fazer tabela no Excel.
Como fazer tabela no Excel
Para utilizar a ferramenta do Excel online e aprender a como fazer tabela no Excel é necessário que você crie uma conta Microsoft para desfrutar de todas as ferramentas disponíveis inteiramente online no site. Confira como acessar:
- Acesse o site do Excel (office.com), clicando no link ao lado você será redirecionado imediatamente para a página principal do Excel.
- Crie uma conta no Excel ou entre com uma conta existente para utilizar o serviço de forma completa e, assim, poder salvar seus documentos em nuvem gratuitamente.
- Selecione Nova pasta de trabalho em branco para criar um novo documento para seguir com “Como fazer tabela no Excel“.

Selecione Nova pasta de trabalho em branco para criar um novo documento (Imagem: Bruno/Tekimobile) - Insira na tabela as informações necessárias para criarmos uma tabela simples no Excel.
- Após a inserção das informações, clique sobre o primeiro quadro da sua tabela e, em seguida, clique sobre a flecha apontada para baixo.

Clique na flecha apontada para baixo (Imagem: Bruno/Tekimobile) - Quando a flecha apontada para baixo for selecionada você terá acesso à seção de tabelas que usaremos para criar nossa tabela no Excel.
- Clicando sobre a opção de Formatar como tabela na seção Tabelas, encontraremos muitas opções, selecione seu modelo de tabela para aplicar sobre as informações inseridas nas células do Excel.

Clique sobre a opção de Formatar como tabela na seção Tabelas (Imagem: Bruno/Tekimobile) - Assim que definir seu modelo para a tabela, um menu flutuante abrirá solicitando que você marque ou não a opção Minha tabela tem cabeçalhos. Se você não selecionar essa opção serão inseridos nomes padrões as suas colunas do Excel, intituladas como Coluna 1, 2, 3 e assim por diante dependendo da quantidade de colunas da tabela.

Clique na opção Formatar como tabela na seção Tabelas, encontraremos muitas opções, selecione seu modelo de tabela para aplicar sobre as informações inseridas nas células do Excel (Imagem: Bruno/Tekimobile) - Criada a tabela no Excel, você poderá a editar com quiser. As opções de formatar a tabela ficarão disponíveis o tempo todo para você editar o modo como a tabela é exibida em tela no seu projeto.
- Tocando sobre Design de tabela você terá outras opções de edição de sua tabela no Excel, como visto na imagem abaixo.

Tocando sobre Design de tabela você terá outras opções de edição de sua tabela no Excel (Imagem: Bruno/Tekimobile)
Esse é o método que temos disponível de como fazer tabelas no Excel, mas ainda existem outras opções podem ser feitas no aplicativo do Excel de navegador, por exemplo, adicionar um gráfico para mostrar seus dados em um disco.
Como fazer gráfico no Excel a partir da tabela
Aprendemos a como fazer uma tabela simples no Excel utilizando a versão de navegador, mas ainda podemos trabalhas com outras ferramentas a nossa disposição para enriquecer o projeto, inserir um gráfico para facilitar a apresentação é importante.
Leia também:
- Para inserir um gráfico na tabela é muito fácil, utilize os mesmos dados inseridos na tabela anterior para facilitar como fazer gráfico no Excel.
- Com o projeto da tabela anterior aberta, selecione todo o conteúdo da tabela para inserirmos automaticamente quando formos gerar nossa gráfico da tabela.

Selecione o conteúdo da tabela para inserirmos as informações automaticamente quando formos gerar nosso gráfico (Imagem: Bruno/Tekimobile) - Com a tabela selecionada, clique sobre a opção de Inserir localizada no canto superior à esquerda da página do Excel. Essa opção permite inserir muitas outras opções nas suas células do Excel, mas estamos interessados aqui apenas na inclusão de um gráfico do tipo Pizza.

Clique sobre a opção de Inserir (Imagem: Bruno/Tekimobile) - Assim que clicar na opção Inserir podemos escolher o layout do nosso gráfico no pequeno quadrinho de opções que temos disponíveis no centro do menu do topo da página. Selecione o disco, ou pizza, para adicionar o gráfico automaticamente.

Clique sobre a pizza para adicionar o gráfico – Como fazer tabela no excel(Imagem: Bruno/Tekimobile) - Pronto, o gráfico selecionado será carregado automaticamente com todas as informações selecionadas anteriormente.
Se você não gosta do gráfico do tipo Pizza, selecione outras opções no mesmo menu onde você encontrou o disco. Basta clicar sobre as outras opções de gráficos que elas serão adicionadas atualizando a opção anterior.
Agora você aprendeu a como fazer tabela no excel e como fazer gráfico no excel a partir de tabela. Para outras dicas de como utilizar o Excel, acesse os links indicados no começo desse artigo.