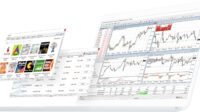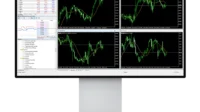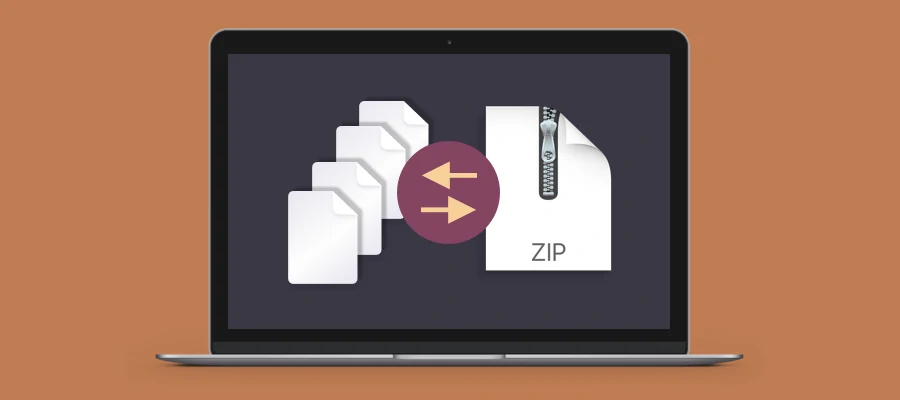Se você quiser criar um arquivo ZIP no seu Mac, existem várias maneiras de fazer isso. O macOS oferece ferramentas integradas, mas também existem aplicativos de terceiros que permitem a criação de arquivos ZIP no Mac.
Este guia mostra o que é um arquivo ZIP e como você pode fazer um no macOS.
O que é um arquivo ZIP?
Um arquivo ZIP é um arquivo compactado que contém vários arquivos. Ele usa ZIP como sua extensão de arquivo. Você pode pegar uma estrutura de diretório inteira e “compactá-la” em um arquivo, daí o nome.
Existem muitos motivos para criar um arquivo ZIP. O mais comum é quando você deseja reduzir o tamanho dos seus arquivos. Como um arquivo ZIP compacta seus arquivos, você obtém um tamanho de arquivo menor ao colocá-los em um arquivo ZIP.
O outro motivo pelo qual as pessoas criam um arquivo ZIP é quando desejam combinar seus arquivos. Digamos que você tenha dez imagens para enviar. Em vez de enviá-los um por um, você pode colocá-los todos em um arquivo ZIP e enviar o arquivo como um único arquivo.
Como dito acima, o macOS tem suporte integrado para extrair e criar arquivos ZIP. Este recurso está integrado no Finder e você pode acessá-lo a partir do menu de contexto (há aplicativos para aprimorar ainda mais a funcionalidade do Finder).
Veja como criar um arquivo ZIP no macOS:
- Mantenha todos os arquivos que deseja adicionar ao seu arquivo ZIP em uma única pasta.
- Abra a pasta que contém seus arquivos no Finder.
- Selecione os arquivos que deseja adicionar ao arquivo ZIP, clique com o botão direito em qualquer arquivo e selecione Comprimir itens X (Onde X é o número de itens que você selecionou).
- O macOS criará um arquivo ZIP com todos os arquivos selecionados nele. Este ZIP será colocado na mesma pasta que seus arquivos originais.
Se quiser ver quanto espaço economizou compactando seus arquivos em um ZIP, você pode fazer uma comparação rápida clicando com o botão direito do mouse em seu ZIP e selecionando Obter Informações. Use o tamanho do arquivo lá e compare-o com o tamanho original dos seus arquivos.
Se você precisar extrair seu ZIP, clique duas vezes nele e o macOS extrairá seu conteúdo para uma pasta.
Outra maneira de fazer um arquivo ZIP em um Mac é usar o Terminal. Há um comando que você pode usar neste utilitário para criar um ZIP contendo seus arquivos especificados.
Se você preferir comandos em vez de interfaces gráficas com o usuário, essa deve ser sua escolha para criar ZIPs no macOS. Isso também permite criar arquivos ZIP com arquivos de diferentes diretórios sem ter que movê-los para uma única pasta primeiro.
Como criar um arquivo ZIP usando o terminal Mac
Este procedimento cria um arquivo ZIP sem proteção por senha usando o Terminal:
- Abra o Terminal em seu Mac.
- Use o CD comando para ir para a pasta onde os arquivos que você deseja adicionar ao seu ZIP estão localizados.
- Uma vez nessa pasta, use o seguinte comando para fazer um ZIP. No comando abaixo, sample.zip é o nome do ZIP de saída e mydocument.txt é o arquivo a ser adicionado ao ZIP.
zip sample.zip mydocument.txt - O Terminal irá criar e colocar o arquivo ZIP em sua pasta atual.
Criar um arquivo ZIP protegido por senha usando o terminal
Na verdade, o Terminal permite que você crie arquivos ZIP protegidos por senha. Dessa forma, quando alguém tenta extrair o conteúdo do seu arquivo ZIP, é necessário inserir a senha correta antes de fazer isso.
Você pode fazer um arquivo ZIP seguro no Terminal da seguinte maneira:
- Inicie o Terminal.
- Usar CD para ir para a pasta onde seus arquivos de origem estão localizados.
- Digite o seguinte onde secure.zip é o arquivo ZIP resultante, e passwords.txt é o arquivo a ser adicionado ao ZIP.
zip -er secure.zip passwords.txt - Assim que você bater Entrar, o Terminal solicitará que você insira a senha do novo arquivo ZIP. Digite a senha e pressione Enter; você precisa fazer isso duas vezes. Além disso, lembre-se de que você não verá sua senha enquanto a digita no Terminal.
- Seu arquivo ZIP protegido por senha agora deve estar pronto.
Descompacte um arquivo ZIP usando o terminal
Você também pode usar o Terminal para descompactar arquivos ZIP:
- Abra uma janela do Terminal.
- Digite o seguinte e pressione Entrar. Certifique-se de substituir myarchive.zip com o nome real do ZIP que deseja extrair.
unzip myarchive.zip - O Terminal deve descompactar todo o conteúdo do seu ZIP.
Como compactar arquivos em seu Mac usando um aplicativo gratuito de terceiros
Os métodos embutidos não são a única maneira de criar ZIPs em um Mac. Você também tem alguns aplicativos que pode usar para criar e extrair arquivos compactados em seu computador Mac.
Um desses aplicativos é o B1 Free Archiver, que permite criar arquivos ZIP, bem como seu próprio formato de arquivo B1.
Veja como usar este aplicativo para fazer um arquivo:
- Baixe, instale e inicie o B1 Free Archiver aplicativo em seu Mac.
- Selecione os arquivos que deseja adicionar ao seu arquivo usando o gerenciador de arquivos embutido.
- Clique Crio no topo.
- Clique Squeaky toy para selecionar uma pasta para salvar seu arquivo, escolha um formato do Formato de arquivo menu e aperte Começar.
- Opcionalmente, você pode configurar outras opções, como dividir seu arquivo em várias partes e usar um modo de compressão diferente.
Arquivos de arquivo: eles servem para mais do que apenas compactar arquivos
Existem muitos motivos para usar o ZIP em seu Mac. Com várias maneiras de fazer arquivos ZIP no macOS, você pode colocar de forma rápida e fácil todos os seus arquivos individuais em um arquivo compactado.
Claro, até mesmo os arquivos ZIP podem ficar grandes. Se você estiver lidando com situações em que precisa que os arquivos permaneçam abaixo de um determinado tamanho, pode ser necessário recorrer a outro tipo de arquivo. Não cobrimos os arquivos RAR neste artigo, mas você pode dividi-los em partes para contornar as limitações arbitrárias de tamanho de arquivo.