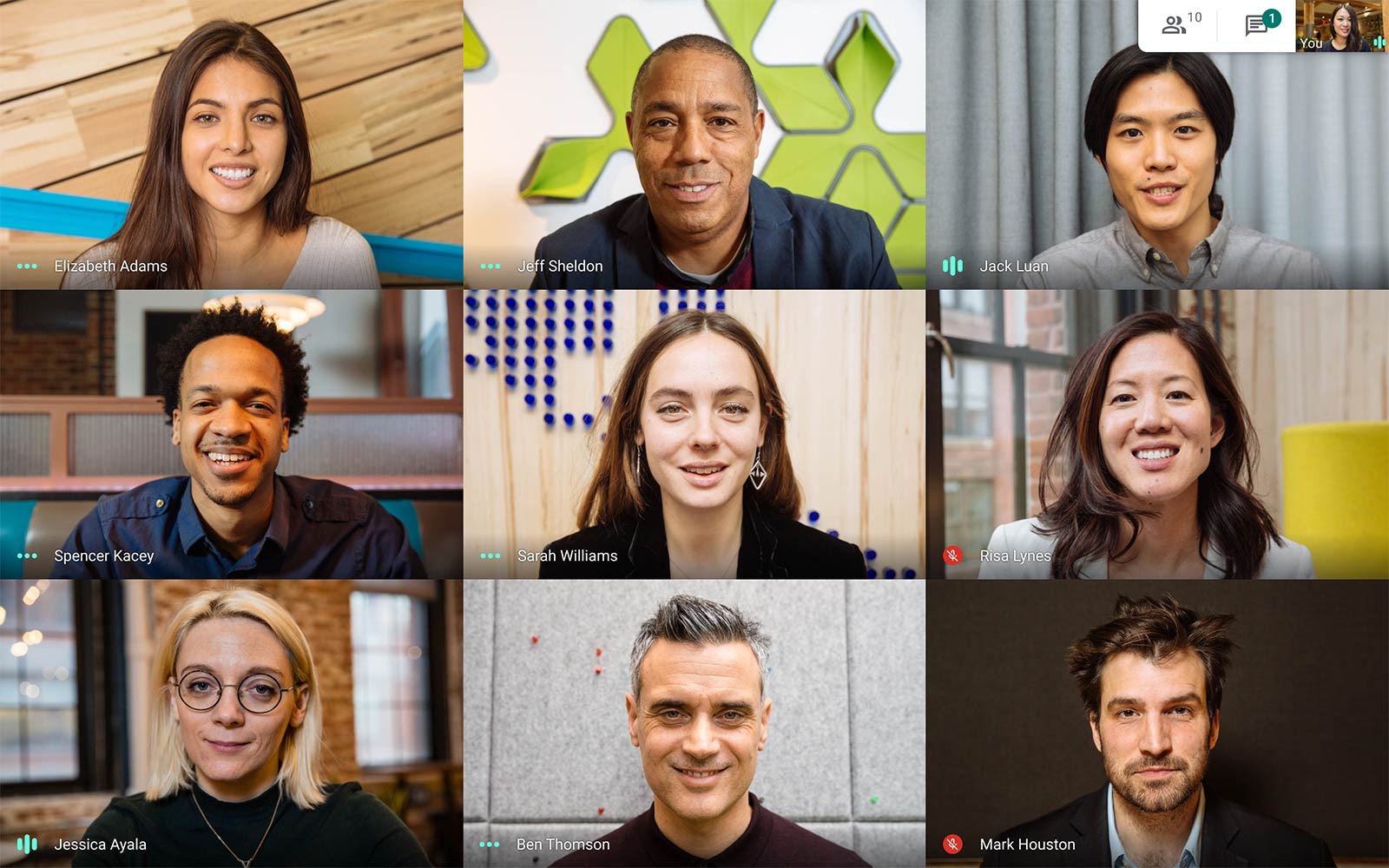▲
- Verifique seu plano do Google Workspace para limites de participantes.
- Planos pagos permitem reuniões com mais de 100 participantes e sem limite de tempo.
- Alternativas incluem dividir a apresentação em sessões menores ou usar outras plataformas.
Realizar um Google Meet com mais de 100 participantes é possível, mas depende do seu plano de assinatura. As contas Google Workspace oferecem diferentes limites, sendo que a versão gratuita permite apenas 100 participantes. Para reuniões maiores, considere um upgrade para um plano pago, que oferece mais recursos e segurança. Avalie suas opções e escolha a melhor para suas necessidades.
Como fazer Meet com mais de 100 pessoas?
Para realizar um Google Meet com mais de 100 participantes, é necessário verificar o seu plano. As contas Google Workspace oferecem diferentes capacidades de acordo com a assinatura. A versão gratuita, por exemplo, tem um limite menor de participantes e tempo de duração das chamadas.
Se você precisa de mais participantes, considere fazer um upgrade para um plano pago do Google Workspace. Esses planos oferecem maior capacidade, além de recursos adicionais de segurança e administração. Avalie as opções disponíveis e escolha aquela que melhor atende às suas necessidades.
Verificando os Limites do Seu Plano
Antes de mais nada, é importante confirmar qual é o limite de participantes permitido pelo seu plano atual do Google Workspace. Acesse as configurações da sua conta ou entre em contato com o suporte do Google para obter essa informação.
Para aumentar o número de participantes, você pode considerar o Google Workspace Individual ou outras versões pagas. 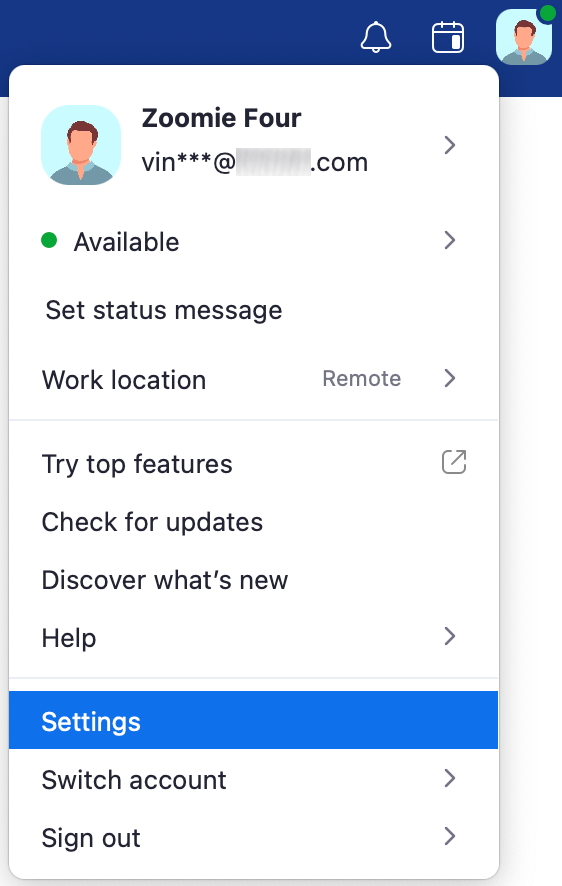 Esses planos oferecem a possibilidade de realizar reuniões maiores, ideais para empresas e eventos online com muitas pessoas.
Esses planos oferecem a possibilidade de realizar reuniões maiores, ideais para empresas e eventos online com muitas pessoas.
Leia também:
Alternativas e Soluções
Caso você não queira ou não possa investir em um plano pago, existem algumas alternativas. Uma delas é utilizar outras plataformas de videoconferência que permitam um número maior de participantes gratuitamente, embora possam ter outras limitações.
Outra opção é dividir a sua apresentação em várias sessões menores. Isso pode ser útil se você tiver um conteúdo que possa ser segmentado e apresentado em diferentes momentos, adaptando-se aos limites do Google Meet.
Quantas pessoas o Google Meet suporta gratuitamente?
A versão gratuita do Google Meet permite reuniões com até 100 participantes. Essa é uma opção ideal para pequenas empresas, equipes e uso pessoal. Além do limite de participantes, a versão gratuita também possui restrições quanto à duração das chamadas em grupo.
É importante estar ciente dessas limitações ao planejar suas reuniões. Para grupos maiores ou para quem precisa de mais tempo e recursos, existem os planos pagos do Google Workspace, que oferecem mais vantagens.
Duração das Reuniões na Versão Gratuita
Na versão gratuita do Google Meet, as reuniões em grupo (com três ou mais participantes) são limitadas a 60 minutos. Após esse tempo, a chamada é encerrada. Para chamadas individuais, não há limite de tempo, permitindo conversas mais longas.
Essa restrição pode ser um fator decisivo para quem precisa de reuniões mais extensas. Nesses casos, considerar um plano pago pode ser a melhor solução para evitar interrupções.
Alternativas para Aumentar o Limite
Se você precisa realizar reuniões maiores sem custo adicional, pode explorar outras plataformas de videoconferência gratuitas. 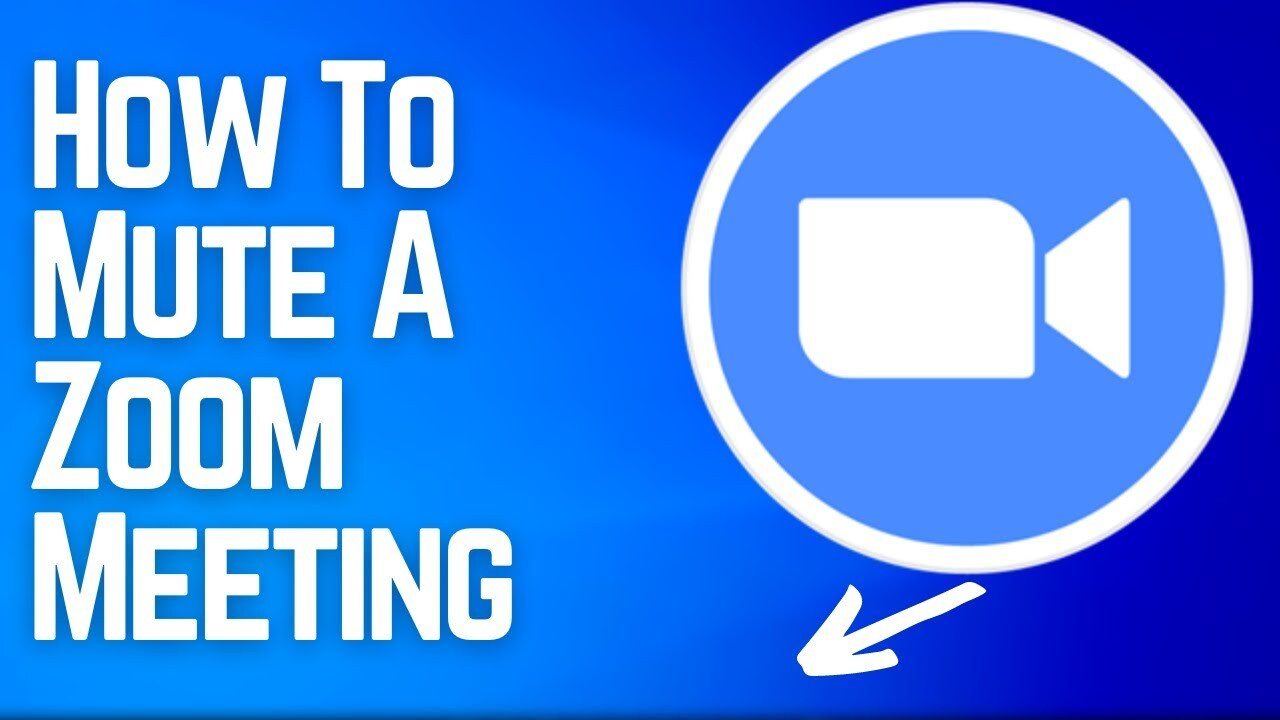 No entanto, é fundamental comparar os recursos, a segurança e a facilidade de uso de cada uma antes de tomar uma decisão.
No entanto, é fundamental comparar os recursos, a segurança e a facilidade de uso de cada uma antes de tomar uma decisão.
Outra alternativa é otimizar suas reuniões, tornando-as mais eficientes e focadas, para que possam ser concluídas dentro do limite de tempo da versão gratuita do Google Meet. Google Meet
Como usar o Meet mais de 1 hora?
Para usar o Google Meet por mais de uma hora, a principal solução é optar por um plano pago do Google Workspace. As versões pagas removem a limitação de tempo de 60 minutos imposta às contas gratuitas para reuniões com múltiplos participantes.
Com um plano pago, você poderá realizar reuniões mais longas sem interrupções, ideal para apresentações, treinamentos e discussões aprofundadas. Além disso, os planos pagos oferecem outros recursos e benefícios adicionais.
Planos Google Workspace e Suas Vantagens
Os planos Google Workspace variam em preço e recursos, mas todos oferecem a vantagem de reuniões mais longas no Google Meet. Avalie as opções disponíveis e escolha aquela que melhor se adapta às suas necessidades de uso e ao tamanho da sua equipe.
Além da duração estendida das reuniões, os planos pagos também oferecem maior capacidade de armazenamento no Google Drive, ferramentas de segurança aprimoradas e suporte técnico prioritário.
Alternativas para Contornar a Limitação
Se a assinatura de um plano pago não for viável, uma alternativa é reiniciar a reunião após os 60 minutos. Embora não seja a solução ideal, essa abordagem permite continuar a discussão, embora com a necessidade de um novo link e convite.
Outra opção é explorar outras plataformas de videoconferência que ofereçam planos gratuitos com maior duração de reunião. Compare as opções e escolha aquela que melhor atenda às suas necessidades sem custos adicionais.
Acesso ao Google Meet com conta Gmail
Acessar o Google Meet com uma conta Gmail é simples e direto. Se você já possui uma conta Gmail, você automaticamente tem acesso ao Google Meet, sem necessidade de criar uma conta adicional. Essa integração facilita o uso da plataforma para reuniões online.
Para iniciar ou participar de uma reunião, basta acessar o Google Meet diretamente pelo navegador ou pelo aplicativo móvel. Use suas credenciais Gmail para fazer login e aproveitar todos os recursos disponíveis.
Acessando pelo Gmail
O Google Meet também está integrado ao Gmail. Na sua caixa de entrada, você encontrará uma seção dedicada ao Google Meet, onde pode iniciar novas reuniões ou participar de reuniões agendadas. Essa integração é muito útil para quem já utiliza o Gmail para e-mails e organização.
Para iniciar uma reunião, clique em “Nova reunião” e siga as instruções para convidar participantes. Para participar, insira o código da reunião no campo indicado.
Acessando pelo Google Agenda
Outra forma de acessar o Google Meet com sua conta Gmail é através do Google Agenda. Ao criar um evento, você pode adicionar um link do Google Meet para que todos os convidados possam participar da reunião online.
Essa integração facilita o agendamento e a organização de reuniões, garantindo que todos tenham acesso fácil ao link da videoconferência. O Google Agenda também envia lembretes para que ninguém perca a reunião.
Como iniciar e participar de reuniões pelo Gmail
Iniciar e participar de reuniões pelo Gmail é um processo integrado e conveniente. O Google Meet está diretamente incorporado ao Gmail, facilitando a criação e o acesso às suas reuniões online. Vamos detalhar os passos para você aproveitar ao máximo essa funcionalidade.
Com o Google Meet no Gmail, você economiza tempo e mantém sua comunicação centralizada. Seja para trabalho ou uso pessoal, essa integração torna a experiência de videoconferência mais eficiente.
Iniciando uma Reunião
Para iniciar uma reunião pelo Gmail, abra sua caixa de entrada e procure pela seção “Meet” no menu lateral esquerdo. Clique em “Nova reunião” para gerar um link. Você pode copiar este link e enviar para os participantes ou clicar em “Iniciar agora” para começar imediatamente.
Ao clicar em “Iniciar agora”, você será redirecionado para a interface do Google Meet, onde poderá configurar áudio e vídeo antes de convidar outras pessoas.
Participando de uma Reunião
Para participar de uma reunião pelo Gmail, você pode clicar no link recebido por e-mail ou inserir um código de reunião. 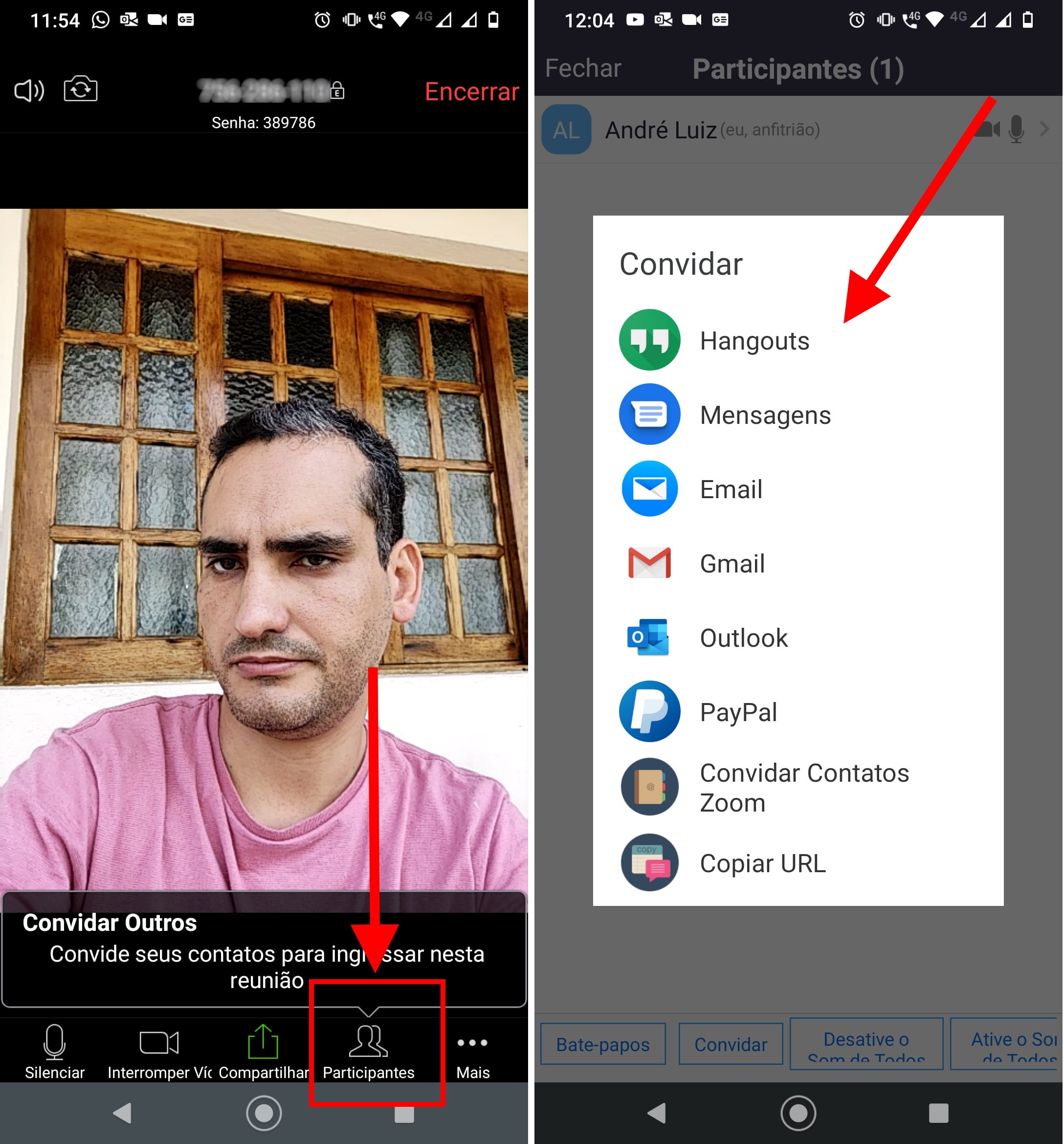 Na seção “Meet” do Gmail, clique em “Participar de uma reunião” e insira o código fornecido pelo organizador.
Na seção “Meet” do Gmail, clique em “Participar de uma reunião” e insira o código fornecido pelo organizador.
Certifique-se de ter as permissões de microfone e câmera ativadas para participar ativamente da reunião. Após inserir o código, você será conectado à videoconferência. Você pode consultar o guia completo sobre como usar o Google Meet.
Como agendar reuniões pelo Google Agenda
Agendar reuniões pelo Google Agenda é uma forma eficiente de organizar seu tempo e garantir que todos os participantes estejam informados. A integração com o Google Meet torna o processo ainda mais simples. Veja como fazer:
O Google Agenda permite que você planeje suas reuniões com antecedência, defina lembretes e compartilhe os detalhes com os participantes, tudo em um só lugar. Aproveite essa ferramenta para otimizar sua produtividade.
Passo a Passo para Agendar
Primeiro, acesse o Google Agenda e clique no dia e horário desejados para a reunião. Na janela que se abre, adicione um título para o evento e ajuste a data e a hora, caso necessário. Em seguida, clique em “Adicionar convidados” e insira os endereços de e-mail dos participantes.
Para adicionar um link do Google Meet, clique em “Adicionar videoconferência”. O Google Agenda irá gerar automaticamente um link do Google Meet para a sua reunião.
Recursos Adicionais
No Google Agenda, você pode adicionar uma descrição para a reunião, incluir anexos e definir lembretes para os participantes. Use essas opções para fornecer todas as informações necessárias e garantir que todos estejam preparados.
Além disso, você pode definir a recorrência da reunião, caso ela aconteça regularmente. O Google Agenda permite personalizar a frequência e o dia da semana para as reuniões recorrentes. Você pode consultar o guia completo sobre como usar o Google Meet.
Utilização do Google Meet em dispositivos móveis
A utilização do Google Meet em dispositivos móveis oferece flexibilidade e conveniência para participar de reuniões em qualquer lugar. Seja em um smartphone ou tablet, o aplicativo Google Meet proporciona uma experiência otimizada para telas menores.
Com o aplicativo, você pode iniciar, participar e gerenciar reuniões diretamente do seu dispositivo móvel. A interface intuitiva facilita o acesso aos recursos e configurações da plataforma.
Recursos e Vantagens
O aplicativo Google Meet para dispositivos móveis oferece todos os recursos da versão web, como compartilhamento de tela, legendas em tempo real e controles de áudio e vídeo. Além disso, ele é otimizado para o uso em redes móveis, garantindo uma conexão estável mesmo em áreas com sinal fraco.
Outra vantagem é a integração com outros aplicativos do Google, como Gmail e Agenda, facilitando o agendamento e o acesso às reuniões diretamente do seu dispositivo móvel.
Dicas para uma Melhor Experiência
Para uma melhor experiência ao utilizar o Google Meet no celular, certifique-se de ter uma boa conexão com a internet e um dispositivo com bateria suficiente. 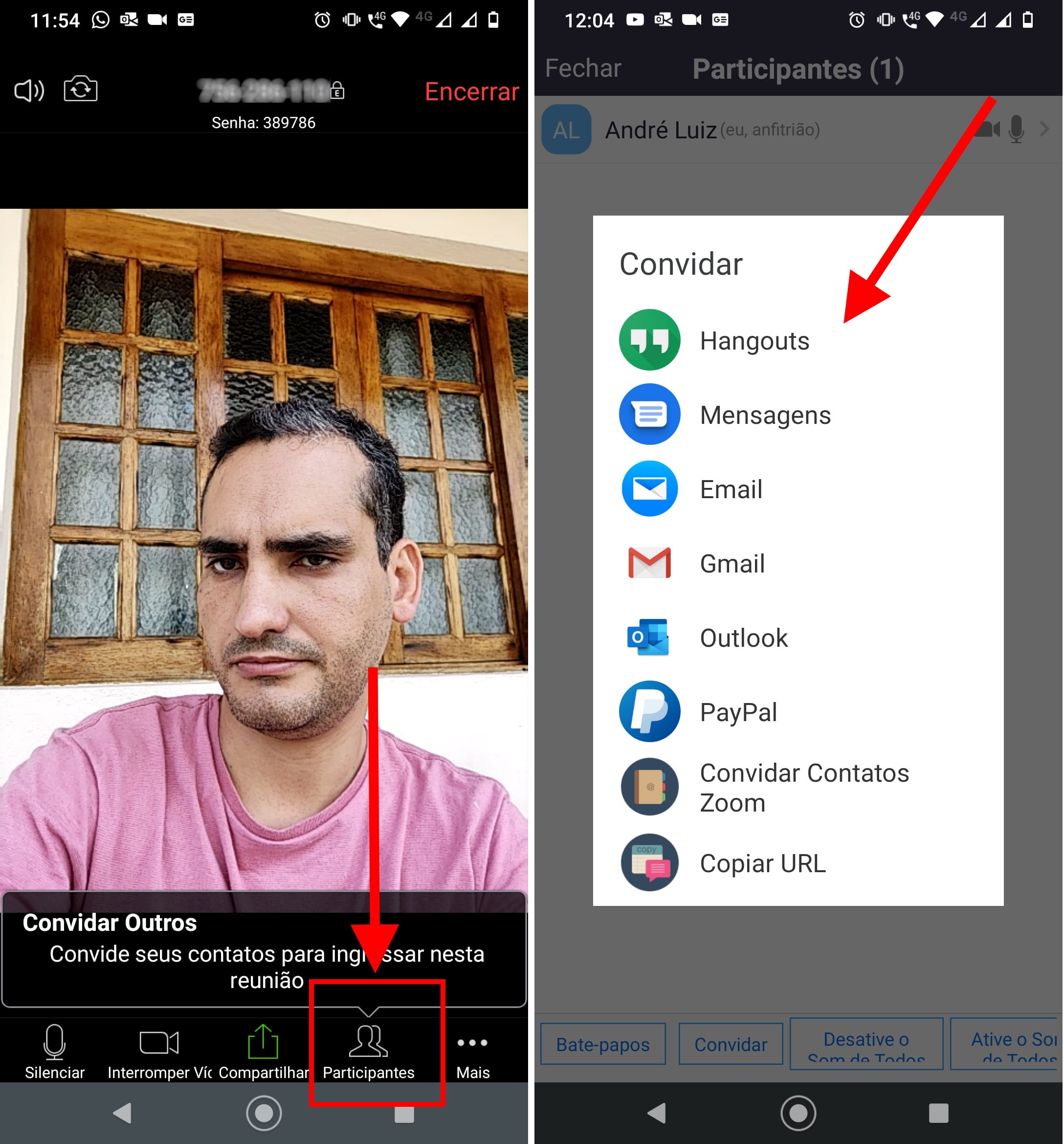 Utilize fones de ouvido para melhorar a qualidade do áudio e evitar ruídos externos.
Utilize fones de ouvido para melhorar a qualidade do áudio e evitar ruídos externos.
Além disso, ajuste as configurações de vídeo para economizar dados móveis, caso necessário. O Google Meet oferece opções para reduzir a resolução do vídeo e limitar o uso da câmera.
Recursos básicos da interface do Google Meet (layout, legendas, silenciar áudio/vídeo)
A interface do Google Meet é projetada para ser intuitiva e fácil de usar, mesmo para iniciantes. Os recursos básicos incluem opções para controlar o layout da tela, ativar legendas, e silenciar o áudio e o vídeo. Vamos explorar cada um deles:
Com esses recursos, você pode personalizar sua experiência no Google Meet e garantir uma comunicação eficaz durante suas reuniões online. Dominar esses controles básicos é essencial para aproveitar ao máximo a plataforma.
Controle do Layout
O Google Meet oferece diferentes opções de layout para visualizar os participantes da reunião. Você pode escolher entre o layout em mosaico, que exibe todos os participantes em miniaturas, o layout em destaque, que foca no orador principal, e o layout lateral, que mostra o orador ao lado da apresentação.
Para alterar o layout, clique no ícone de três pontos verticais e selecione a opção desejada. Experimente os diferentes layouts para encontrar aquele que melhor se adapta às suas necessidades.
Ativação de Legendas
Para ativar as legendas no Google Meet, clique no ícone de três pontos verticais e selecione a opção “Ativar legendas”. As legendas serão exibidas na parte inferior da tela, transcrevendo automaticamente o que está sendo dito na reunião.
Esse recurso é muito útil para pessoas com deficiência auditiva ou para quem precisa acompanhar a reunião em ambientes barulhentos. As legendas estão disponíveis em diversos idiomas.
Controle de Áudio e Vídeo
Os controles de áudio e vídeo são essenciais para gerenciar sua participação na reunião. Para silenciar o microfone, clique no ícone do microfone na parte inferior da tela. Para desativar a câmera, clique no ícone da câmera. 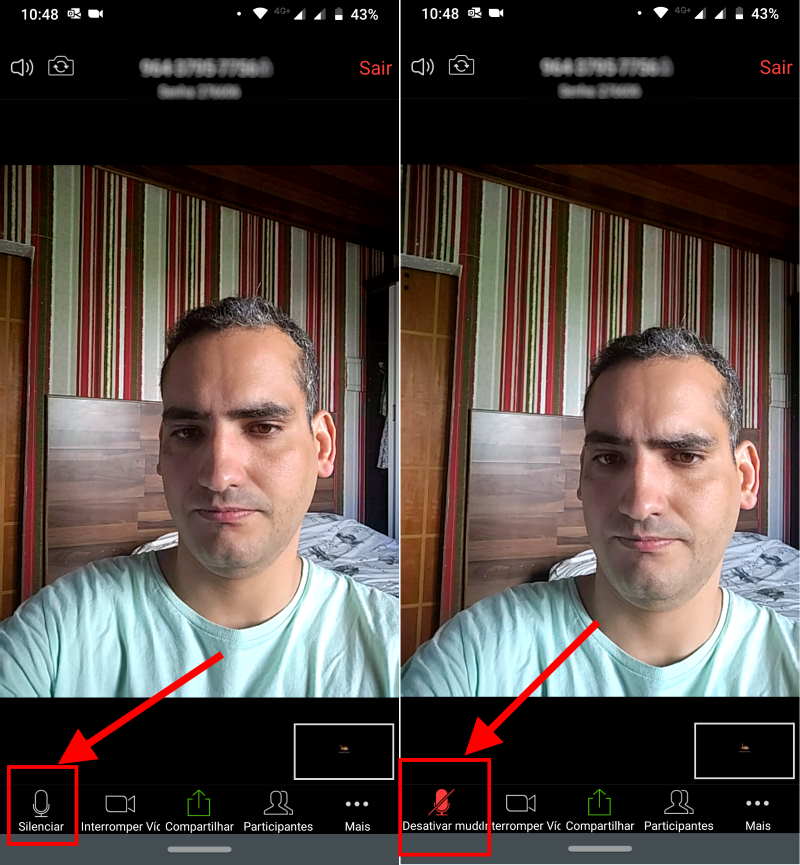
Esses controles permitem que você evite interrupções e mantenha a privacidade quando necessário. Utilize-os com sabedoria para garantir uma experiência de reunião agradável para todos.
Medidas de segurança do Google Meet (códigos de reunião, aprovação de participantes, criptografia)
O Google Meet incorpora diversas medidas de segurança para proteger suas reuniões. Códigos de reunião únicos, aprovação de participantes e criptografia são algumas das ferramentas que garantem a confidencialidade e a integridade das suas videoconferências.
Essas medidas ajudam a prevenir acessos não autorizados e a proteger as informações compartilhadas durante as reuniões, tornando o Google Meet uma opção segura para comunicação online.
Códigos de Reunião e Acesso Controlado
Cada reunião no Google Meet é protegida por um código único, que deve ser compartilhado apenas com os participantes autorizados. Isso impede que pessoas não convidadas acessem a videoconferência, garantindo a privacidade da sua conversa.
Além disso, o organizador da reunião tem a opção de redefinir o código da reunião, caso suspeite de algum acesso indevido. Essa medida adicional de segurança aumenta o controle sobre quem pode participar da reunião.
Aprovação de Participantes
Antes de permitir que alguém entre na reunião, o organizador pode aprovar individualmente cada participante. Essa funcionalidade evita a entrada de pessoas desconhecidas ou não autorizadas, garantindo que apenas os convidados participem da videoconferência.
O organizador também pode remover participantes indesejados durante a reunião, caso necessário. Essa flexibilidade proporciona um maior controle sobre o ambiente da videoconferência.
Criptografia de Dados
Todas as transmissões de áudio e vídeo no Google Meet são protegidas por criptografia, o que significa que os dados são codificados para impedir que terceiros interceptem e leiam as informações. A criptografia garante a confidencialidade da sua comunicação, mesmo em redes públicas ou não seguras.
O Google Meet utiliza protocolos de criptografia avançados para proteger os dados em trânsito e em repouso, proporcionando uma camada extra de segurança para suas reuniões.
Comparação com outras plataformas de videoconferência (Zoom, Microsoft Teams, etc.)
O Google Meet compete com outras plataformas populares de videoconferência, como Zoom e Microsoft Teams. Cada uma oferece diferentes recursos, planos e medidas de segurança. Entender as diferenças pode te ajudar a escolher a melhor opção para suas necessidades.
A escolha entre Google Meet, Zoom e Microsoft Teams depende do seu uso e das suas prioridades. Considere os limites de participantes, os recursos de colaboração e as exigências de segurança para tomar a decisão certa.
Google Meet vs Zoom
Enquanto o Google Meet se destaca pela integração com o ecossistema Google, o Zoom é conhecido por sua facilidade de uso e recursos avançados de videoconferência. O Google Meet oferece reuniões gratuitas com até 100 participantes e limite de tempo de 60 minutos para reuniões em grupo.
O Zoom, por outro lado, oferece uma variedade de planos pagos com diferentes capacidades e recursos adicionais. Ambos possuem recursos de compartilhamento de tela, chat e gravação de reuniões.
Google Meet vs Microsoft Teams
Microsoft Teams é uma plataforma completa de colaboração que inclui videoconferência, chat e compartilhamento de arquivos. É ideal para empresas que já utilizam o Microsoft 365. O Google Meet é mais focado em videoconferências, com uma interface mais simples e direta.
O Microsoft Teams oferece recursos de integração com outras ferramentas da Microsoft, como Word, Excel e PowerPoint. O Google Meet, por sua vez, se integra perfeitamente com Gmail, Google Agenda e outras ferramentas do Google Workspace.
Segurança e Criptografia
Tanto o Google Meet quanto o Zoom e o Microsoft Teams implementam medidas de segurança para proteger as reuniões. Todas as três plataformas utilizam criptografia para proteger os dados transmitidos durante as videoconferências.
Além disso, o Google Meet e o Microsoft Teams oferecem recursos como aprovação de participantes e controle de acesso para garantir que apenas pessoas autorizadas participem das reuniões.
Medidas de segurança do Google Meet (códigos de reunião, aprovação de participantes, criptografia)
O Google Meet incorpora diversas medidas de segurança para proteger suas reuniões. Códigos de reunião únicos, aprovação de participantes e criptografia são algumas das ferramentas que garantem a confidencialidade e a integridade das suas videoconferências.
Essas medidas ajudam a prevenir acessos não autorizados e a proteger as informações compartilhadas durante as reuniões, tornando o Google Meet uma opção segura para comunicação online.
Códigos de Reunião e Acesso Controlado
Cada reunião no Google Meet é protegida por um código único, que deve ser compartilhado apenas com os participantes autorizados. Isso impede que pessoas não convidadas acessem a videoconferência, garantindo a privacidade da sua conversa.
Além disso, o organizador da reunião tem a opção de redefinir o código da reunião, caso suspeite de algum acesso indevido. Essa medida adicional de segurança aumenta o controle sobre quem pode participar da reunião.
Aprovação de Participantes
Para ativar e garantir essa segurança, você pode consultar o guia completo sobre como usar o Google Meet. Antes de permitir que alguém entre na reunião, o organizador pode aprovar individualmente cada participante. Essa funcionalidade evita a entrada de pessoas desconhecidas ou não autorizadas, garantindo que apenas os convidados participem da videoconferência.
O organizador também pode remover participantes indesejados durante a reunião, caso necessário. Essa flexibilidade proporciona um maior controle sobre o ambiente da videoconferência.
Criptografia de Dados
Todas as transmissões de áudio e vídeo no Google Meet são protegidas por criptografia, o que significa que os dados são codificados para impedir que terceiros interceptem e leiam as informações. A criptografia garante a confidencialidade da sua comunicação, mesmo em redes públicas ou não seguras.
O Google Meet utiliza protocolos de criptografia avançados para proteger os dados em trânsito e em repouso, proporcionando uma camada extra de segurança para suas reuniões. Você pode consultar o guia completo sobre como usar o aprovação de participantes.
Informações sobre os recursos mais recentes do Google Meet (novas funcionalidades e integrações)
O Google Meet está em constante evolução, recebendo regularmente novas funcionalidades e integrações para melhorar a experiência do usuário. Fique por dentro dos recursos mais recentes que chegarão em 2025 e saiba como aproveitá-los ao máximo.
Essas atualizações visam tornar o Google Meet ainda mais versátil, seguro e eficiente, atendendo às necessidades de comunicação e colaboração de empresas e indivíduos.
Novidades na Interface e Layout
Espera-se que o Google Meet 2025 traga aprimoramentos na interface, com um layout mais personalizável e intuitivo. A organização das ferramentas de controle de áudio e vídeo deve ser simplificada, facilitando o acesso durante as reuniões.
Além disso, a plataforma pode introduzir novos temas visuais e opções de personalização para tornar as reuniões mais agradáveis e adaptadas ao estilo de cada usuário.
Integrações Aprimoradas
O Google Meet deve receber integrações aprimoradas com outras ferramentas do Google Workspace, como Docs, Sheets e Slides. Isso permitirá que os participantes colaborem em documentos em tempo real durante as videoconferências, otimizando o trabalho em equipe.
Também é possível que a plataforma ganhe novas integrações com aplicativos de terceiros, como ferramentas de produtividade, chat e gerenciamento de projetos, ampliando as possibilidades de uso.
Recursos de Inteligência Artificial
A inteligência artificial (IA) deve desempenhar um papel cada vez mais importante no Google Meet. Espera-se que a plataforma ganhe recursos como transcrição automática de reuniões em tempo real, tradução simultânea para diferentes idiomas e sugestões inteligentes para melhorar a qualidade do áudio e do vídeo. 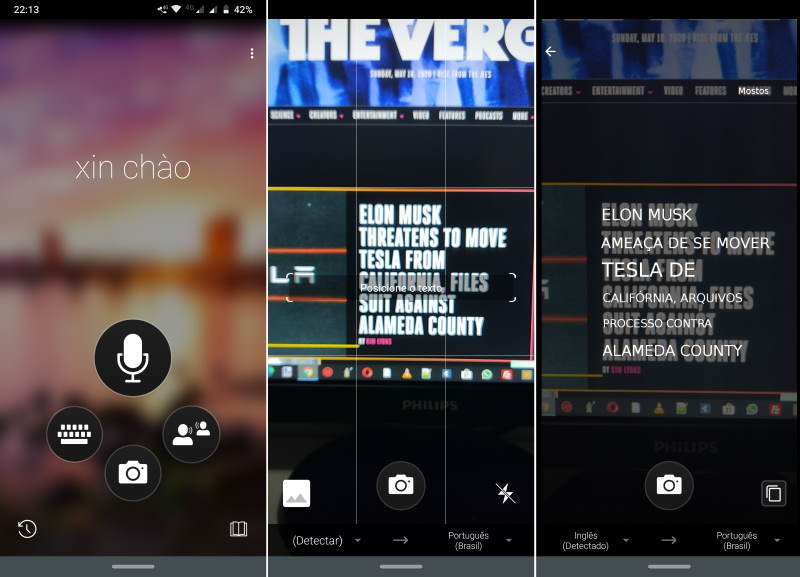
Essas funcionalidades de IA visam tornar as reuniões mais acessíveis, inclusivas e eficientes, eliminando barreiras de comunicação e otimizando o tempo dos participantes.
Perguntas Frequentes sobre Google Meet
Use o Google Meet Live Stream para transmitir a reunião a um público maior.
A versão gratuita permite até 100 participantes em reuniões.
Opte por um plano pago do Google Workspace para reuniões sem limite de tempo.