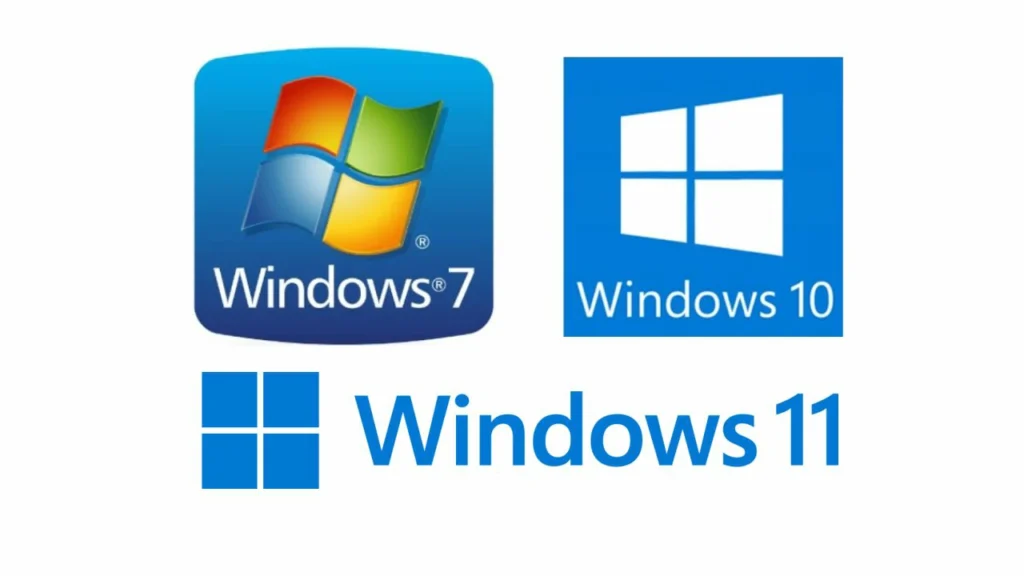Muitas pessoas procuram formas de como formatar o Windows de diferentes sistemas lançados pela Microsoft. Neste guia, você aprenderá como formatar todos os principais sistemas em um só lugar.
- Como ativar o Windows 10 e 11 de modo fácil e rápido
- Windows original por R$ 37 e Office por R$ 137, vejam como comprar
Como formatar o Windows 11
O processo de formatação do Windows 11 é muito simples, e muito parecido a todas as outras formatações que explicaremos a frente.
Tempo total: 40 minutos
-
Baixe a imagem do sistema operacional
Para iniciar o guia de como formatar o Windows 11, é necessário criar uma mídia de instalação do sistema operacional. Acesso o site Download Windows 11 e selecione a opção “Criar mídia de instalação do Windows 11“, salve na área de trabalho.
-
Aceite os termos e selecione o idioma do Windows
Abra o “mídia creation tool” que você acabou de baixar, aceite os temos de licença, idioma do Windows 11 e clique em avançar.
-
Crie um disco de instalação com seu pendrive
Como a maioria dos computadores possui uma entrada USB, ensinaremos somente como instalar o sistema operacional via pendrive, mas é possível criar uma imagem ISO para instalar o S.O por DVD.
Selecione Unidade de flash USB para criar uma unidade de instalação do sistema a partir do pendrive, clique em “Avançar“, e então, coloque um pendrive com 8 GB ou mais(O pendrive será formatado do 0).
Na próxima janela, clique em avançar novamente para o aplicativo baixar e gravar o Windows 11 em seu pendrive.
-
Entre na bios do seu computador para iniciar a formatação
Após criar uma mídia de instalação do Windows, reinicie seu computador e fique pressionando a tecla “del” do seu teclado para acessar a bios (Alguns computadores possuem uma tecla diferente para acessar a bios, experimente as teclas “F2“, “F6” ou “F8“.).
Na bios do seu computador, procure pela seção de ordem de Boot, ou prioridade de boot.
Selecione o USB que você utilizou para criar uma imagem do sistema na primeira opção de boot, clique em Save and Exit , salve e reinicie seu sistema.
-
Selecione o idioma de instalação do sistema
Finalmente no processo de como formatar o Windows 11, você deverá escolher o idioma que o sistema será instalado em seu computador, escolha o idioma desejado e clique em Avançar.
-
Ative o Windows
Se você possui a chave do produto Windows, digite no campo designado para ativar o sistema antes da instalação.
Clique em Não tenho uma chave do produto (Product Key) para ativar o Windows mais tarde se você não possuir a chave do Windows no momento
-
Selecione o disco de instalação do Windows
Após escolher sua versão do Windows, selecione a opção de instalação personalizada do sistema operacional, e depois, selecione o disco com mais capacidade de armazenamento.
Clique em próximo para prosseguir a etapa final.
-
Aguarde a instalação do sistema
Na janela seguinte, o sistema passará a copiar e instalar o sistema operacional, aguarde a conclusão para realizar as configurações finais.
Após a instalação, você deverá preencher suas informações pessoais para terminar a configuração do Windows 11.
E assim terminamos o guia de como formatar o Windows 11.
Como formatar o Windows 10
O sistema do Windows 10 é ainda muito utilizado, isso devido à falta de compatibilidade do Windows 11 com alguns sistemas mais antigos. O processo de instalação do sistema operacional é o mesmo do passo a passo anterior.
Tempo total: 40 minutos
-
Baixe a imagem do sistema operacional do Windows 10
Para iniciar o guia de como formatar o Windows 10, é necessário criar uma mídia de instalação do sistema operacional.
Acesse o site Baixar o Windows 10 e selecione a opção “Baixar ferramenta a agora“, salve na área de trabalho.
-
Aceite os termos e selecione o idioma do Windows
Abra o “mídia creation tool” que você acabou de baixar, aceite os temos de licença e idioma do Windows 10, em seguida, clique em avançar.
-
Crie um disco de instalação do Windows 10 com seu pendrive
Como a maioria dos computadores possui uma entrada USB, ensinaremos somente como instalar o sistema operacional via pendrive, mas é possível criar uma imagem ISO para instalar o S.O por DVD.
Selecione Unidade de flash USB para criar uma unidade de instalação do sistema a partir do pendrive, clique em “Avançar“, e então, coloque um pendrive com 8 GB ou mais(O pendrive será formatado do 0).
Na próxima janela, clique em avançar novamente para o aplicativo baixar e gravar o Windows 10 em seu pendrive.
-
Mude o boot principal na bios do seu computador para iniciar a formatação
Após criar uma mídia de instalação do Windows, reinicie seu computador e fique pressionando a tecla “del” do seu teclado para acessar a bios (Alguns computadores possuem uma tecla diferente para acessar a bios, experimente as teclas “F2“, “F6” ou “F8“.).
Na bios do seu computador, procure pela seção de ordem de Boot, ou prioridade de boot.
Selecione o USB que você utilizou para criar uma imagem do sistema na primeira opção de boot, clique em Save and Exit , salve e reinicie seu sistema.
-
Selecione o idioma de instalação do sistema
Finalmente no processo de como formatar o Windows 10, você deverá escolher o idioma que o sistema será instalado em seu computador, escolha o idioma desejado e clique em Avançar.
-
Ative o Windows
Se você possui a chave do produto Windows, digite no campo designado para ativar o sistema antes da instalação.
Clique em Não tenho uma chave do produto (Product Key) para ativar o Windows mais tarde se você não possuir a chave do Windows no momento
-
Selecione o disco de instalação do Windows
Após escolher sua versão do Windows, selecione a opção de instalação personalizada do sistema operacional, e depois, selecione o disco com mais capacidade de armazenamento. Clique em próximo para prosseguir a etapa final.
-
Aguarde a conclusão da instalação do sistema
Na janela seguinte, o sistema passará a copiar e instalar o sistema operacional, aguarde a conclusão para realizar as configurações finais.
Após a instalação, você deverá preencher suas informações pessoais para terminar a configuração do Windows 10.
Como formatar o Windows 7
A maneira de como formatar o Windows 7 apresentada aqui, será com o disco de instalação. O sistema operacional é antigo e sua forma de instalação é mais comum com a utilização do disco.
Tempo total: 40 minutos
-
Reinicie seu computador com o disco de formatação dentro do seu leitor de discos
Com o sistema operacional ligado, coloque o disco de instalação do Windows 7 no driver de disco e reinicie o computador.
Aperte em “enter” no teclado quando o sistema reiniciar para entrar no processo de formatação do Windows 7.
-
Aceite os termos e selecione a instalação personalizada do Windows
Aceite os termos de uso e clique em próximo, você encontrará duas opções, selecione a opção de instalação personalizada para fazer uma instalação limpa do Windows.
-
Selecione uma partição
Selecione a maior partição dos discos disponíveis, se preferir, apague as partições menores para ter mais espaço na criação da imagem do seu sistema e clique em avançar.
-
Aguarde a instalação do Sistema Windows 7
Na janela seguinte, o Windows começará a ser instalado em seu computador, aguarde a conclusão para fazer as configurações finais.
-
Digite o nome de usuário para a sua máquina
Após a instalação do sistema operacional, você deverá escolher um nome para o seu computador, digite o nome que desejar e clique em avançar para prosseguir para a escolha de uma senha.
-
Entre com a chave do Windows 7
Após escolher a senha da sua conta de usuário, entre com a chave de ativação do Windows 7. Você pode deixar o campo de Ativação automática desmarcado e clicar em Avançar caso não tenha a chave de ativação no momento.
O Windows 7 fará mais algumas configurações automáticas, e finalmente você terá livre acesso ao sistema operacional.