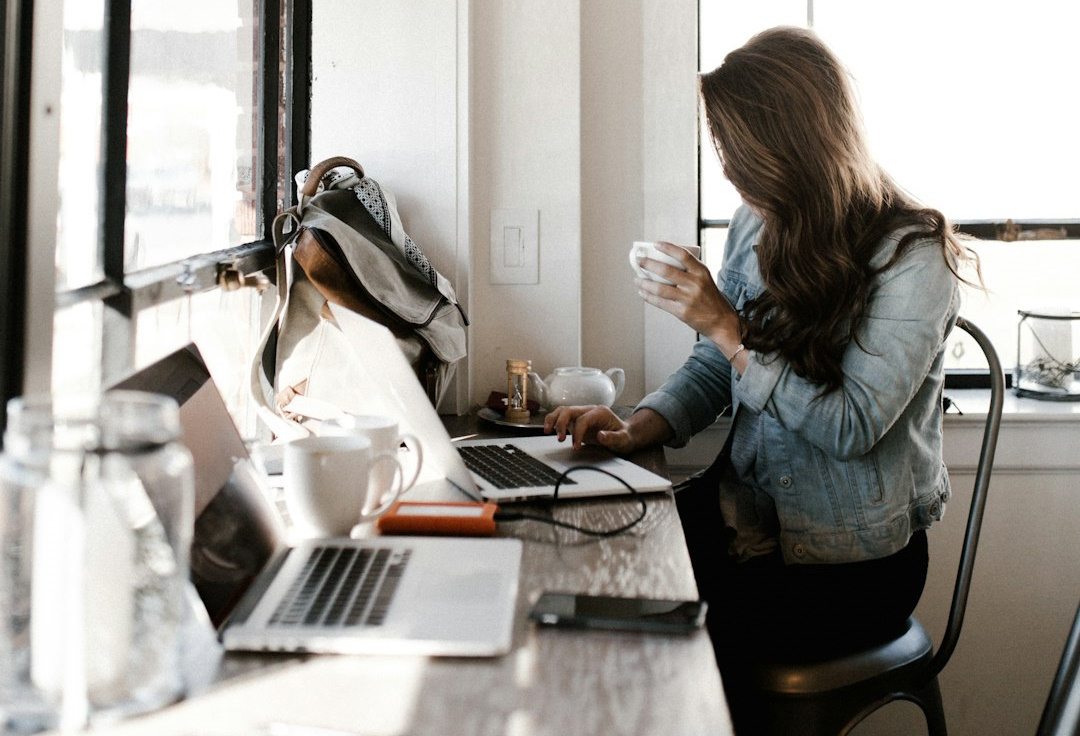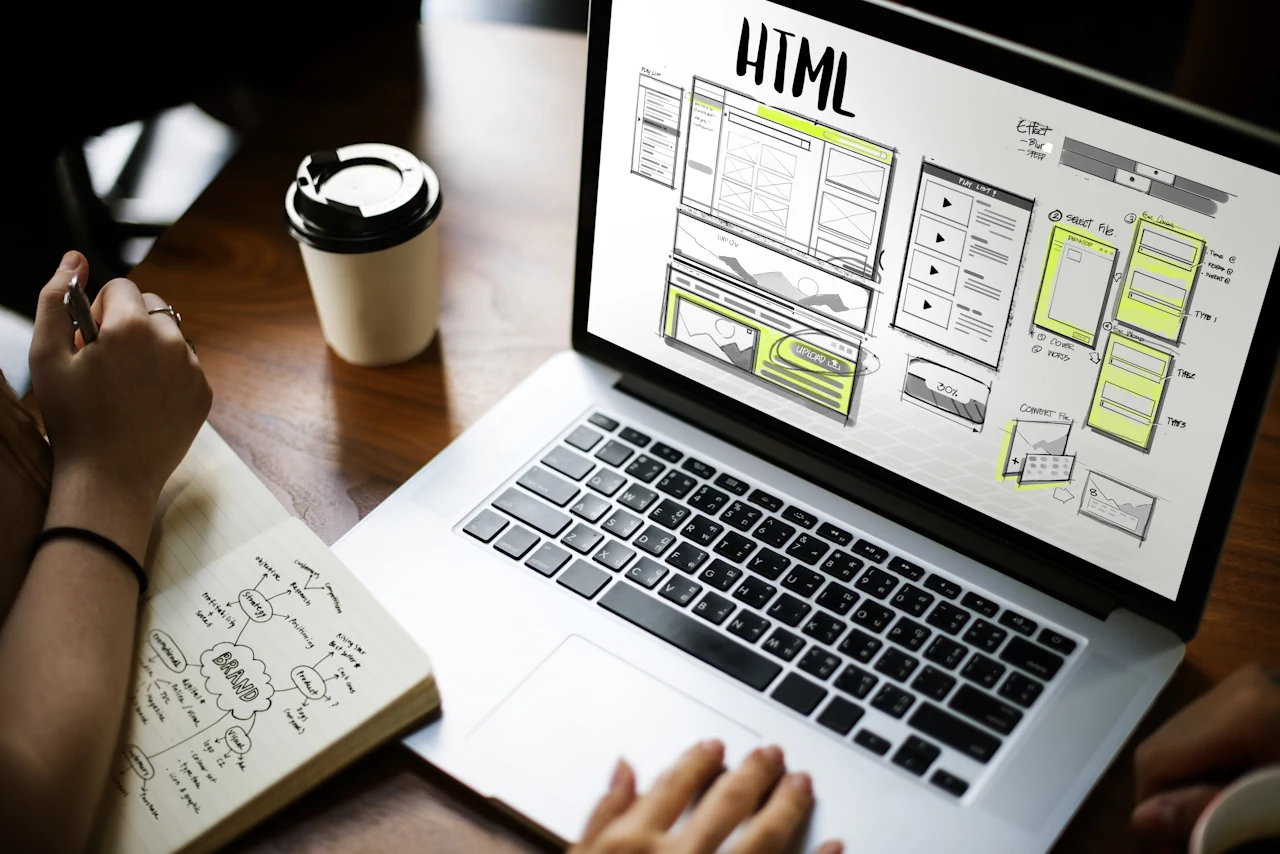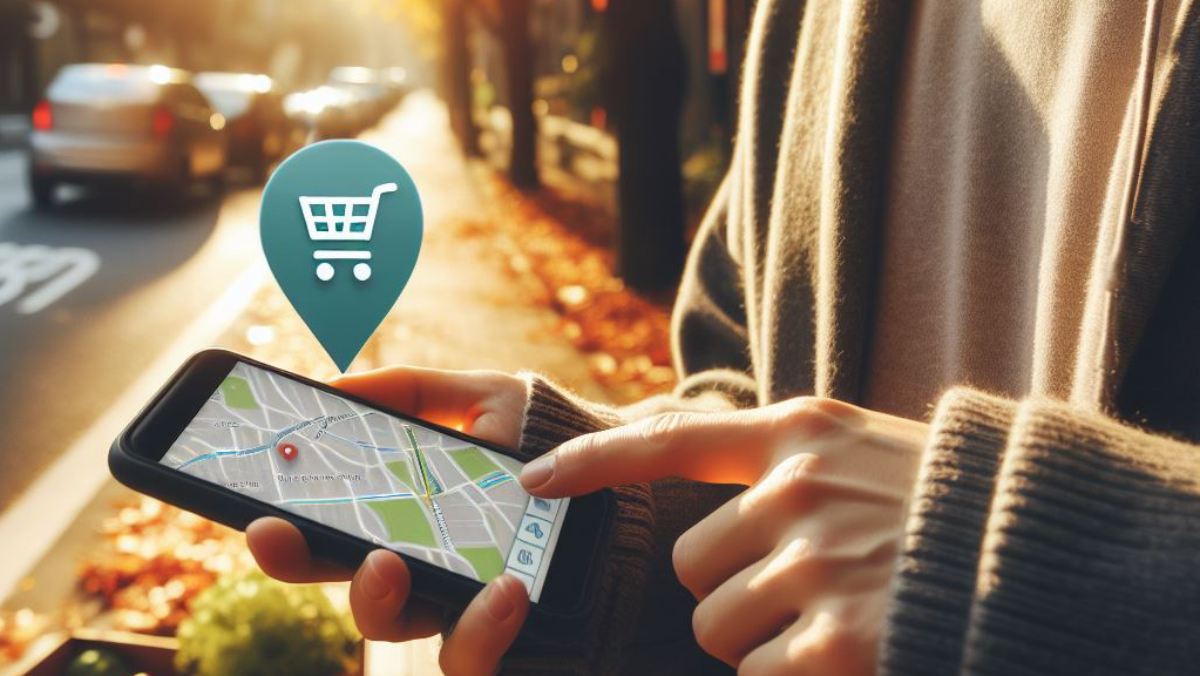Esta precisando gravar tela do PC mas não sabe como fazer isso? A boa notícia é que isso é bem fácil e as opções que existem são das mais variadas. Vamos ver como fazer isso abaixo.
Como gravar tela do PC de maneira nativa? [Windows e macOS]
Tanto o macOS como o Windows 10, possuem as próprias soluções para gravar a sua tela. Elas são bastante simples e fáceis de ser usadas. Logo depois desse passo a passo, vamos ver soluções alternativas de software que pode ajudar você também. Vamos começar a ver no macOS.
No macOS Mojave
A versão mais recente do macOS colocou a nova funcionalidade, de usar a central de comandos para gravar ou capturar imagens do seu monitor. Siga os passos abaixo para gravar a sua tela:
- Aperte a combinação de teclas Shift + Command + 5
- Para gravar toda a tela, clique no botão Gravar Tela Inteira e depois, clique em qualquer área da tela.
- Para gravar apenas uma área selecionada, clique no botão Gravar Área Selecionada, ajuste a região da tela que deseja capturar e clique em Gravar.
- Para interromper a gravação, clique no botão Parar.
- Depois disso, você já estará gravando a sua tela.
Além disso, no menu Opções, a ferramenta oferece mais ajustes como tempo de gravação, local onde o vídeo será salvo e possibilidade de ligar o microfone. Agora vamos ver como gravar tela do PC no Windows 10.
No Windows 10
O Windows 10 é a primeira versão do sistema operacional da Microsoft a contar com uma solução nativa para gravação de tela. A limitação do recurso é que ele só funciona na janela nativa. Veja os passos abaixo para gravar tela do PC no Windows.
- Aperte a combinação de teclas Windows + G.
- Clique no ícone capturar, se por acaso o recurso não estiver ativado, ative ele.
- Para isso basta clicar no ícone de gravação.
- Logo em seguida começará a gravação da sua tela.
Se você tentou seguir os métodos nativos para gravar tela do PC, mas não conseguiu, veja algumas sugestões alternativas que podem ser úteis.
1. Apowersoft Gravador de Tela Online (Windows e macOS)
![Como gravar tela do PC [Windows e macOS] 2 Aprenda a gravar tela do PC com soluções alternativas](https://tekimobile.com/wp-content/uploads/2021/11/Aprenda-a-gravar-tela-do-PC-com-solucoes-alternativas.jpg)
O Gravador de tela online da Apowersoft é gratuito, e você pode ficar tranquilo, pois ele é compatível em macOS e Windows. Para usar ele, é necessário instalar o launcher do programa, mas essa instalação é simples e prática, você não terá problemas. Clique aqui e instale ele no seu computador.
Depois de instalado, vai perceber que o Gravador de Tela da Apowersoft possui controles simples. Com eles, é possível ajustar o tamanho de tela, resolução, uso de microfone e pasta onde os arquivos serão salvos.
Porém ele não é perfeito, a marca d’água não pode ser removida, para fazer isso é necessário pagar a versão Pro. Porém essa não é a única, opção, vamos ver a próxima.
2. Ezvid (Windows)
![Como gravar tela do PC [Windows e macOS] 3 O Ezvid possui muitos recursos](https://tekimobile.com/wp-content/uploads/2021/11/O-Ezvid-possui-muitos-recursos.jpg)
O Ezvid permite gravar tela do PC mas somente no Windows. Além de gravador, ele possui um gravador embutido, isso é um dos grandes destaques. Se você é gamer, saiba que o Ezvid, busca facilitar mais a sua vida, ele oferece a opção de colocar suas gameplays no Youtube e na Twitch.
O ponto negativo do programa, é que ele não disponibiliza a gravação em arquivo, somente de maneira direta em alguma plataforma, como o Youtube por exemplo. Clique aqui e conheça mais sobre ele.
3. Movavi Video Editor (Windows e macOS)
![Como gravar tela do PC [Windows e macOS] 4 Movavi possui versões para windows e macOS](https://tekimobile.com/wp-content/uploads/2021/11/Movavi-possui-versoes-para-windows-e-macOS.jpg)
O Movavi é uma das opções mais poulares, ele é bem poderoso, e oferece uma série de recursos de edição de vídeo e totalmente gratuita.
Com ele é possível gravar tela do PC, tanto no Windows como no seu Mac. Ele até parece complexo, mas na verdade é fácil de usar ele.
O Movavi permite gravar e editar seus vídeos. Ele até possui uma versão paga, porém a versão gratuita possui uma grande quantidade de recursos disponíveis. Ou seja você não precisa se preocupar em pagar, clique aqui e instale agora mesmo.
4. CamStudio (Windows)
![Como gravar tela do PC [Windows e macOS] 5 O Camstudio é o mais simples de todos](https://tekimobile.com/wp-content/uploads/2021/11/O-Camstudio-e-o-mais-simples-de-todos.jpg)
O CamStudio possui muitas facilidades, ele é uma ferramenta de código aberto, porém só funciona no Windows. Você pode instalar ele no seu PC clicando aqui.
É possível gravar facilmente a tela do seu computador, e até mesmo sobrepor o vídeo da sua webcam. Desse modo é possível criar projetos diferentes e inovadores. Ele é um programa um pouco antigo, e recebeu poucas atualizações. Mesmo com essas limitações ele é completo e fácil de usar.
5. QuickTime Player (macOS)
![Como gravar tela do PC [Windows e macOS] 6 Quick Time é perfeito para gravar tela no macOS](https://tekimobile.com/wp-content/uploads/2021/11/Quick-Time-e-perfeito-para-gravar-tela-no-macOS.jpg)
Agora vamos ver uma ferramenta para gravar tela do PC, que é exclusiva para macOS. O programa possui ajustes simples de gravação de tela inteira, ou de apenas uma porção selecionada e permite o uso do microfone, para fazer narrações e comentários.
Siga os passos abaixo, para usar a ferramenta. Antes de começar, clique aqui e instale ele no seu macOS.
- Abra o QuickTime Player.
- Clique em Arquivo e depois, em Nova Gravação de Tela.
- Clique na seta ao lado do botão de gravação e ajuste as opções, como ativar o microfone ou exibir os cliques do mouse na tela.
- Clique no botão de gravação e depois em qualquer parte da tela para grava-la.
- Para gravar uma parte da tela, segure e arraste o mouse para selecionar a área de interesse, e clique em Iniciar Gravação para começar.
- Clique no botão Parar na Barra de Menus ou aperte a combinação de teclas Command + Control + Esc.
- Depois, você poderá salvar e guardar sua gravação.
Com todas essas sugestões, vai ser fácil gravar tela do PC tanto no seu macOS, como no seu Windows. Agora diga para nós, você conseguiu seguir todos os passos que vimos? Tem algum software que você usa para gravar tela do PC? Diga para nós nos comentários.

![Como gravar tela do PC [Windows e macOS] 1 Como gravar tela do PC [Windows e macOS] 1](https://tekimobile.com/wp-content/uploads/2021/11/imagem-destaque-tela.jpg)