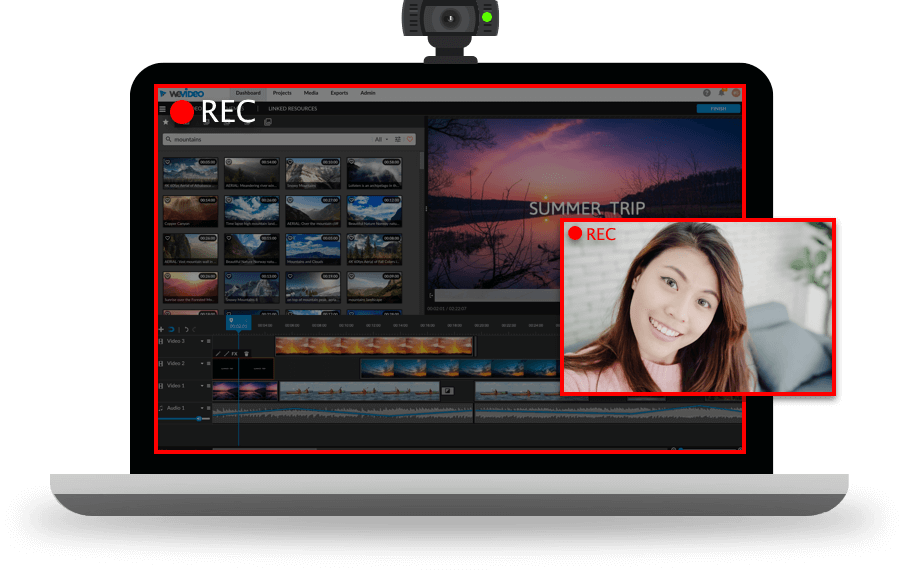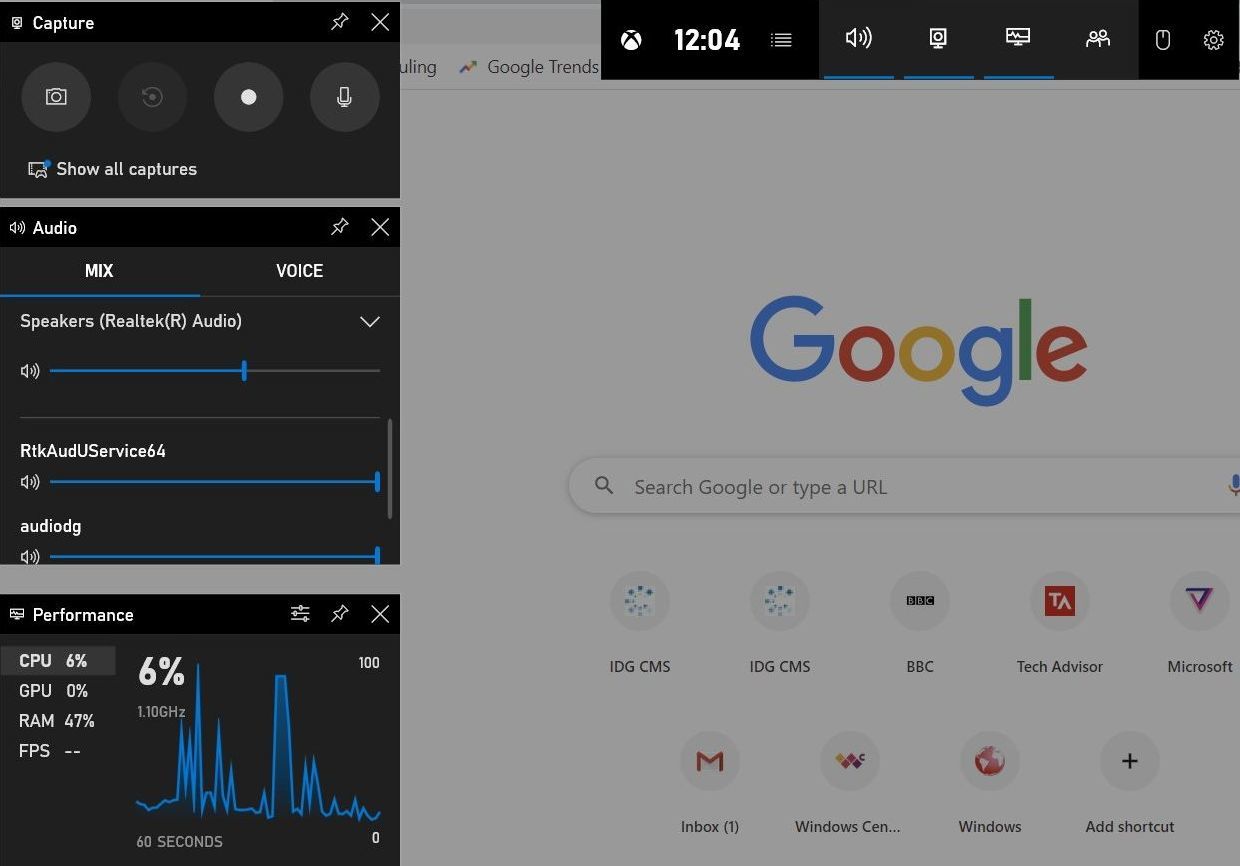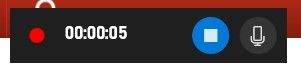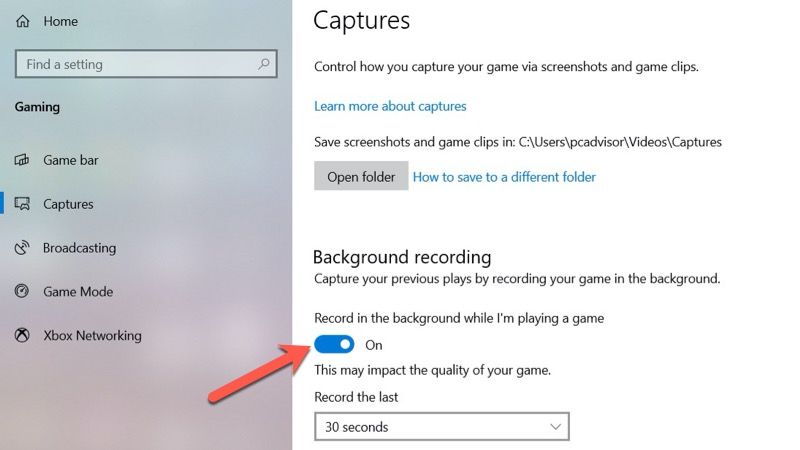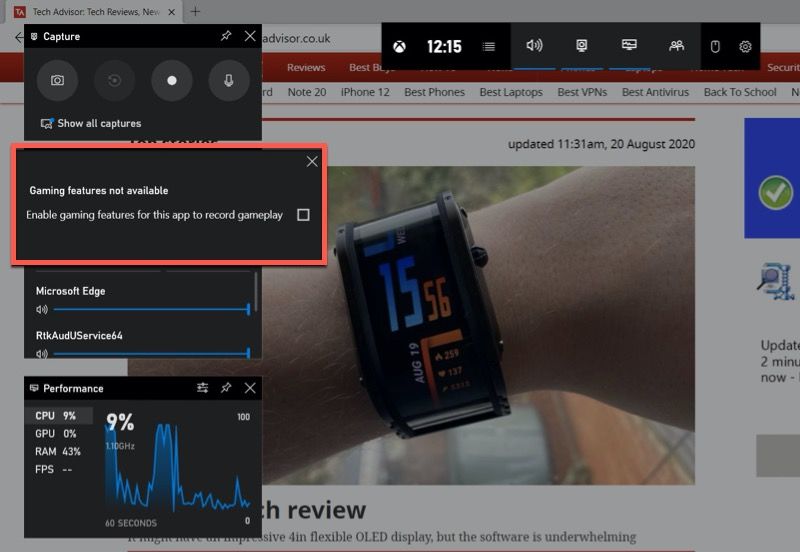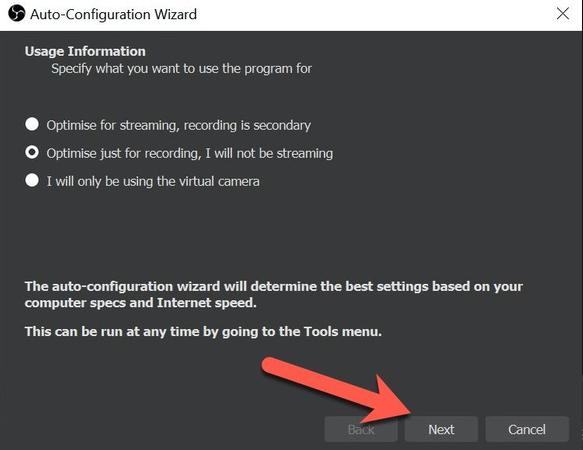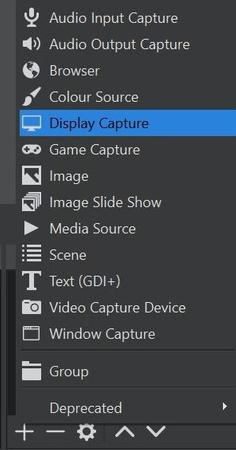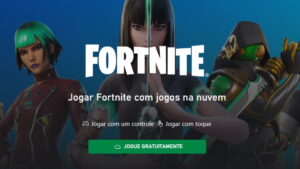Um dos recursos mais importantes lançados na atualização de maio de 2019 do Windows 10 foi a Barra de Jogo Xbox. Projetado para criar uma experiência de jogo de PC mais envolvente, ele disponibiliza várias ferramentas para todos os usuários por meio de um atalho de teclado rápido.
- 11 melhores dicas e truques para os Galaxy S21 e Galaxy S21+
- Como alterar o idioma do sistema no Windows 10
- Como ocultar seu endereço IP dos sites que você visita
Entre eles está a capacidade de gravar sua tela, um recurso que antes só estava disponível por meio de software de terceiros. Funciona como anunciado e em todos os aplicativos regulares.
Como gravar sua tela no Windows 10
Embora a Barra de Jogo Xbox esteja tecnicamente disponível em todos os PCs com Windows 10, ela não funcionará em alguns dispositivos. Isso inclui ter um tipo específico de placa gráfica, mas ainda vale a pena tentar se você não tiver certeza.
Antes de começar, é importante verificar se a Barra de Jogo está habilitada. Vá para Configurações> Jogos> Barra de jogos e certifique-se de que o botão de alternância esteja definido como ‘Ativado’.
A partir daqui, você também pode personalizar os atalhos de teclado para várias operações, mas para o propósito deste tutorial, usaremos os padrões:
- Abra o aplicativo ou programa que deseja gravar na tela. A opção não estará disponível se você iniciar na área de trabalho
- Inicie a Barra de Jogo por meio do atalho de teclado Windows Key + G
- Agora você verá várias opções. No menu ‘Capturar’ no canto superior esquerdo, procure a opção de registro, indicada por uma mancha branca dentro de um círculo cinza. Você também pode ir direto para este estágio pressionando Win + Alt + R se preferir

- Se esta é sua primeira gravação de tela, talvez você precise aceitar algumas permissões antes de começar
- Você deverá ver uma janela semelhante a esta enquanto estiver gravando.

Aqui, você pode ligar e desligar o microfone ou clicar em parar a qualquer momento - Assim que a gravação for concluída, você receberá uma mensagem dizendo ‘Clipe de jogo gravado’. Clique para ver o arquivo no Explorador de Arquivos
- Para alterar o local padrão onde as capturas são salvas, vá para Configurações> Jogos> Capturas. Clique em ‘Abrir Pasta’ e escolha uma área diferente do Explorador de Arquivos
Há também um recurso útil que permite gravar sua tela em segundo plano. Isso é especialmente útil para um destaque no jogo, mas também pode ser uma maneira eficaz de diagnosticar problemas com seu dispositivo:
- Abra o mesmo menu Capturas acima, indo para Configurações> Jogos
- Em ‘Gravação em segundo plano’, verifique se o botão de alternância está ativado. Novamente, você pode ter que aceitar algumas permissões

- Aqui, você também pode escolher o passado que deseja que o dispositivo grave, de 30 segundos a 10 minutos
- Agora, quando você entrar na Barra de Jogo (Win + G), clique no botão à esquerda do registro para capturar a filmagem recente. Se estiver esmaecido, clique nele e marque a caixa ao lado de ‘Ativar recursos de jogo para este aplicativo para gravar o jogo’

Como gravar sua tela e webcam ao mesmo no Windows 10 com o OBS
Esse método funciona bem se você quiser apenas gravar sua voz e o que está em sua tela, mas e se quiser capturar imagens de webcam ao mesmo tempo. Para isso, recomendamos OBS Studio. Depois de fazer download do software gratuito do site da OBS e instalá-lo em seu PC, veja o que fazer a seguir:
- Abra o OBS Studio, selecione ‘Otimizar apenas para gravação, não farei streaming’ e clique em ‘Avançar’

- Na próxima tela, escolha a resolução e o FPS que deseja. Se você não tiver certeza do que escolher, continue com as opções padrão e clique em ‘Avançar’
- Na tela de resumo a seguir, clique em ‘Aplicar configurações’
- Você agora estará na tela inicial. Em ‘Fontes’ na parte inferior da tela, clique no ícone + para adicionar uma fonte
- Escolha ‘Captura de exibição’ e clique em ‘OK’ na próxima tela

- Escolha a exibição relevante e se deseja que o cursor seja exibido, antes de clicar em ‘OK’ mais uma vez
- Agora você deve ver uma tela como a abaixo, mostrando uma prévia da tela que você está capturando. Clique no mesmo ícone + de antes e escolha ‘Dispositivo de captura de vídeo’
- Selecione a webcam que deseja usar e clique em ‘OK’
- Agora você verá sua webcam na tela que vai gravar. Clique e arraste as bordas de sua webcam para redimensionar
- Quando estiver satisfeito com isso, clique em ‘Iniciar Gravação’ no canto inferior direito. Não há necessidade de adicionar um dispositivo de entrada de áudio separado
- Clique no mesmo botão para interromper a gravação a qualquer momento. Todas as gravações são salvas na pasta ‘Vídeo’ no Explorador de Arquivos por padrão
A gravação de tela no Mac foi introduzida com o macOS Mojave em 2018, mas ainda recomendamos o OBS se você quiser usar imagens de webcam também.