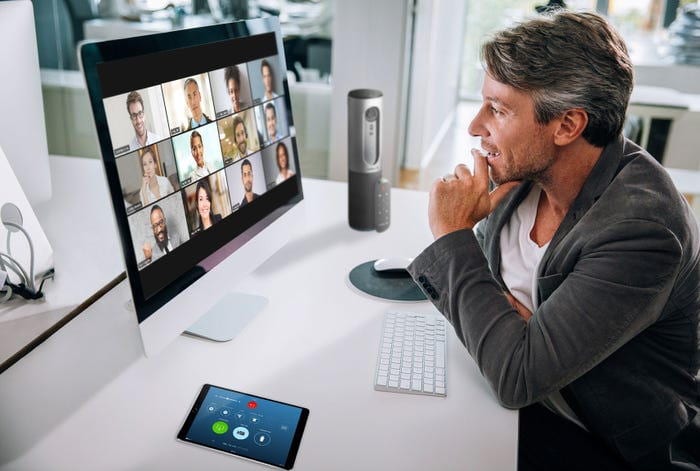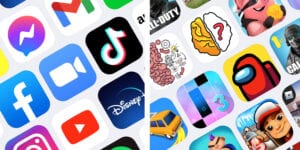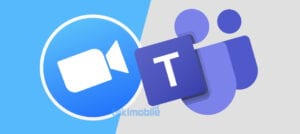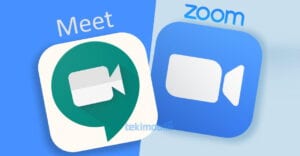▲
- Inicie a gravação como anfitrião clicando em “Gravar”.
- Escolha entre gravação na nuvem ou local, conforme sua preferência.
- Verifique se você tem permissão para gravar e conceda-a aos participantes.
- As gravações são salvas em formatos MP4 e M4A, facilitando o compartilhamento.
- Após a reunião, acesse suas gravações na seção “Minhas Gravações”.
Para gravar reuniões no Zoom, inicie a reunião como anfitrião e clique em “Gravar” no painel de controle. Você pode optar por gravação na nuvem ou gravação local, conforme suas necessidades. Este guia prático ajudará você a dominar o processo de gravação, garantindo que suas reuniões sejam registradas de forma eficiente e acessível.
Para gravar reuniões no Zoom, comece por iniciar a reunião como anfitrião. No painel de controle, clique em “Gravar”. Você pode escolher entre gravação na nuvem ou gravação local, dependendo das suas necessidades.
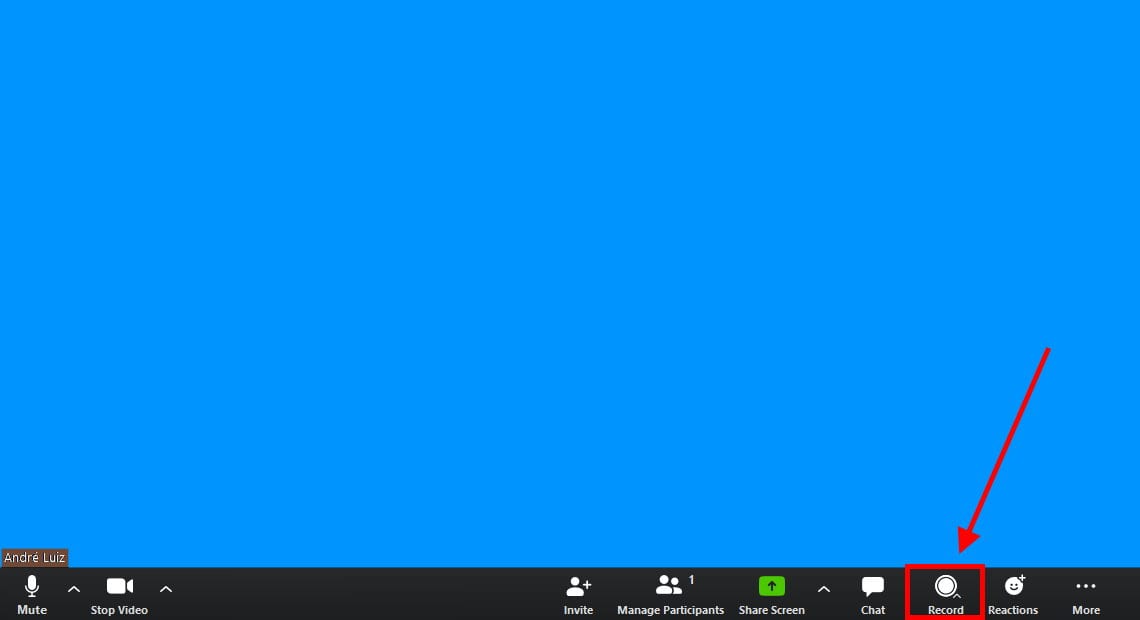
Permissão para gravar no Zoom
Certifique-se de que você tem a permissão para gravar no Zoom. Se estiver em uma conta corporativa, essa opção pode estar habilitada automaticamente. Caso contrário, verifique as configurações da sua conta.
Formatos de vídeo Zoom
As gravações do Zoom são salvas em formatos como MP4 para vídeo e M4A para áudio. Isso facilita o compartilhamento e a edição posterior. Você pode acessar essas gravações após a reunião.
Leia também:
Onde ficam as gravações do Zoom
Após finalizar a gravação, você encontrará os arquivos na seção “Minhas Gravações” dentro do seu perfil no Zoom. Se optar pela Zoom gravação na nuvem, as gravações estarão disponíveis online.
Transcrição automática Zoom
A transcrição automática é um recurso útil disponível para algumas contas. Ative essa opção nas configurações de gravação para gerar legendas automaticamente durante suas reuniões.
Como pausar gravação Zoom
Caso precise interromper a gravação, clique em “Pausar”. Isso permite que você retome a gravação sem criar múltiplos arquivos. Essa funcionalidade é especialmente útil em reuniões longas.
Dicas de gravação no Zoom
Mantenha sempre um bom espaço de armazenamento disponível antes de iniciar a gravação. Além disso, teste seu microfone e câmera para garantir que a qualidade da Zoom reunião gravada seja satisfatória. Para mais informações, consulte o artigo como gravar uma reunião do Zoom.
Para gravar reuniões no Zoom, o anfitrião deve conceder permissão aos participantes. Durante a reunião, clique em “Participantes” na barra de ferramentas. Em seguida, localize o nome do participante e clique em “Mais”. Selecione “Permitir Gravação”. Isso habilita a opção de gravação para aquele usuário específico.
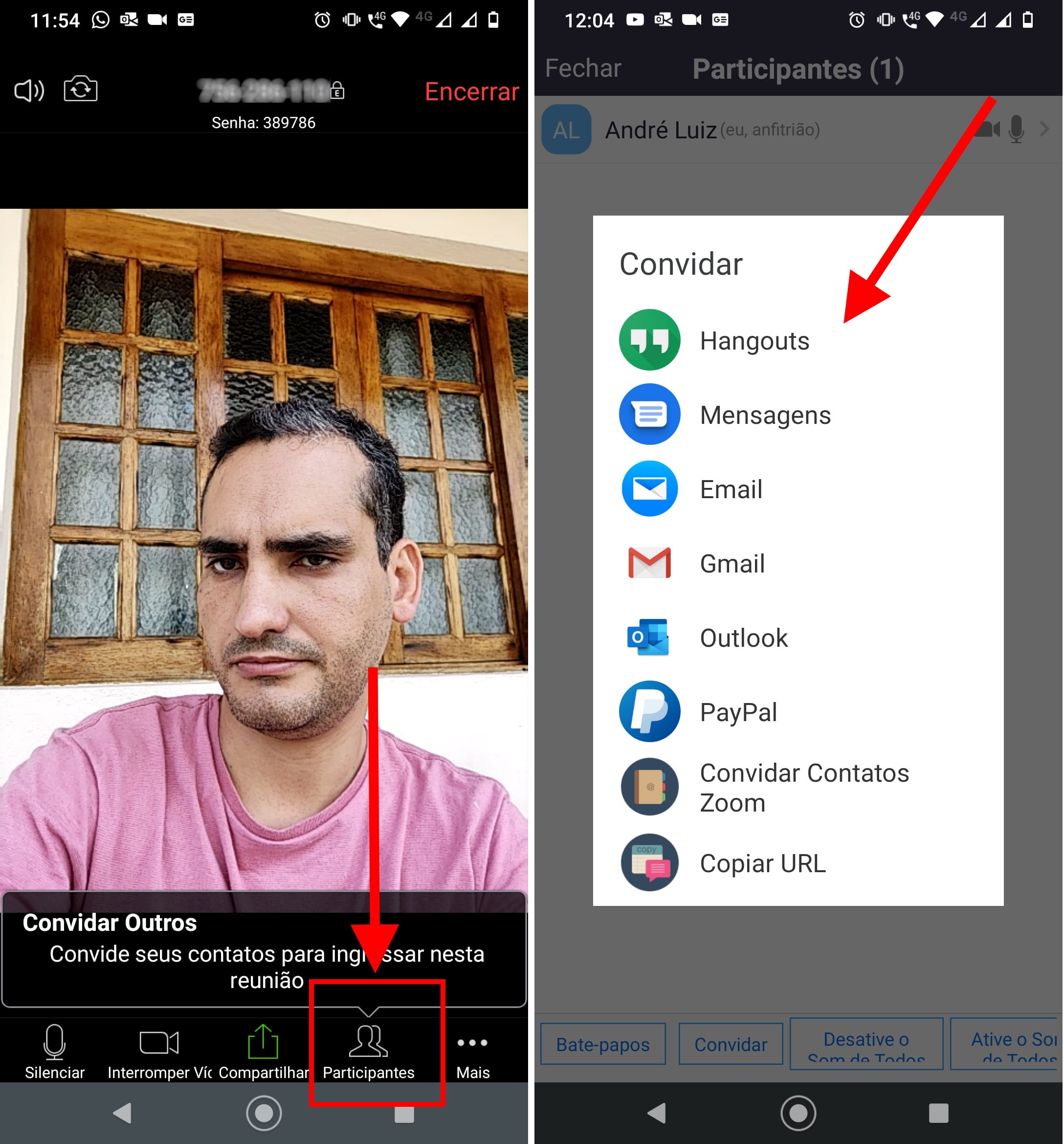
Verificando permissões
Após conceder a permissão para gravar no Zoom, é importante verificar se o participante consegue acessar essa função. O ícone de gravação deve aparecer no painel do participante, permitindo que ele inicie a gravação.
Considerações sobre gravação
Lembre-se de que as gravações podem ser armazenadas na Zoom gravação na nuvem ou localmente, dependendo das configurações da conta. Informe os participantes sobre onde encontrar as gravações após a reunião.
Para gravar reuniões no Zoom, você pode acessar suas gravações diretamente no aplicativo. Clique em “Minhas Gravações” na barra lateral esquerda. Aqui, você encontrará todas as gravações armazenadas, tanto na Zoom gravação na nuvem quanto localmente.
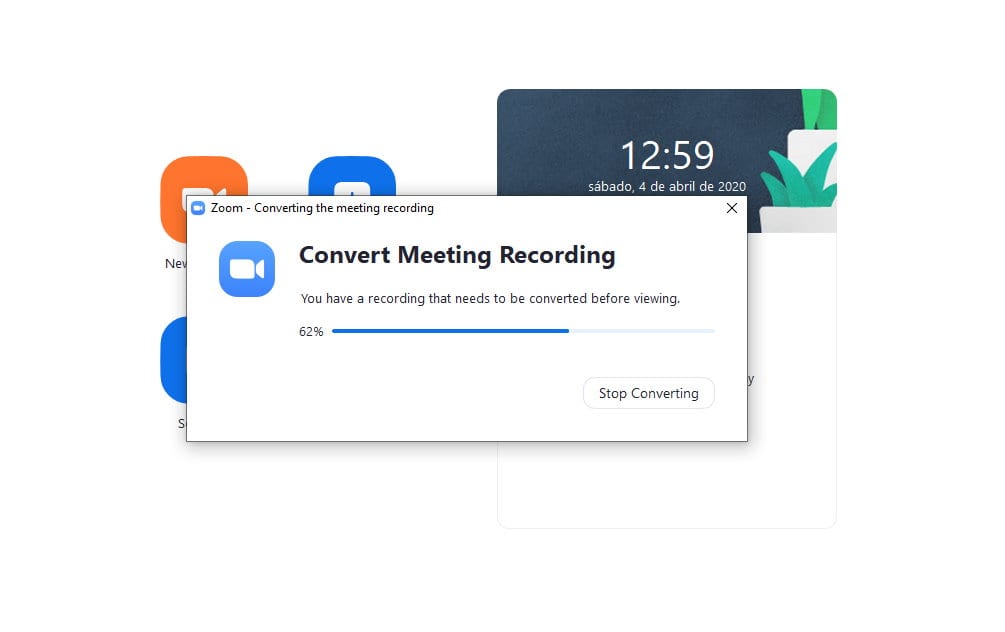
Acessando gravações na nuvem
Se você utilizou a gravação na nuvem, as gravações estarão disponíveis online. Basta clicar no link correspondente para visualizar ou baixar os arquivos gravados.
Acessando gravações locais
Para as Zoom gravação local, você precisará navegar até a pasta onde as gravações foram salvas. O caminho padrão geralmente é “Documentos/Zoom”. Verifique essa pasta para encontrar suas reuniões gravadas.
Para gravar reuniões no Zoom, inicie a gravação clicando no botão “Gravar” na barra de ferramentas. Você pode escolher entre gravação na nuvem ou gravação local, conforme suas preferências.
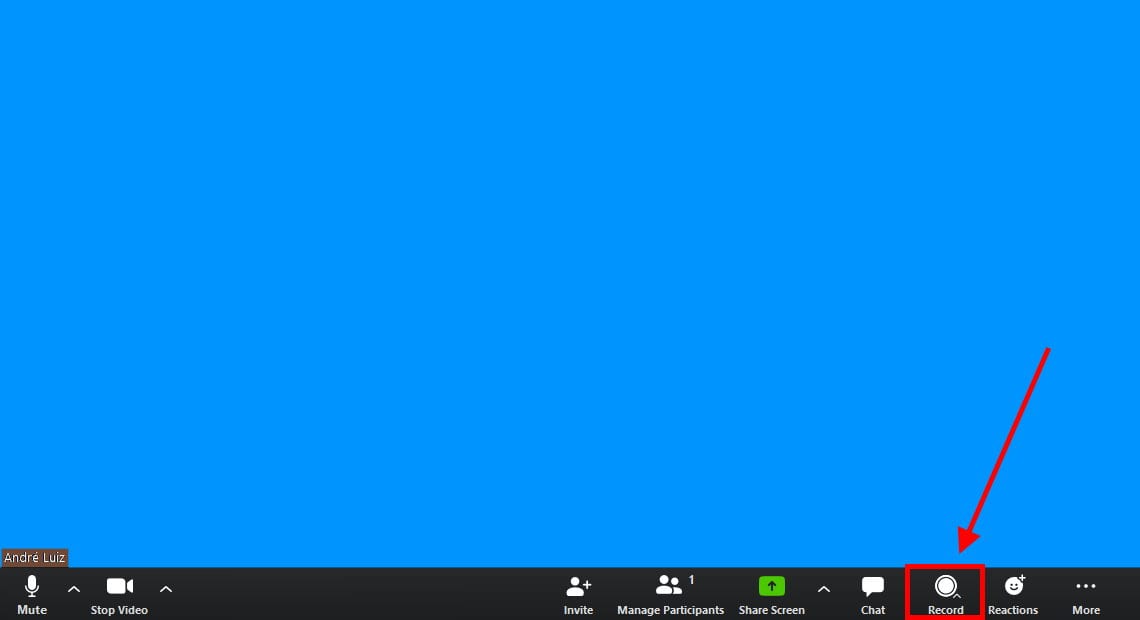
Pausando a gravação
Se precisar interromper temporariamente a gravação, clique em “Pausar”. Essa opção é útil para evitar criar múltiplos arquivos durante a reunião. Para retomar, basta clicar novamente em “Gravar”.
Finalizando a gravação
Quando terminar a reunião, clique em “Parar Gravação”. O Zoom processará o arquivo e o salvará automaticamente na pasta designada, seja na Zoom gravação na nuvem ou localmente.
Localização dos botões e opções dentro da interface do Zoom para gravação e gerenciamento de participantes
Para gravar reuniões no Zoom, os botões essenciais estão localizados na barra de ferramentas inferior. O botão “Gravar” inicia a gravação, enquanto “Parar Gravação” finaliza o processo. Para gerenciar participantes, clique em “Participantes”, onde você pode ver quem está na reunião e conceder permissões.
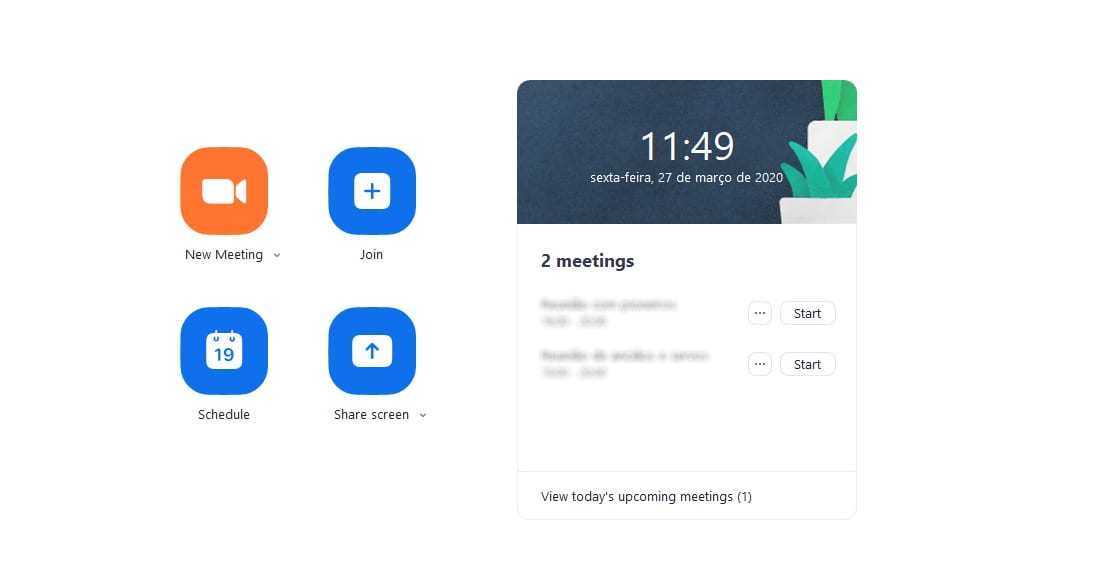
Acessando opções adicionais
Na mesma barra de ferramentas, você encontrará ícones para compartilhar a tela e abrir o chat. Essas funcionalidades são úteis para uma interação mais dinâmica durante as reuniões.
Verificando configurações
Antes de iniciar a gravação, verifique suas configurações em “Configurações” no menu principal. Isso garante que você tenha as permissões corretas para gravar e gerenciar os participantes adequadamente.
Como posso gravar uma reunião Zoom?
Para gravar reuniões no Zoom, inicie a reunião como anfitrião e clique no botão “Gravar” na barra de ferramentas. Você pode optar por gravação na nuvem ou gravação local, dependendo da sua preferência.
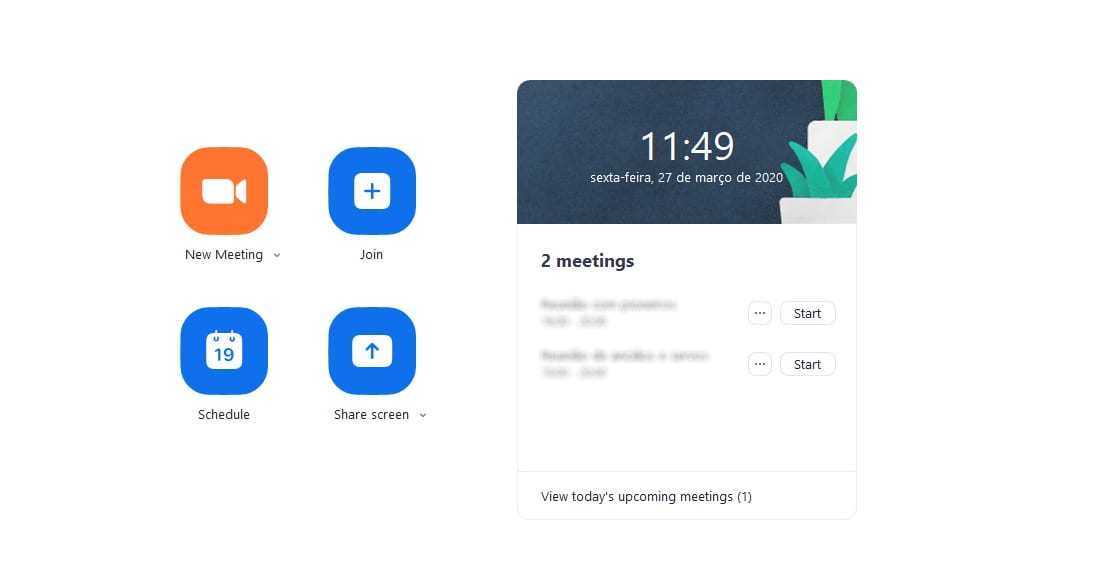
Pausando a gravação
Se precisar interromper a gravação, clique em “Pausar”. Isso é útil para evitar múltiplos arquivos durante a reunião. Para retomar, clique novamente em “Gravar”.
Finalizando a gravação
Quando terminar, clique em “Parar Gravação”. O arquivo será processado e salvo automaticamente na pasta designada, seja na Zoom gravação na nuvem ou localmente.
Quanto tempo o Zoom gratuito grava?
O plano gratuito do Zoom permite gravações de reuniões com duração máxima de 40 minutos. Após esse período, a reunião será encerrada automaticamente. Para continuar, você pode reiniciar a reunião ou optar por um plano pago que oferece mais recursos.
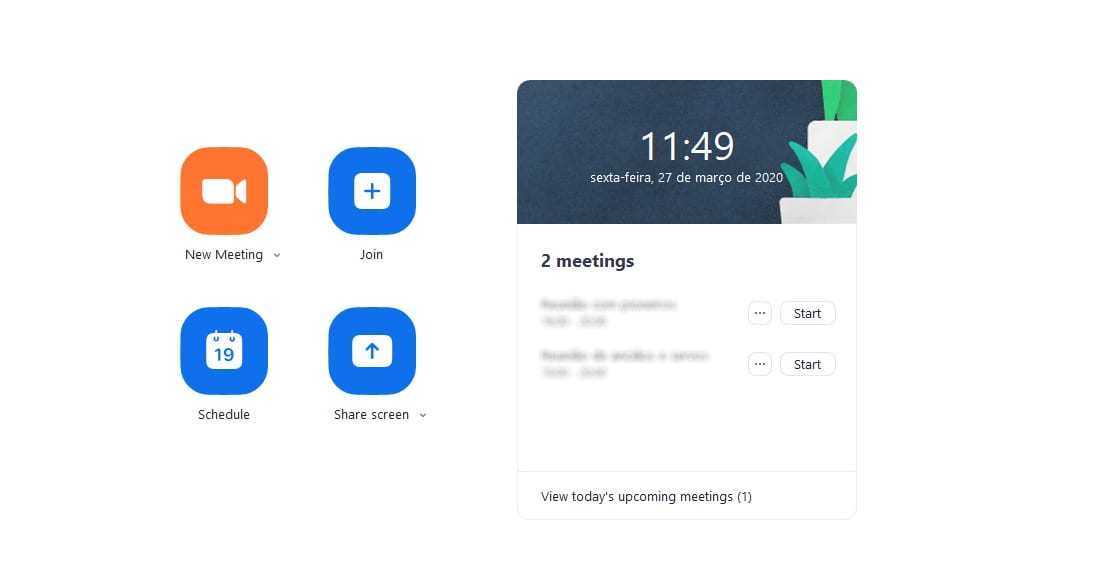
Gravação na nuvem e local
Com a versão gratuita, as gravações locais são salvas no seu dispositivo. Já a gravação na nuvem está disponível apenas para planos pagos, permitindo armazenar suas reuniões online.
Dicas para gravação
Certifique-se de ter espaço suficiente no dispositivo antes de iniciar a gravação. Além disso, informe os participantes sobre a gravação para garantir transparência durante a reunião.
Como gravar a tela da reunião?
Para gravar reuniões no Zoom, inicie a gravação clicando no botão “Gravar” na barra de ferramentas. Você pode escolher entre gravação na nuvem ou gravação local. A gravação da tela captura tudo que acontece durante a reunião, incluindo áudio e vídeo dos participantes.
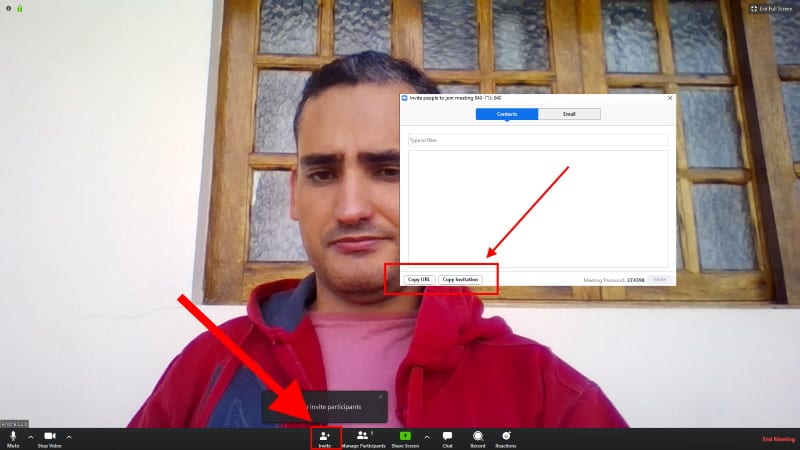
Pausando e retomando a gravação
Se precisar interromper a gravação, clique em “Pausar”. Isso evita criar múltiplos arquivos. Para retomar, clique novamente em “Gravar”. Essa flexibilidade é útil para gerenciar o conteúdo gravado.
Finalizando a gravação
Quando terminar a reunião, clique em “Parar Gravação”. O arquivo será processado e salvo automaticamente na pasta designada, seja na Zoom gravação na nuvem ou localmente.
Informações sobre as versões mais recentes do Zoom e possíveis mudanças na interface
As versões mais recentes do Zoom trazem melhorias significativas na interface, tornando a experiência do usuário mais intuitiva. Novos recursos de gravação foram adicionados, permitindo que os anfitriões gravem reuniões com facilidade.
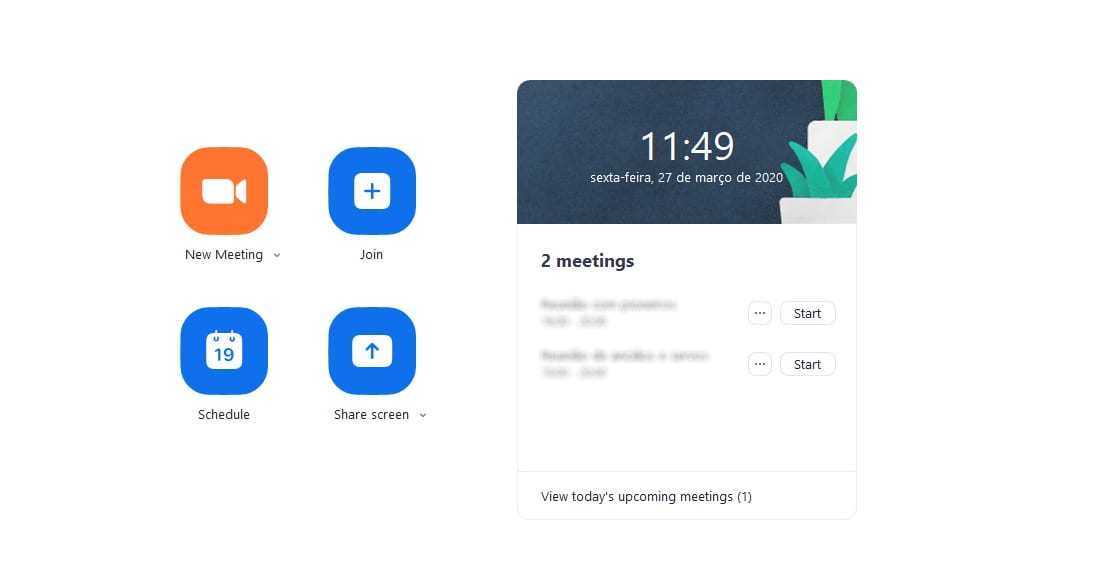
Atualizações frequentes
A plataforma é atualizada regularmente, o que pode resultar em mudanças na localização dos botões e opções. É importante estar atento às notas de versão para aproveitar ao máximo as novas funcionalidades.
Interface amigável
A interface foi projetada para facilitar o acesso às ferramentas de gravação e gerenciamento de participantes. Isso garante que tanto anfitriões quanto participantes possam utilizar o Zoom de forma eficiente.
Formatos de vídeo suportados pelo Zoom atualmente e opções de configuração de gravação avançadas
Atualmente, o Zoom suporta formatos de vídeo como MP4 para gravações de vídeo e M4A para gravações de áudio. Isso facilita a edição e o compartilhamento das reuniões gravadas.
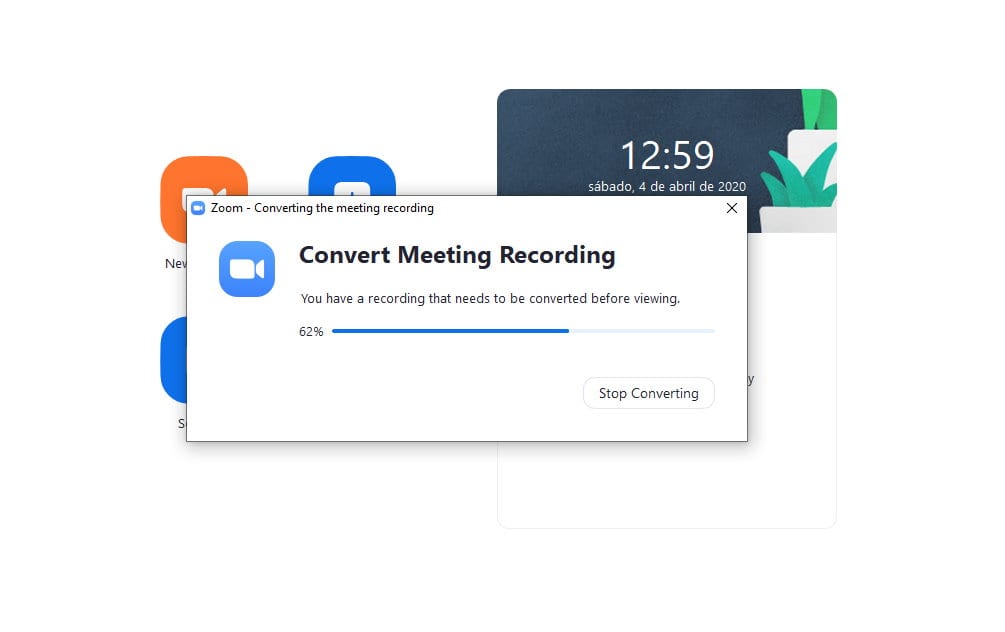
Configurações avançadas
Os anfitriões podem acessar configurações avançadas para personalizar a qualidade da gravação. Isso inclui opções para habilitar a transcrição automática, que gera legendas automaticamente durante as reuniões.
Gravação na nuvem e local
A Zoom gravação na nuvem permite que você armazene suas reuniões online, enquanto a gravação local salva os arquivos diretamente no seu dispositivo. Escolha a opção que melhor atende às suas necessidades.
Formatos de vídeo suportados pelo Zoom atualmente e opções de configuração de gravação avançadas
Atualmente, o Zoom suporta formatos de vídeo como MP4 para gravações de vídeo e M4A para gravações de áudio. Isso facilita a edição e o compartilhamento das reuniões gravadas.
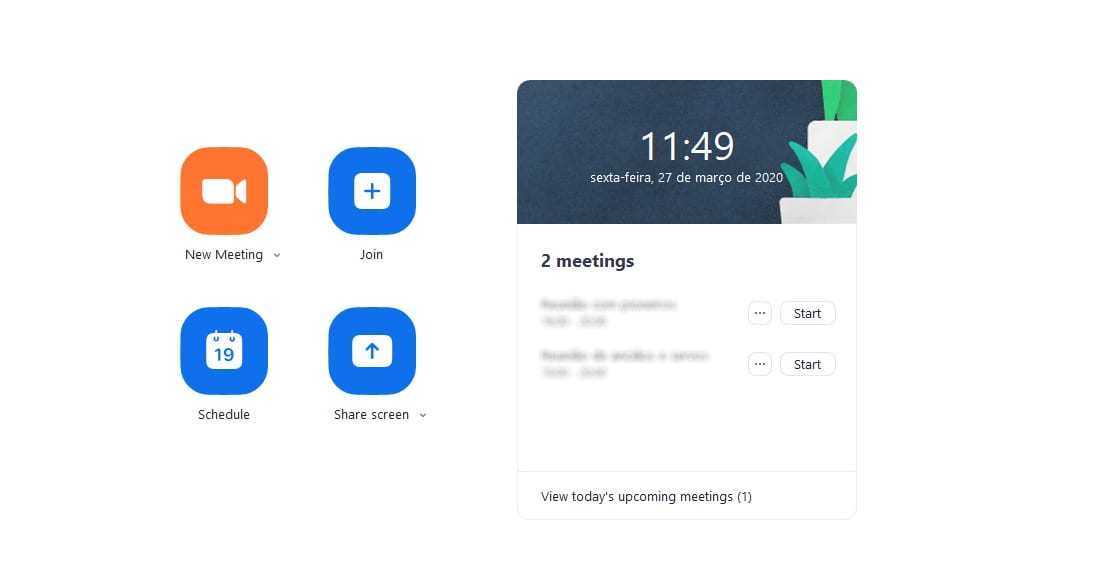
Configurações avançadas
Os anfitriões podem acessar configurações avançadas para personalizar a qualidade da gravação. Isso inclui opções para habilitar a transcrição automática, que gera legendas automaticamente durante as reuniões.
Gravação na nuvem e local
A Zoom gravação na nuvem permite que você armazene suas reuniões online, enquanto a gravação local salva os arquivos diretamente no seu dispositivo. Escolha a opção que melhor atende às suas necessidades.
Formatos de vídeo suportados pelo Zoom atualmente e opções de configuração de gravação avançadas
Atualmente, o Zoom suporta formatos de vídeo como MP4 para gravações de vídeo e M4A para gravações de áudio. Isso facilita a edição e o compartilhamento das reuniões gravadas.
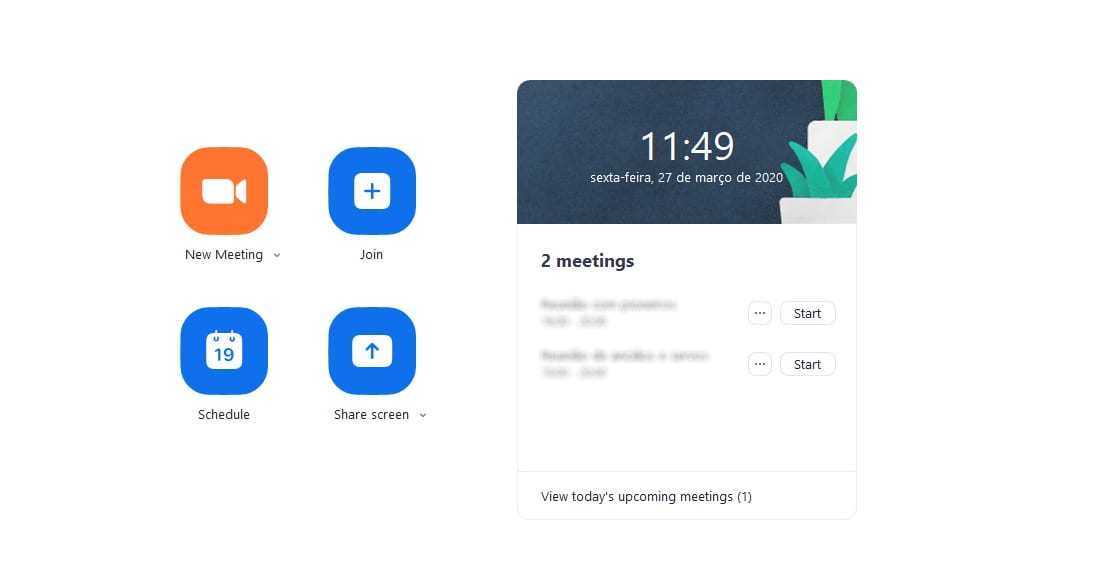
Configurações avançadas
Os anfitriões podem acessar configurações avançadas para personalizar a qualidade da gravação. Isso inclui opções para habilitar a transcrição automática, que gera legendas automaticamente durante as reuniões.
Gravação na nuvem e local
A Zoom gravação na nuvem permite que você armazene suas reuniões online, enquanto a gravação local salva os arquivos diretamente no seu dispositivo. Escolha a opção que melhor atende às suas necessidades.
Formatos de vídeo suportados pelo Zoom atualmente e opções de configuração de gravação avançadas
Atualmente, o Zoom suporta formatos de vídeo como MP4 para gravações de vídeo e M4A para gravações de áudio. Isso facilita a edição e o compartilhamento das reuniões gravadas.
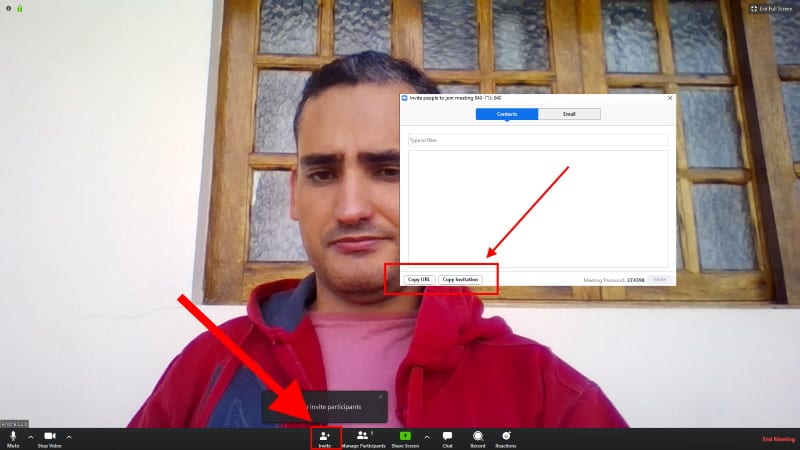
Configurações avançadas
Os anfitriões podem acessar configurações avançadas para personalizar a qualidade da gravação. Isso inclui opções para habilitar a transcrição automática, que gera legendas automaticamente durante as reuniões.
Gravação na nuvem e local
A Zoom gravação na nuvem permite que você armazene suas reuniões online, enquanto a gravação local salva os arquivos diretamente no seu dispositivo. Escolha a opção que melhor atende às suas necessidades.
Perguntas Frequentes sobre Gravação no Zoom
Inicie a reunião como anfitrião e clique em “Gravar” na barra de ferramentas.
O plano gratuito permite gravações de até 40 minutos.
Clique em “Gravar” na barra de ferramentas para iniciar a gravação.
As gravações podem ser encontradas na seção “Minhas Gravações”.
Clique em “Pausar” para interromper temporariamente a gravação.