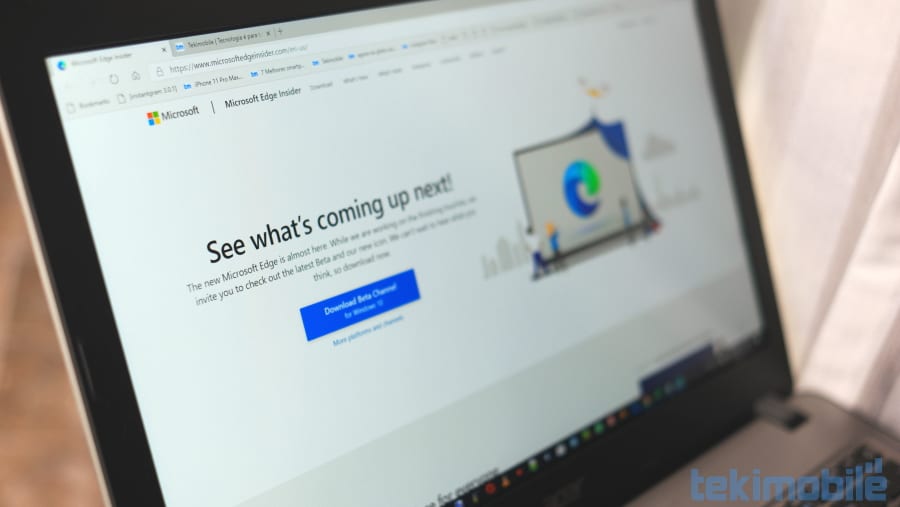▲
- Aprenda a importar favoritos do Chrome para o Edge facilmente.
- Encontre seus favoritos importados na barra de favoritos do Edge.
- Resolva erros comuns durante a importação de dados.
Migrar seus favoritos do Chrome para o Edge é mais fácil do que você imagina. Para quem busca importação de dados de navegadores, o Microsoft Edge oferece um processo simples que garante que você não perca seus sites preferidos ao mudar de navegador. Aprenda como transferir favoritos para o Edge e mantenha sua navegação organizada e acessível.
Como transferir favoritos do Chrome para o Edge?
Para quem busca importação de dados de navegadores, o Microsoft Edge oferece uma maneira simples de importar seus favoritos do Chrome. Este processo garante que você não perca seus sites preferidos ao migrar para um novo navegador. Vamos guiá-lo através dos passos necessários para transferir favoritos para o Edge.
Passo a passo para importar seus favoritos
Primeiro, abra o Microsoft Edge. No canto superior direito, clique no ícone de três pontos para abrir o menu “Configurações e mais”. Em seguida, selecione “Favoritos” e depois clique nos três pontos horizontais ao lado de “Favoritos” para encontrar a opção “Importar favoritos”.
Na janela que se abre, você verá um menu suspenso onde pode escolher de qual navegador deseja importar seus dados. Selecione o Chrome. Certifique-se de que a opção “Favoritos ou marcadores” esteja marcada e clique em “Importar”.
Onde encontrar seus favoritos importados
Após a conclusão da importação de dados do Chrome para o Edge, seus favoritos estarão organizados em uma pasta dentro da barra de favoritos do Edge. Caso você não veja a barra de favoritos, vá em “Configurações” > “Aparência” e ative a opção “Mostrar barra de favoritos”.
Leia também:
Solução de problemas na importação
Se encontrar erros ao importar para o Edge, certifique-se de que a versão mais recente do Edge está instalada e que o Chrome está fechado durante o processo. Se o problema persistir, tente reiniciar o navegador ou o computador e repetir os passos. importar favoritos do Chrome, Firefox para o Microsoft Edge
Como transferir os favoritos do Firefox para outro PC?
A importação de dados de navegadores é facilitada pelo Firefox através da sincronização ou exportação dos seus favoritos. Se você deseja transferir favoritos para o Edge ou simplesmente para outro PC, existem métodos eficazes. Veja como realizar este processo de maneira simples e rápida.
Sincronização via conta Firefox
A maneira mais prática de sincronizar Edge com Chrome e Firefox é utilizando uma conta Firefox. Se você já possui uma, basta fazer login no Firefox do seu novo PC. Se não, crie uma conta e ative a sincronização nas configurações do navegador. Seus favoritos, histórico e senhas serão automaticamente transferidos.
Exportar e importar os favoritos manualmente
Outra opção é exportar seus favoritos do Firefox em um arquivo HTML. Para isso, vá no menu “Marcadores”, selecione “Gerenciar Marcadores” e clique em “Importar e резервировать”. Escolha “Exportar marcadores para HTML“. Salve o arquivo em um local acessível e, no novo PC, importe este arquivo HTML no navegador desejado.
Como importar do Firefox para o Edge
Para transferir favoritos para o Edge, depois de exportar o arquivo HTML do Firefox, abra o Edge, vá em “Configurações” > “Importar” e selecione o arquivo HTML que você salvou. Seus favoritos do Firefox estarão disponíveis no Edge.
Como exportar os favoritos do Chrome para outro navegador?
A importação de dados de navegadores pode envolver a exportação dos seus favoritos do Chrome. Se você está mudando para outro navegador, como o Edge, ou simplesmente quer fazer um backup, exportar seus favoritos é uma tarefa simples. Este guia mostrará como realizar essa exportação em poucos passos.
Passos para exportar seus favoritos do Chrome
Primeiro, abra o navegador Google Chrome. No canto superior direito, clique no ícone de três pontos verticais para abrir o menu “Personalizar e controlar o Google Chrome“. Em seguida, vá em “Favoritos” e depois clique em “Gerenciador de favoritos”.
No “Gerenciador de favoritos”, clique no ícone de três pontos verticais localizado na barra superior e selecione a opção “Exportar favoritos”. Escolha um local no seu computador para salvar o arquivo HTML contendo seus favoritos.
Importando os favoritos para outro navegador
Após a exportação, você pode transferir favoritos para o Edge ou qualquer outro navegador que suporte a importação de dados do Chrome para o Edge através de arquivos HTML. No Edge, por exemplo, vá em “Configurações” > “Importar favoritos” e selecione o arquivo HTML que você exportou do Chrome.
Como sincronizar o Microsoft Edge com o Google Chrome?
A importação de dados de navegadores entre Chrome e Edge não é direta via sincronização contínua. No entanto, você pode transferir favoritos para o Edge e outros dados do Chrome durante a configuração inicial ou através da função de importação. Vamos explorar como realizar essa importação de dados do Chrome para o Edge.
Importação de dados durante a configuração inicial
Ao iniciar o Microsoft Edge pela primeira vez, ele oferece a opção de importar dados de outros navegadores, incluindo o Google Chrome. Selecione o Chrome como a fonte e escolha os dados que deseja importar, como favoritos, histórico, senhas e informações de preenchimento automático.
Importação manual após a configuração
Se você já configurou o Edge, pode importar dados do Chrome a qualquer momento. Para isso, vá em “Configurações” > “Perfis” > “Importar dados do navegador”. Selecione Google Chrome e escolha os tipos de dados que deseja importar. Clique em “Importar” para concluir o processo de sincronização Edge com Chrome.
Alternativas para sincronização contínua
Para manter dados como favoritos sincronizados entre Chrome e Edge, considere usar serviços de terceiros que oferecem sincronização de marcadores entre navegadores. Embora não seja uma solução nativa, pode ser uma alternativa útil.
O que é importado para o Microsoft Edge?
Durante a importação de dados de navegadores para o Microsoft Edge, diversos tipos de informações podem ser transferidos. O processo de importar dados do Chrome para o Edge, por exemplo, permite trazer seus dados de navegação mais importantes. Entenda quais dados são suportados para garantir uma transição completa e eficiente.
Tipos de dados que podem ser importados
O Edge permite transferir favoritos para o Edge, garantindo que seus sites preferidos estejam sempre acessíveis. Além disso, é possível importar o histórico de navegação, senhas salvas, informações de preenchimento automático (como endereços e dados de cartão de crédito) e configurações do navegador, como a página inicial e o mecanismo de busca padrão.
Dados específicos de cada navegador
Ao importar do Firefox para o Edge, você também pode trazer cookies e outras configurações específicas do Firefox. A disponibilidade de certos dados pode variar dependendo da versão mais recente do Edge e do navegador de origem.
Como resolver erros durante a importação de dados?
Durante o processo de importação de dados de navegadores, é possível encontrar alguns erros ao importar para o Edge. Essas falhas podem ser frustrantes, mas geralmente são fáceis de resolver. Aqui estão algumas dicas e soluções para garantir uma importação de dados do Chrome para o Edge sem problemas.
Verifique se os navegadores estão fechados
Um dos erros ao importar para o Edge mais comuns é tentar importar dados enquanto o navegador de origem (Chrome ou Firefox) está aberto. Certifique-se de que todos os navegadores estejam completamente fechados antes de iniciar o processo de transferir favoritos para o Edge.
Mantenha o Microsoft Edge atualizado
A versão mais recente do Edge geralmente inclui correções de bugs e melhorias na funcionalidade de importação. Verifique se há atualizações pendentes e instale-as antes de tentar novamente. Para isso, vá em “Configurações” > “Sobre o Microsoft Edge” e siga as instruções para atualizar.
Reinicie o computador
Em alguns casos, reiniciar o computador pode resolver problemas temporários que estão impedindo a importação de dados de navegadores. Após reiniciar, tente importar os dados novamente.
Verifique as permissões
Certifique-se de que você tem permissões de administrador no seu computador. A falta de permissões pode impedir que o Edge acesse os dados de outros navegadores.
Reinstale o Microsoft Edge
Se todas as outras soluções falharem, tente reinstalar o Microsoft Edge. Isso pode corrigir problemas mais profundos no navegador. Para mais detalhes sobre como realizar essa importação, você pode consultar o artigo Como importar favoritos no Firefox.
Sincronização de dados após a importação no Edge
Após realizar a importação de dados de navegadores para o Microsoft Edge, é fundamental garantir que a sincronização esteja ativa para manter seus dados atualizados em todos os seus dispositivos. A sincronização Edge com Chrome não é direta, mas o Edge possui seu próprio sistema de sincronização. Veja como configurá-lo.
Ativando a sincronização no Microsoft Edge
Para ativar a sincronização, clique no ícone de perfil no canto superior direito do Edge e faça login com sua conta Microsoft. Em seguida, vá em “Configurações” > “Perfis” e ative a opção “Sincronizar”. Escolha os tipos de dados que deseja sincronizar, como favoritos, senhas, histórico e configurações.
Gerenciando os dados sincronizados
Após a ativação, o Edge começará a sincronizar Edge com Chrome e outros navegadores automaticamente. Você pode gerenciar os dados sincronizados a qualquer momento acessando as configurações de sincronização e ajustando as opções conforme necessário. Isso garante que seus dados estejam sempre atualizados e acessíveis em todos os seus dispositivos.
Perguntas Frequentes sobre Importação de Favoritos
No Microsoft Edge, acesse Configurações e mais > Configurações > Perfis > Importar dados do navegador. Selecione o Chrome e clique em Importar.
Acesse Favoritos -> Organizar Favoritos. Clique em Importar e Fazer Backup e selecione De um Arquivo HTML.
Abra o Chrome, vá ao Gerenciador de favoritos e selecione a opção Exportar favoritos.
Abra o Edge, vá em Configurações, clique em Perfis e selecione Importar dados do navegador.
O Edge importa favoritos, histórico de navegação, senhas e configurações do navegador.