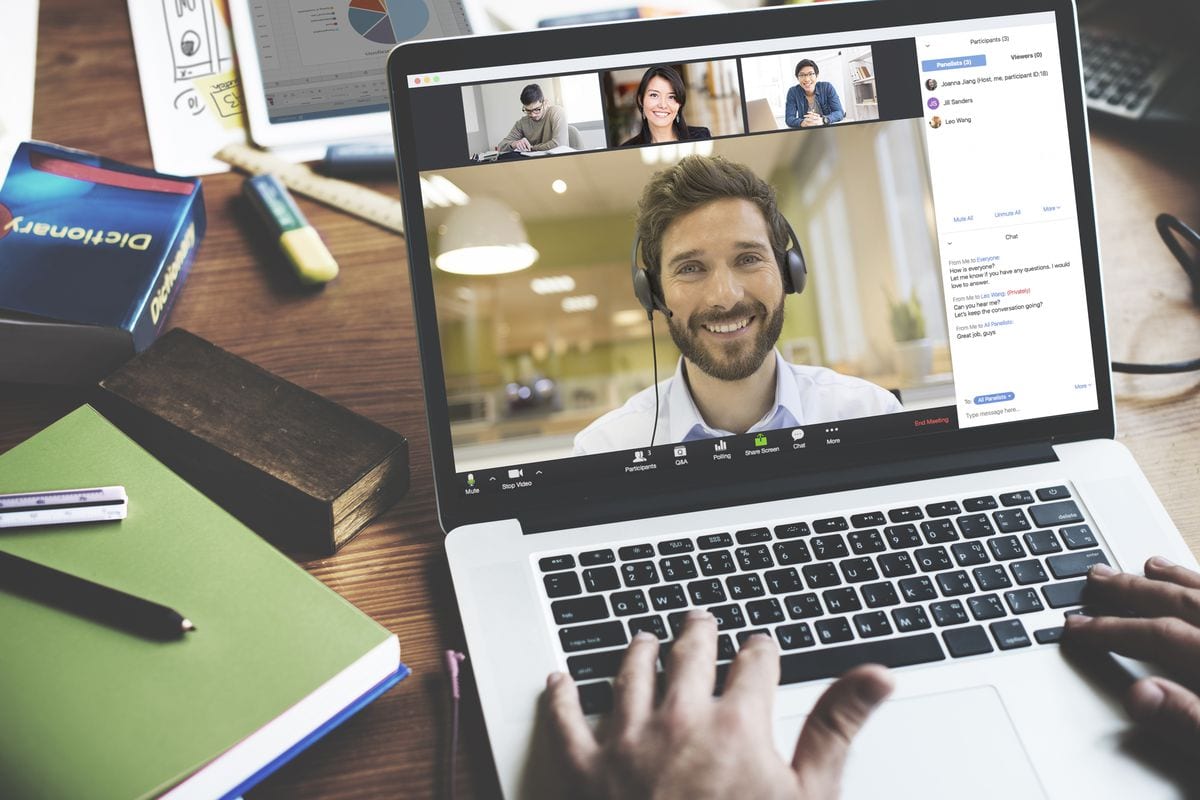▲
- Instale o Zoom acessando o site oficial ou a loja de aplicativos.
- Escolha entre a versão para computador ou celular conforme sua necessidade.
- Siga as instruções de instalação e faça login ou crie uma conta.
Quer saber como instalar o Zoom para suas reuniões? Este guia prático te leva passo a passo, desde o download até a configuração, garantindo que você esteja pronto para se conectar com amigos, colegas ou clientes. O Zoom é uma ferramenta poderosa para videoconferências, e com as instruções certas, você pode aproveitar ao máximo essa plataforma em 2025.
Como instalar o Zoom para reuniões?
Para instalar o Zoom, comece acessando o site oficial do aplicativo. Clique na opção de download, que geralmente está em destaque na página inicial. Você pode escolher entre a versão para computador ou celular, dependendo de onde deseja usar o Zoom. 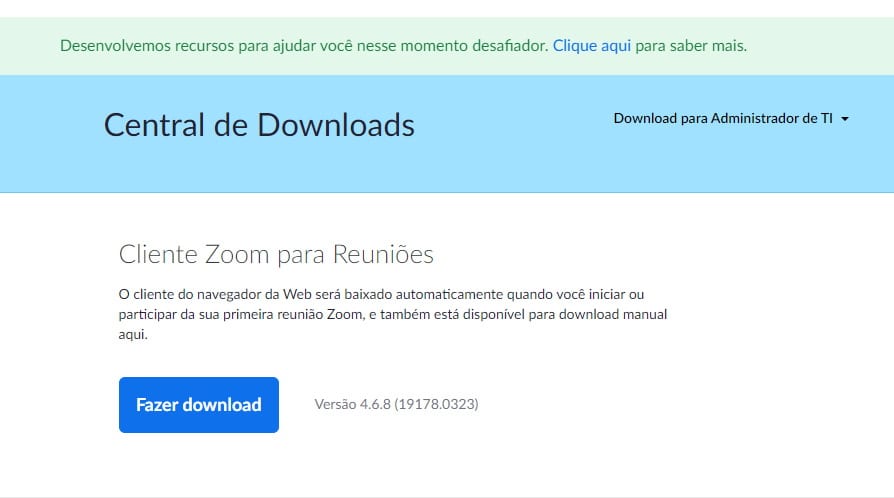
Instalação no Computador
Após o download, localize o arquivo e clique duas vezes para iniciar a instalação. Siga as instruções na tela até que a instalação esteja completa. Em seguida, abra o aplicativo e faça login ou crie uma conta.
Instalação no Celular
Se você optar por usar o Zoom no celular, acesse a loja de aplicativos do seu dispositivo (Google Play ou App Store). Pesquise por Zoom, selecione o aplicativo e toque em “Instalar”. Após a instalação, abra o app e faça login ou crie uma conta.
Para mais detalhes sobre como usar o Zoom, consulte este guia sobre como instalar e fazer uma reunião no Zoom.
Leia também:
Como posso iniciar uma reunião pelo Zoom?
Iniciar uma reunião pelo Zoom é simples. Primeiro, abra o aplicativo e faça login na sua conta. Em seguida, clique no botão “Nova Reunião” para começar imediatamente ou selecione “Agendar” se preferir definir um horário específico. Você pode convidar participantes compartilhando o link da reunião ou enviando convites por e-mail. 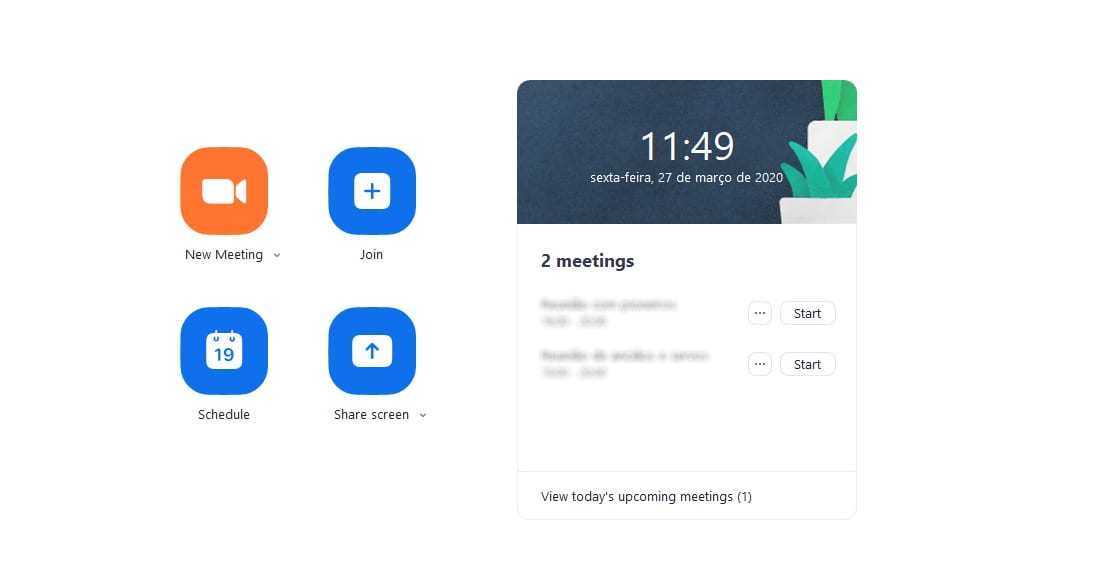 Para mais informações sobre como usar o Zoom, consulte este guia sobre como instalar e fazer uma reunião no Zoom.
Para mais informações sobre como usar o Zoom, consulte este guia sobre como instalar e fazer uma reunião no Zoom.
Recursos e funcionalidades atuais do Zoom
O Zoom oferece uma variedade de recursos que facilitam a comunicação e colaboração. Entre as principais funcionalidades estão as reuniões em vídeo de alta qualidade, compartilhamento de tela e gravação de sessões. Além disso, o Zoom permite a criação de salas de espera, chats em grupo e integração com outras ferramentas. 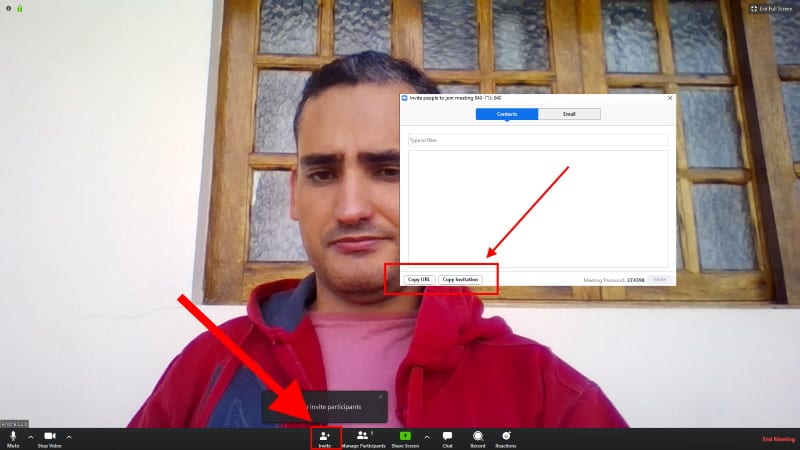 Para detalhes sobre como usar esses recursos, confira este guia sobre como instalar e fazer uma reunião no Zoom.
Para detalhes sobre como usar esses recursos, confira este guia sobre como instalar e fazer uma reunião no Zoom.
Comparação com outras plataformas de videoconferência
O Zoom se destaca entre as plataformas de videoconferência, como o Google Meet e o Microsoft Teams, por sua interface intuitiva e recursos robustos. Enquanto o Zoom é conhecido por suas reuniões em grupo de alta qualidade, o Google Meet oferece integração mais profunda com o Google Workspace. Já o Microsoft Teams foca na colaboração em equipe, integrando chat e arquivos. 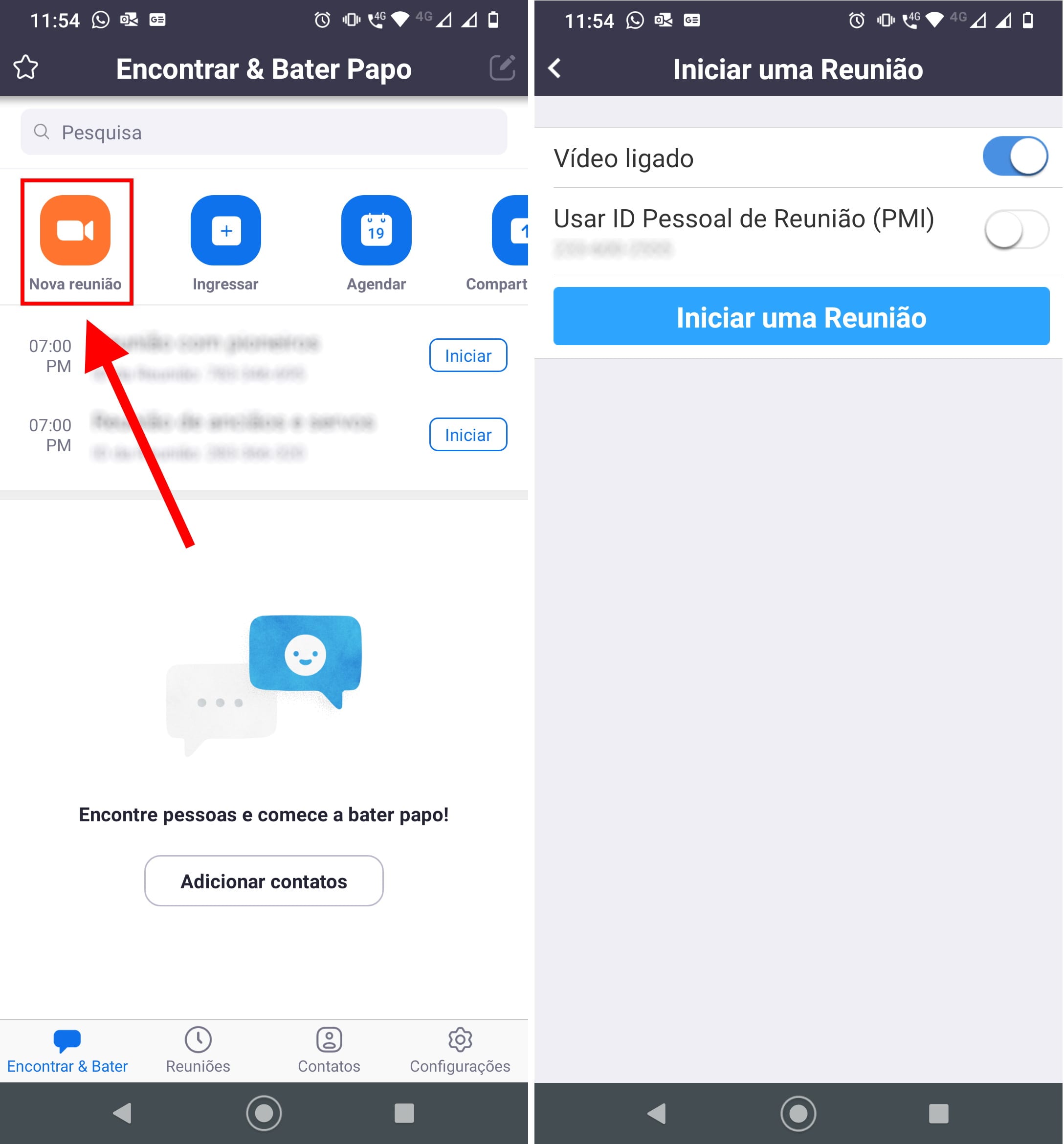 Para uma análise mais detalhada, veja como o Zoom se compara ao Google Meet.
Para uma análise mais detalhada, veja como o Zoom se compara ao Google Meet.
Dicas de segurança e privacidade no Zoom
O Zoom tem enfrentado várias preocupações de segurança, especialmente após o aumento de sua popularidade durante a pandemia. Problemas como o “zoom-boombing”, onde hackers invadem reuniões para compartilhar conteúdo inapropriado, foram amplamente reportados. É importante estar ciente dessas questões ao utilizar a plataforma. 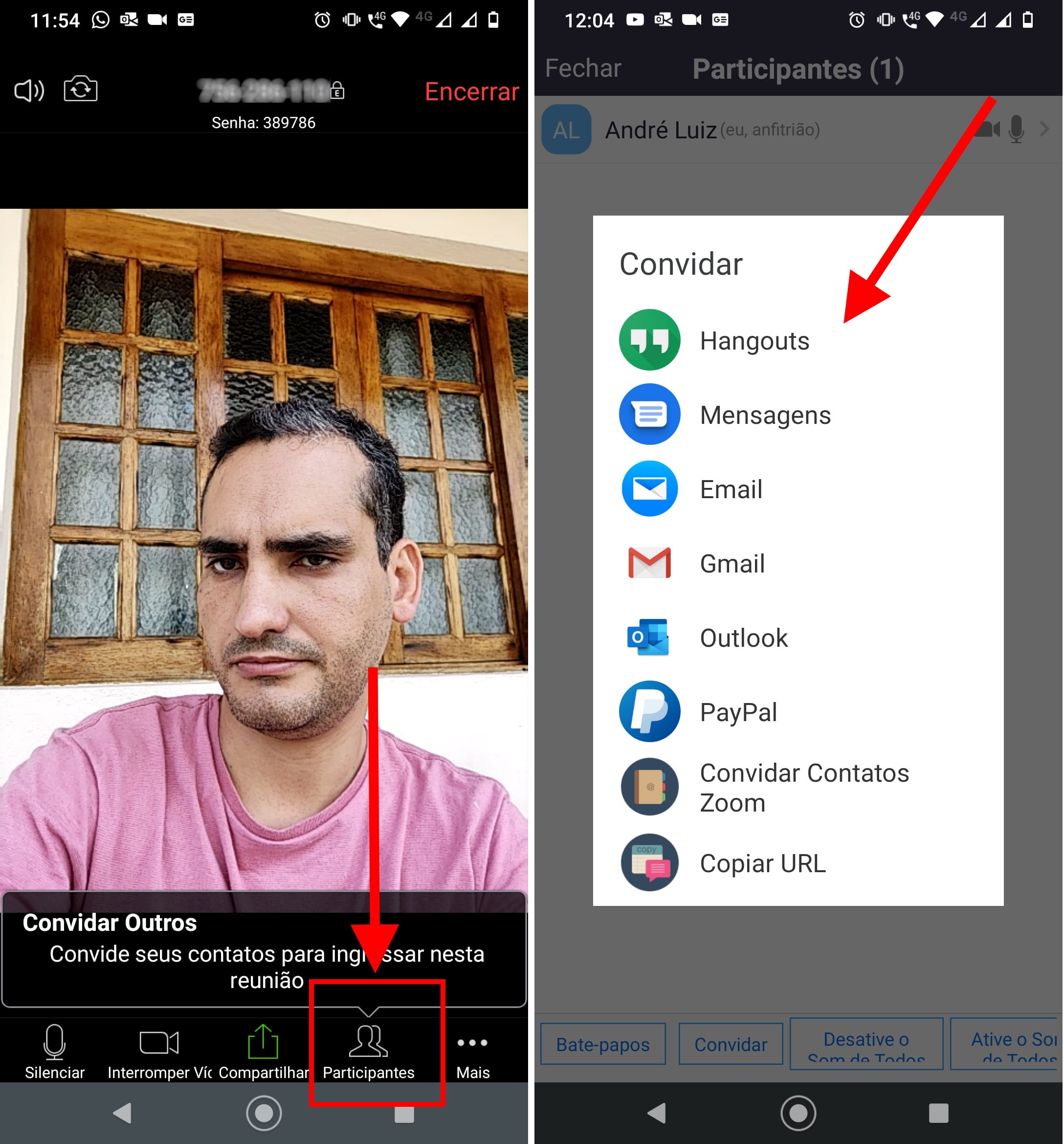 Para mais informações sobre como proteger suas reuniões, consulte este guia sobre segurança no Zoom.
Para mais informações sobre como proteger suas reuniões, consulte este guia sobre segurança no Zoom.
Como convidar participantes para uma reunião no Zoom?
Convidar participantes para uma reunião no Zoom é um processo simples. Após criar a reunião, você pode clicar em “Convidar” e escolher entre enviar convites por e-mail ou copiar o link da reunião. Para convidar pessoas diretamente do aplicativo, você também pode usar a opção de compartilhamento de link. 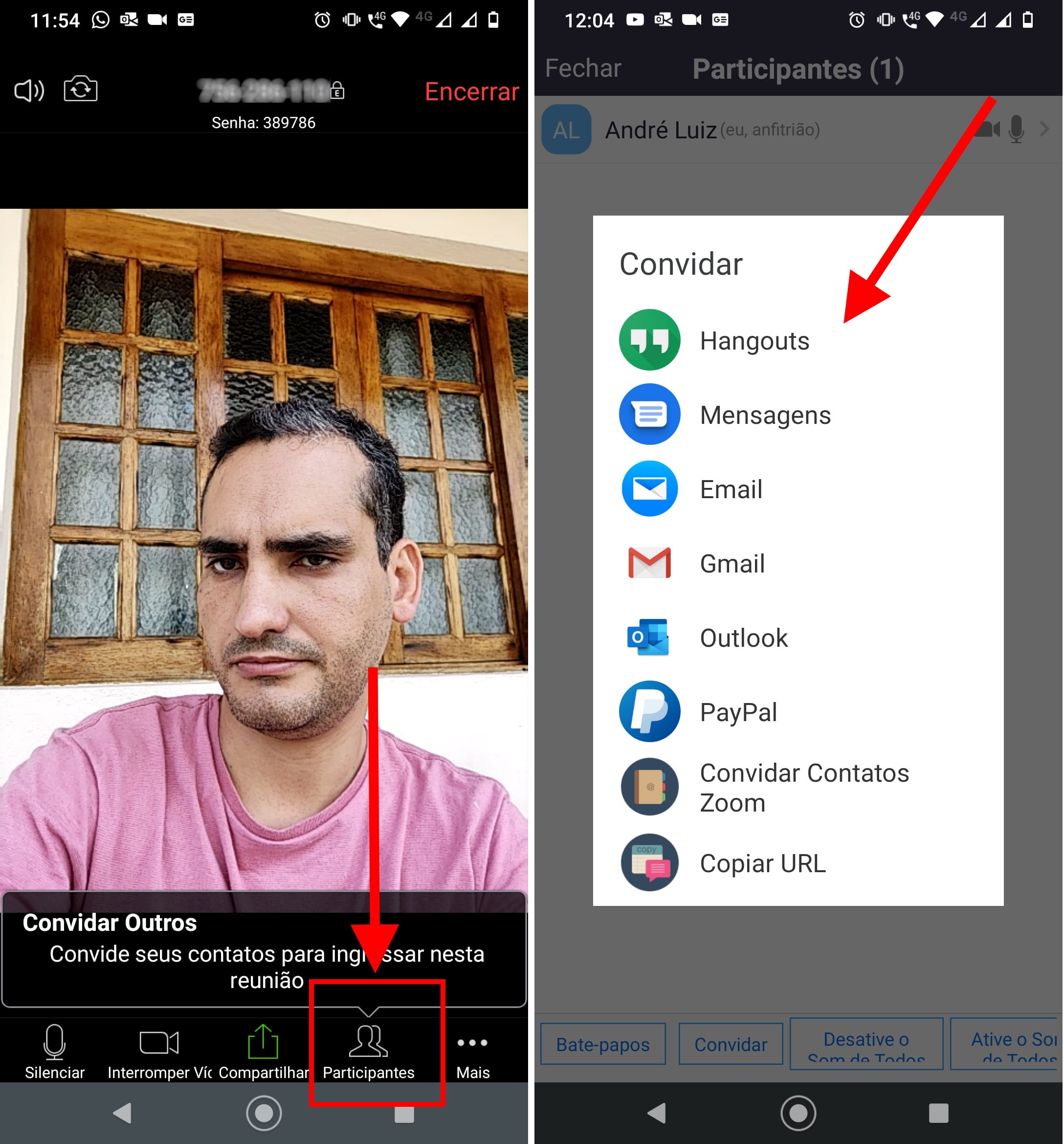 Para mais informações sobre como configurar reuniões, veja este guia sobre como usar o Zoom.
Para mais informações sobre como configurar reuniões, veja este guia sobre como usar o Zoom.
Como silenciar o microfone e a câmera no Zoom?
Silenciar o microfone e a câmera no Zoom é uma tarefa fácil. Durante uma reunião, você pode clicar no ícone do microfone na parte inferior da tela para silenciá-lo. Para desativar a câmera, clique no ícone da câmera logo ao lado. Essas opções ajudam a manter o foco na reunião e evitam distrações. 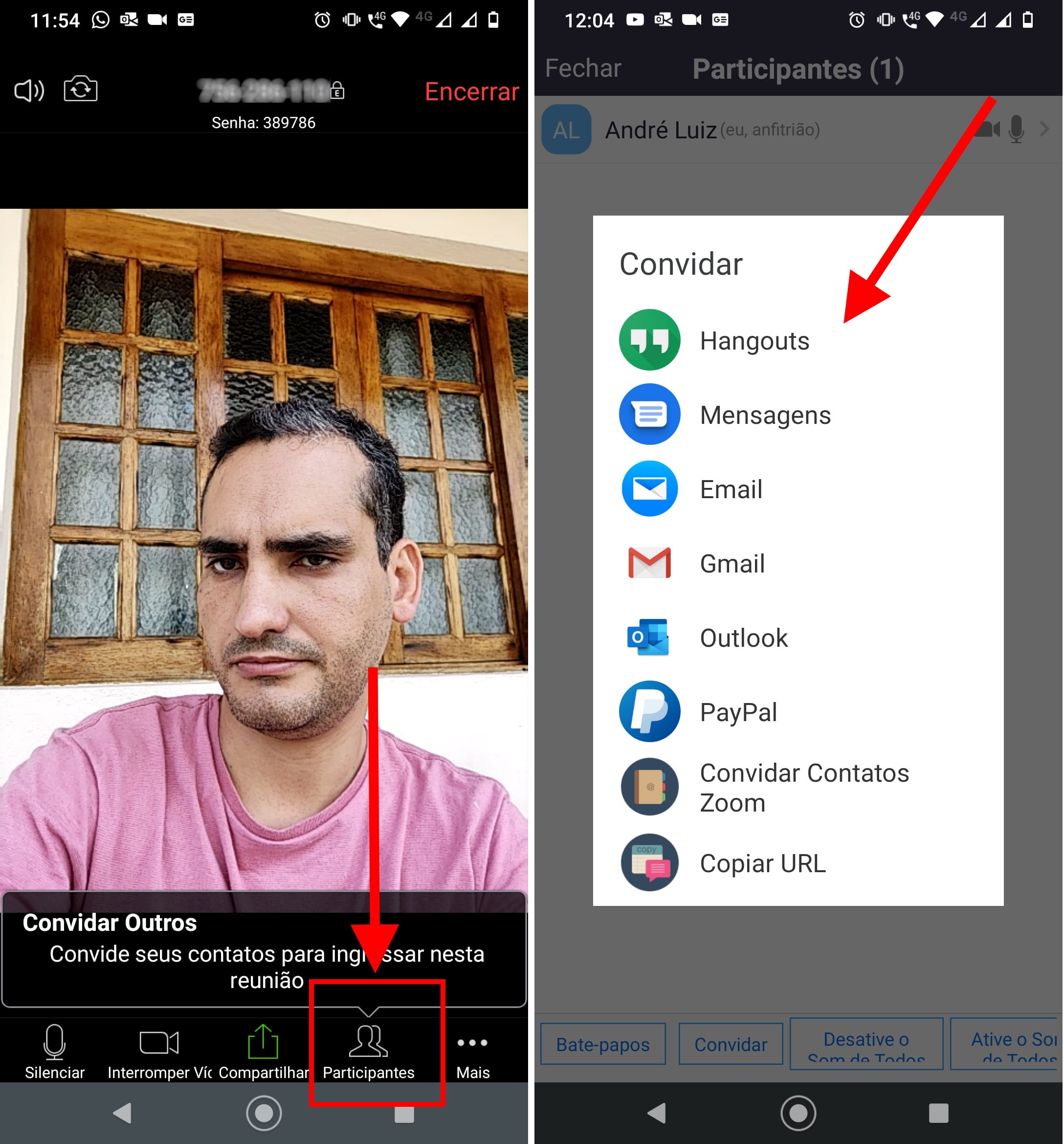 Para mais dicas sobre como usar o Zoom, consulte este guia sobre como usar o Zoom.
Para mais dicas sobre como usar o Zoom, consulte este guia sobre como usar o Zoom.
Zoom no celular: passo a passo completo
Para usar o Zoom no celular, comece baixando o aplicativo na Google Play Store ou na App Store. Após a instalação, abra o app e faça login ou crie uma conta. Para iniciar uma reunião, toque em “Nova Reunião” e escolha se deseja usar vídeo ou não. Você também pode agendar reuniões e convidar participantes facilmente. 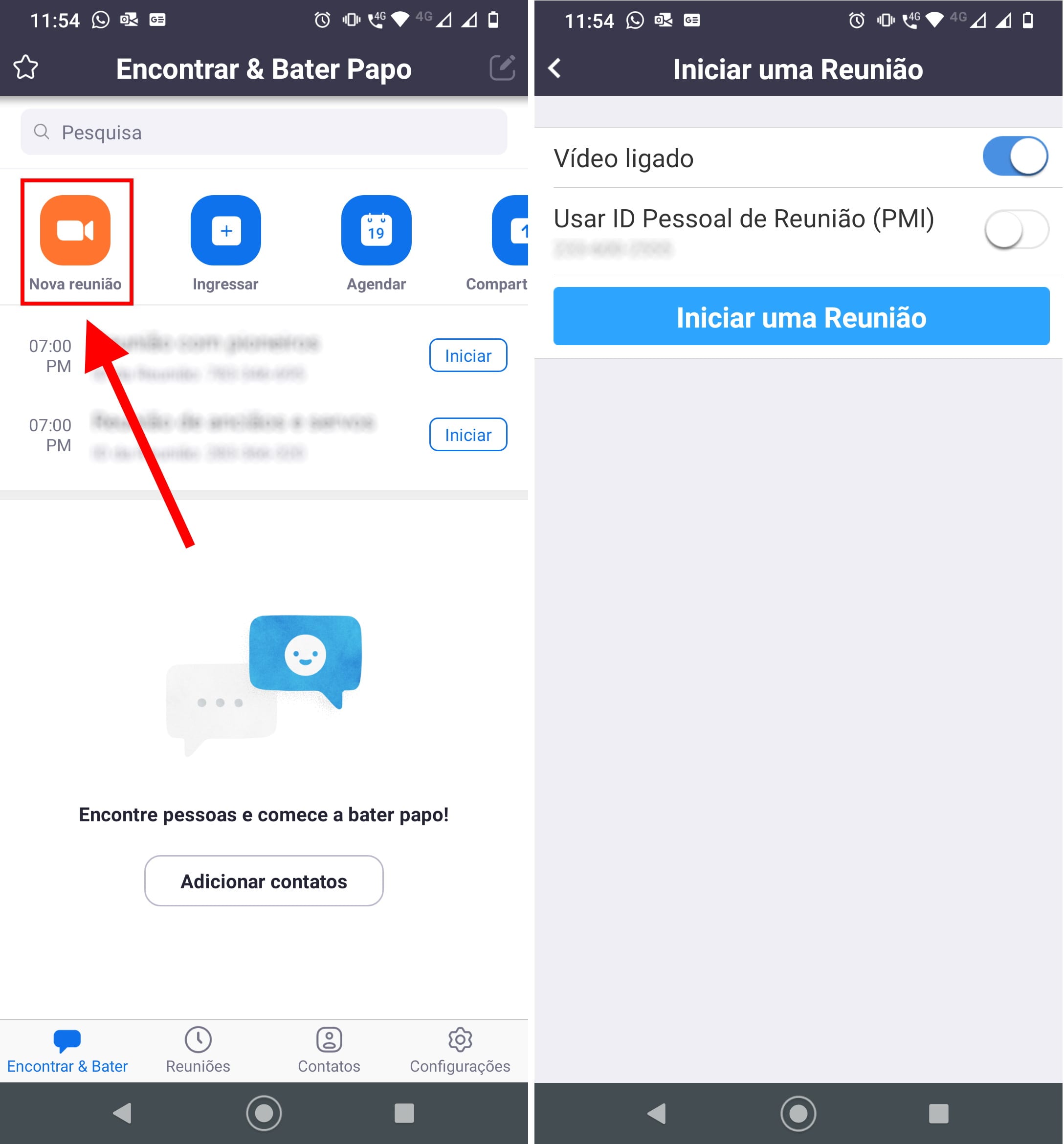 Para mais dicas sobre como usar o Zoom, confira este guia sobre como usar o Zoom.
Para mais dicas sobre como usar o Zoom, confira este guia sobre como usar o Zoom.
Zoom no computador: guia detalhado
Para usar o Zoom no computador, comece baixando o aplicativo do site oficial. Após a instalação, abra o programa e faça login na sua conta. Para iniciar uma reunião, clique em “Nova Reunião” e escolha as configurações desejadas. Você pode convidar participantes através de um link ou e-mail. 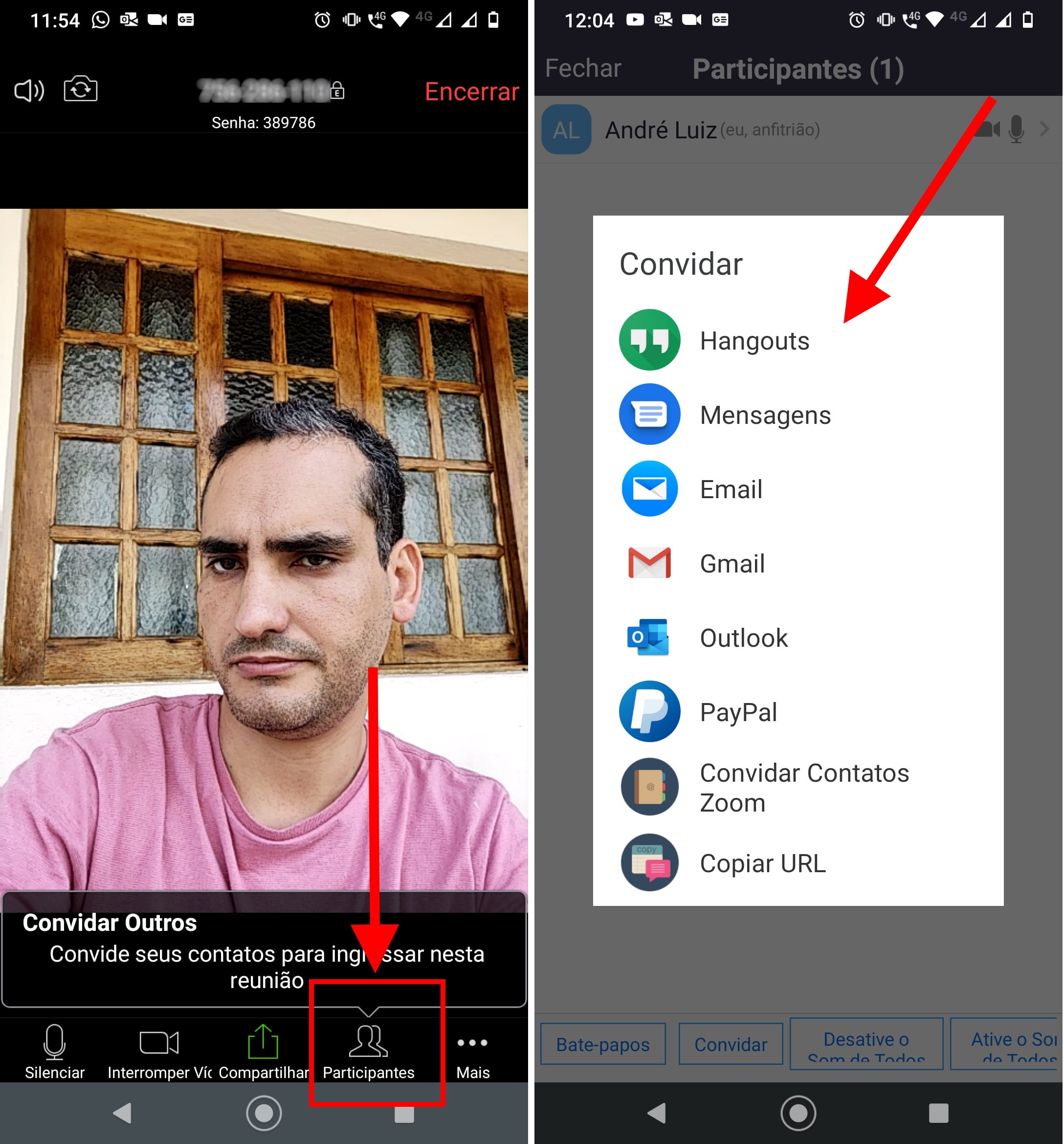 Para mais informações sobre como configurar reuniões, veja este guia sobre como usar o Zoom.
Para mais informações sobre como configurar reuniões, veja este guia sobre como usar o Zoom.
Perguntas Frequentes sobre a Instalação do Zoom
Abra o Zoom, faça login e clique em ‘Nova Reunião’ para começar imediatamente.
Acesse o site oficial ou a loja de aplicativos, busque por Zoom e clique em ‘Instalar’.
O Zoom é compatível com computadores, smartphones e tablets, tanto Android quanto iOS.
Sim, você pode participar de reuniões sem conta, mas para criar reuniões é necessário um login.
Após criar a reunião, clique em ‘Convidar’ e escolha entre enviar convites por e-mail ou copiar o link.