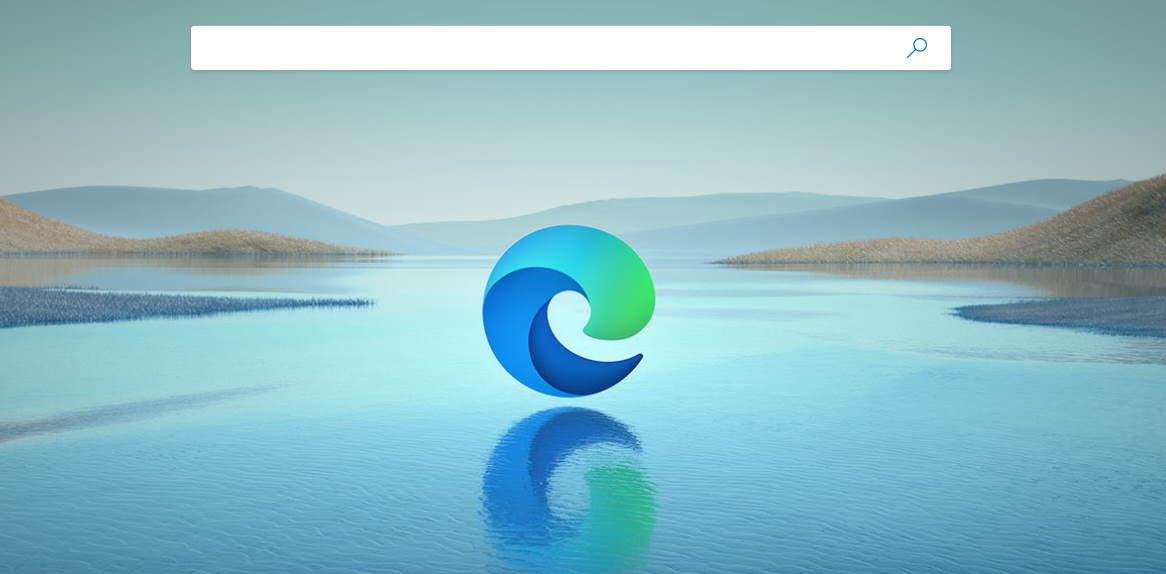▲
Como adicionar, desativar e remover extensões no Microsoft Edge
O Microsoft Edge, baseado no Microsoft Edge Chromium, oferece uma experiência de navegação altamente personalizável através do uso de extensões. Aprenda como gerenciar extensões no Microsoft Edge, adicionando, desativando e removendo-as conforme suas necessidades.
Adicionando extensões ao Microsoft Edge
Para instalar extensões no Edge, siga estes passos simples:
1. Abra o Microsoft Edge.
2. Vá para o menu “Extensões”: Clique no ícone de três pontos (…) no canto superior direito e selecione “Extensões”.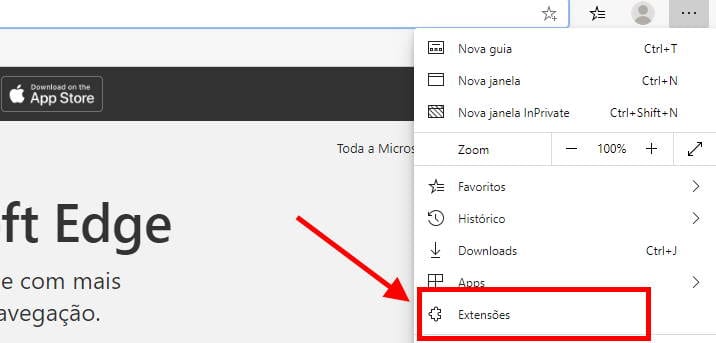
3. Explore a Microsoft Edge Add-ons store: Clique em “Obter extensões para o Microsoft Edge” para acessar a loja oficial.
4. Habilitar extensões de outras lojas no Edge: Para instalar extensões da Chrome Web Store, ative a opção “Permitir extensões de outras lojas” na página de extensões. 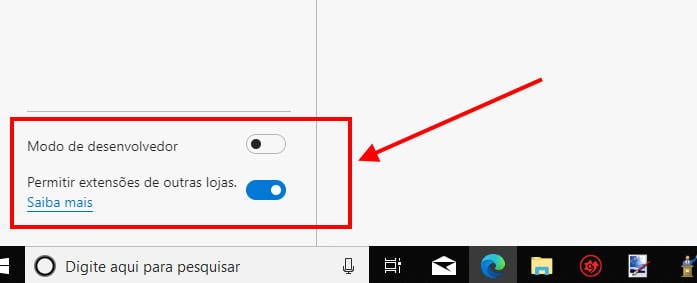
5. Instale a extensão desejada: Encontre a extensão na loja e clique em “Obter” para instalar. Confirme as permissões solicitadas e clique em “Adicionar extensão”.
Desativando extensões no Microsoft Edge
Desativar extensões pode ser útil para solucionar problemas ou otimizar o desempenho do navegador. Veja como fazer:
1. Abra o Microsoft Edge.
2. Acesse o menu “Extensões”: Digite edge://extensions na barra de endereço e pressione Enter.
3. Desative a extensão: Localize a extensão que deseja desativar e clique no botão de alternância para desativá-la. A extensão permanecerá instalada, mas não estará ativa.
Leia também:
Removendo extensões do Microsoft Edge
Se você não precisa mais de uma extensão, removê-la é a melhor opção. Siga estes passos para remover extensões no Edge:
1. Abra o Microsoft Edge.
2. Acesse o menu “Extensões”: Digite edge://extensions na barra de endereço e pressione Enter.
3. Remova a extensão: Encontre a extensão que deseja remover e clique no botão “Remover”. Confirme a remoção na caixa de diálogo que aparecerá.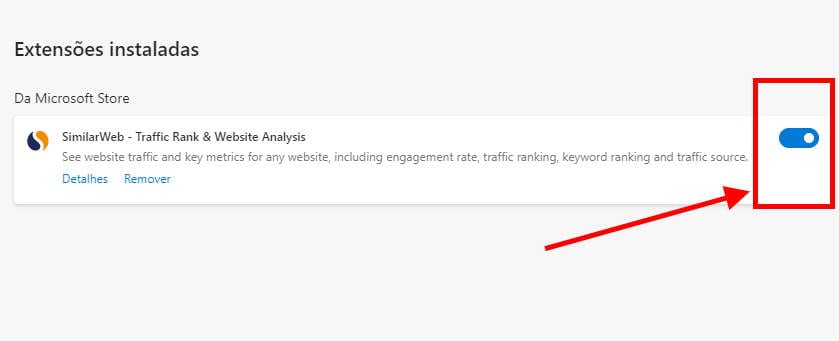
Dicas adicionais para gerenciar suas extensões
* Segurança de extensões no Edge: Revise regularmente as extensões instaladas e remova aquelas que você não usa ou não confia.
* Mantenha suas extensões atualizadas: As atualizações geralmente incluem correções de segurança e melhorias de desempenho.
* Verifique as permissões das extensões: Certifique-se de que as extensões solicitam apenas as permissões necessárias para sua funcionalidade.
Ao seguir estas dicas, você garante uma experiência de navegação mais segura e eficiente ao gerenciar extensões no Microsoft Edge.
Tutorial passo a passo para baixar extensões do Chrome no Microsoft Edge
O Microsoft Edge, baseado no Microsoft Edge Chromium, permite que você utilize extensões da Chrome Web Store no Edge. Este tutorial detalha como instalar extensões do Chrome no Edge de forma segura e eficiente.
Passo 1: Habilitar a instalação de extensões de outras lojas
Antes de tudo, é necessário permitir que o Microsoft Edge instale extensões de outras lojas, como a Chrome Web Store.
1. Abra o Microsoft Edge.
2. Na barra de endereço, digite edge://extensions e pressione Enter.
3. Procure pela opção “Permitir extensões de outras lojas” e ative-a. Uma mensagem de aviso pode aparecer; confirme que você deseja permitir. 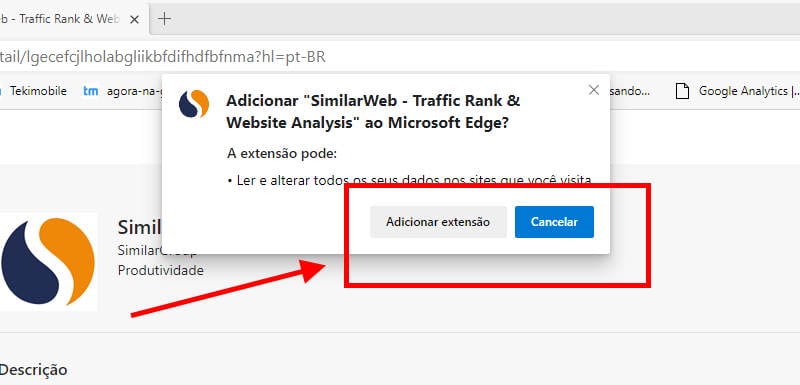
Passo 2: Acessar a Chrome Web Store
Com a opção ativada, você pode acessar a Chrome Web Store diretamente pelo Microsoft Edge.
1. Abra uma nova aba no Microsoft Edge.
2. Na barra de endereço, digite chrome.google.com/webstore e pressione Enter. 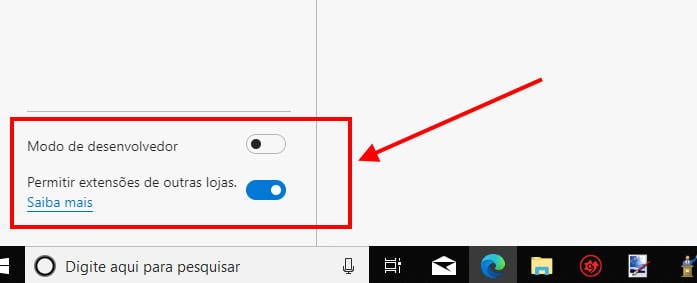
Passo 3: Encontrar e instalar a extensão desejada
Agora que você está na Chrome Web Store, pode procurar e instalar as extensões que deseja.
1. Use a barra de pesquisa para encontrar a extensão desejada.
2. Clique na extensão para ver os detalhes.
3. Clique no botão “Adicionar ao Chrome”.
4. Uma caixa de diálogo aparecerá, listando as permissões que a extensão solicita. Analise cuidadosamente e, se concordar, clique em “Adicionar extensão”.
Passo 4: Gerenciar as extensões instaladas
Após a instalação, a extensão estará disponível no seu Microsoft Edge. Você pode gerenciar extensões no Microsoft Edge acessando edge://extensions.
1. Para desativar uma extensão, desative a chave ao lado do nome da extensão.
2. Para remover uma extensão, clique no botão “Remover” abaixo do nome da extensão. 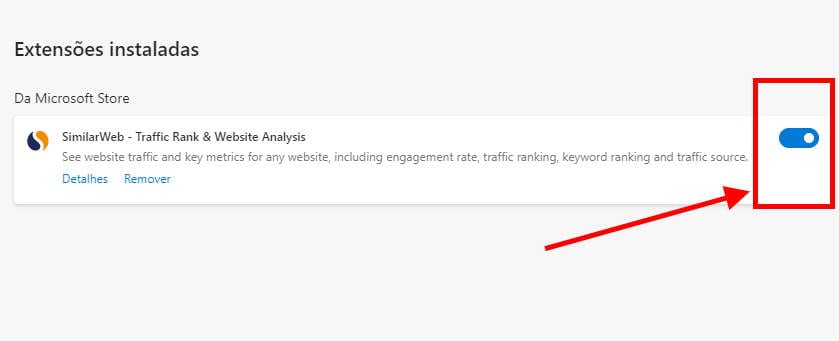
Lembre-se de verificar a segurança de extensões no Edge, lendo avaliações e verificando as permissões solicitadas antes de instalar qualquer extensão.
Métodos alternativos de distribuição de extensões: registro do Windows e arquivos JSON
Embora a Chrome Web Store seja o método mais comum para instalar extensões no Edge, existem métodos alternativos para distribuir extensões do Microsoft Edge, especialmente em ambientes corporativos ou para desenvolvedores. Estes métodos envolvem o uso do registro do Windows e arquivos JSON.
Registro do Windows
O registro do Windows pode ser usado para instalar extensões automaticamente em máquinas Windows. Este método é particularmente útil para administradores de sistema que precisam implantar extensões em uma grande quantidade de computadores.
1. Localize o ID da extensão: O ID da extensão pode ser encontrado na página de detalhes da extensão na Chrome Web Store ou na página edge://extensions após a instalação.
2. Crie uma chave no registro: Use o Editor do Registro (regedit) para criar uma nova chave em HKEY_LOCAL_MACHINE\SOFTWARE\Policies\Microsoft\Edge\ExtensionInstallForcelist.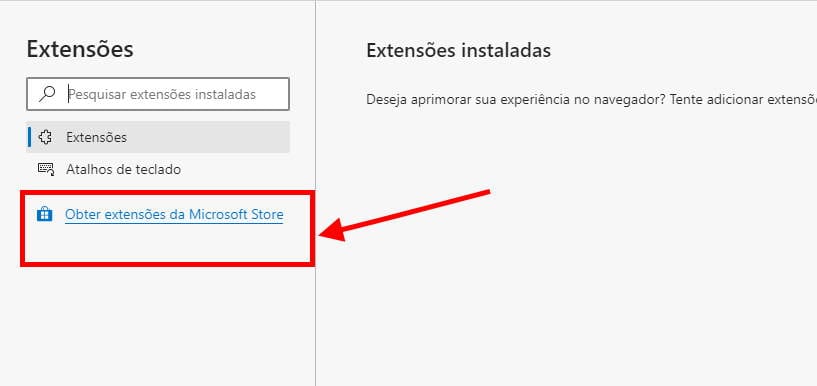
3. Adicione o ID da extensão como um valor: Dentro da chave criada, adicione um valor do tipo STRING com o nome “1” (ou “2”, “3”, etc., para múltiplas extensões) e defina o valor como o ID da extensão.
Após reiniciar o Microsoft Edge, a extensão será instalada automaticamente. Este método garante que a extensão seja instalada sem a intervenção do usuário, o que é ideal para políticas corporativas.
Arquivos JSON (manifest.json)
Outro método alternativo envolve o uso de arquivos JSON, especificamente o arquivo manifest.json. Este arquivo contém metadados sobre a extensão, incluindo nome, descrição, permissões e scripts.
1. Crie o arquivo manifest.json: Este arquivo deve estar no formato JSON e conter todas as informações necessárias sobre a extensão.
2. Especifique o local do arquivo no registro: Semelhante ao método anterior, use o Editor do Registro para criar uma chave em HKEY_LOCAL_MACHINE\SOFTWARE\Policies\Microsoft\Edge\ExtensionInstallSources.
3. Adicione o caminho para o arquivo manifest.json: Dentro da chave criada, adicione um valor do tipo STRING com o nome “1” (ou “2”, “3”, etc.) e defina o valor como o caminho completo para o diretório que contém o arquivo manifest.json.
Este método é mais flexível do que o uso direto do ID da extensão, pois permite especificar a origem da extensão e outras configurações. No entanto, requer um conhecimento mais aprofundado sobre o desenvolvimento de extensões.
É importante notar que, ao usar esses métodos alternativos, é crucial garantir a segurança de extensões no Edge. Verifique sempre a origem das extensões e certifique-se de que elas são confiáveis antes de implantá-las.
Como gerenciar complementos em outros navegadores como Chrome, Firefox e Safari
Embora este guia se concentre em extensões do Microsoft Edge, é útil saber como gerenciar extensões e complementos em outros navegadores populares como Chrome, Firefox e Safari. Cada navegador tem sua própria maneira de instalar, desativar e remover extensões.
Google Chrome
O Google Chrome é um dos navegadores mais utilizados e oferece uma vasta gama de extensões disponíveis na Chrome Web Store.
1. Acessar as extensões:
* Digite chrome://extensions na barra de endereço e pressione Enter.
* Ou, clique no menu de três pontos no canto superior direito, selecione “Mais ferramentas” e depois “Extensões”.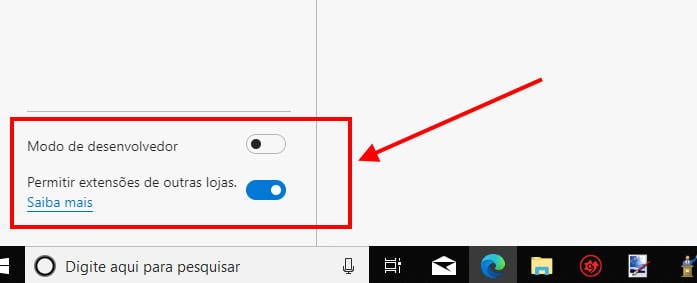
2. Gerenciar as extensões:
* Desativar: Desative a chave ao lado da extensão para desativá-la temporariamente.
* Remover: Clique no botão “Remover” para desinstalar a extensão.
* Detalhes: Clique em “Detalhes” para ver as permissões e outras informações sobre a extensão.
Mozilla Firefox
O Firefox também oferece uma ampla variedade de complementos e extensões.
1. Acessar os complementos:
* Digite about:addons na barra de endereço e pressione Enter.
* Ou, clique no menu de três linhas no canto superior direito e selecione “Complementos e temas”.
2. Gerenciar os complementos:
* Desativar: Clique no botão “Desativar” para desativar o complemento.
* Remover: Clique no botão “Remover” para desinstalar o complemento.
* Opções: Clique em “Opções” para configurar o complemento, se disponível.
Safari
O Safari, navegador padrão da Apple, também permite o uso de extensões para personalizar a experiência de navegação.
1. Acessar as extensões:
* Abra o Safari.
* No menu superior, clique em “Safari” e selecione “Extensões”.
2. Gerenciar as extensões:
* Ativar/Desativar: Marque ou desmarque a caixa ao lado da extensão para ativá-la ou desativá-la.
* Desinstalar: Desinstale a extensão diretamente do Finder, removendo o arquivo da extensão. 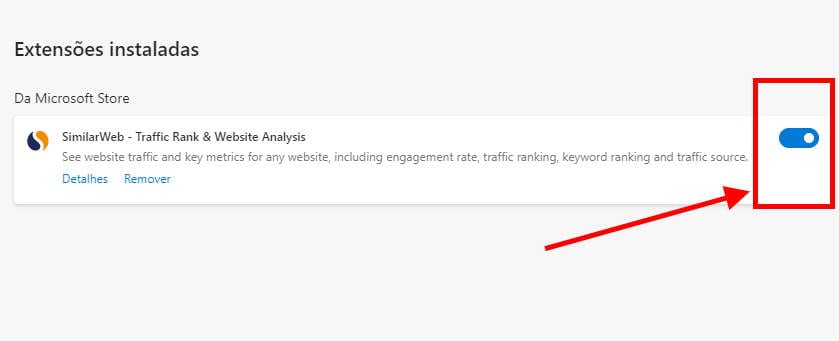
Em todos os navegadores, é crucial verificar a segurança de extensões no Edge e complementos, lendo avaliações e verificando as permissões antes de instalar qualquer extensão. Além disso, remova regularmente as extensões que você não usa mais para manter seu navegador seguro e eficiente.
Políticas de segurança e privacidade relacionadas às extensões no Edge
A segurança de extensões no Edge é uma preocupação primordial para a Microsoft e seus usuários. As políticas de segurança e privacidade relacionadas às extensões são projetadas para proteger os usuários contra software malicioso e garantir que suas informações pessoais sejam tratadas com cuidado.
Políticas de segurança
As políticas de segurança para extensões do Microsoft Edge incluem:
* Revisão de extensões: Todas as extensões submetidas à Microsoft Edge Add-ons store passam por um processo de revisão para garantir que não contenham código malicioso ou violem as políticas da Microsoft.
* Permissões explícitas: As extensões devem declarar explicitamente as permissões que necessitam para funcionar. Os usuários são informados sobre essas permissões antes de instalar a extensão.
* Atualizações automáticas: O Microsoft Edge atualiza automaticamente as extensões para garantir que elas possuam as últimas correções de segurança.
* Bloqueio de extensões maliciosas: A Microsoft tem o direito de bloquear e remover extensões que violem suas políticas ou representem uma ameaça à segurança dos usuários.
Políticas de privacidade
As políticas de privacidade para extensões no Edge visam proteger as informações pessoais dos usuários:
* Limitação de coleta de dados: As extensões devem limitar a coleta de dados ao mínimo necessário para fornecer suas funcionalidades.
* Transparência: As extensões devem ser transparentes sobre como coletam, usam e compartilham os dados dos usuários.
* Consentimento do usuário: As extensões devem obter o consentimento do usuário antes de coletar ou compartilhar informações pessoais.
* Segurança dos dados: As extensões devem implementar medidas de segurança adequadas para proteger os dados dos usuários contra acesso não autorizado ou uso indevido.
Recomendações para usuários
Para garantir a segurança de extensões no Edge, os usuários devem:
* Instalar extensões apenas de fontes confiáveis: Prefira instalar extensões da Microsoft Edge Add-ons store ou da Chrome Web Store, verificando sempre a reputação do desenvolvedor.
* Ler as permissões solicitadas: Antes de instalar uma extensão, analise cuidadosamente as permissões que ela solicita e certifique-se de que são razoáveis para sua funcionalidade.
* Manter as extensões atualizadas: Verifique regularmente se há atualizações disponíveis para suas extensões e instale-as para garantir que você tenha as últimas correções de segurança.
* Remover extensões não utilizadas: Desinstale as extensões que você não usa mais para reduzir o risco de vulnerabilidades de segurança. 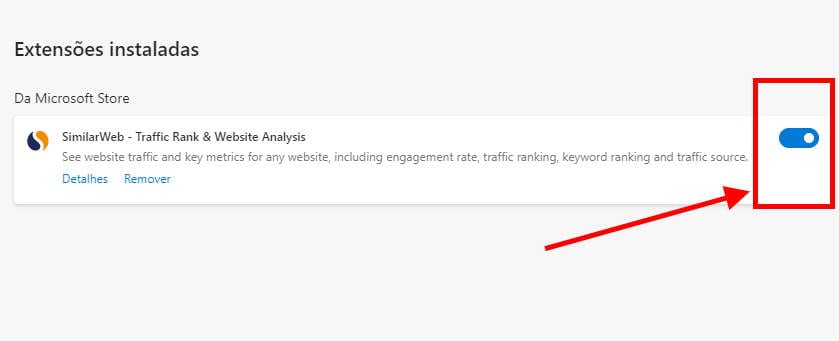
Ao seguir estas políticas e recomendações, você pode aproveitar ao máximo os benefícios das extensões no Microsoft Edge, mantendo a segurança e a privacidade dos seus dados.
Como não foi fornecida nenhuma imagem, o texto permanece inalterado.
Extensões recomendadas para melhorar sua experiência no Microsoft Edge
Para otimizar sua experiência de navegação, considere instalar algumas extensões recomendadas para Edge. Estas extensões podem melhorar sua produtividade, segurança e entretenimento.
Extensões de produtividade
* Grammarly: Ajuda a escrever textos sem erros gramaticais e ortográficos em tempo real.
* Evernote Web Clipper: Permite salvar páginas da web, artigos e imagens diretamente no Evernote.
* Microsoft Editor: Oferece sugestões de gramática e estilo para aprimorar a escrita em diversos sites.
Extensões de segurança e privacidade
* AdBlock: Bloqueia anúncios irritantes e melhora a velocidade de carregamento das páginas.
* Privacy Badger: Aprende automaticamente a bloquear rastreadores invisíveis e protege sua privacidade.
* LastPass: Gerencia suas senhas de forma segura e facilita o login em diversos sites.
Extensões de entretenimento
* Video DownloadHelper: Permite baixar vídeos de diversos sites para assistir offline.
* Picture-in-Picture Extension (by Google): Permite assistir vídeos em uma janela flutuante enquanto você navega em outras páginas.
* Volume Master: Aumenta o volume do áudio em até 600%, ideal para vídeos com áudio baixo.
Como instalar estas extensões
Para instalar extensões no Edge, siga estes passos:
1. Abra o Microsoft Edge.
2. Acesse a Microsoft Edge Add-ons store ou a Chrome Web Store (se a opção “Permitir extensões de outras lojas” estiver habilitada).
3. Procure pela extensão desejada.
4. Clique no botão “Obter” ou “Adicionar ao Chrome”.
5. Confirme as permissões solicitadas e clique em “Adicionar extensão”.
Lembre-se de gerenciar extensões no Microsoft Edge regularmente, removendo aquelas que você não usa mais e verificando as permissões das extensões instaladas para garantir a segurança de extensões no Edge.