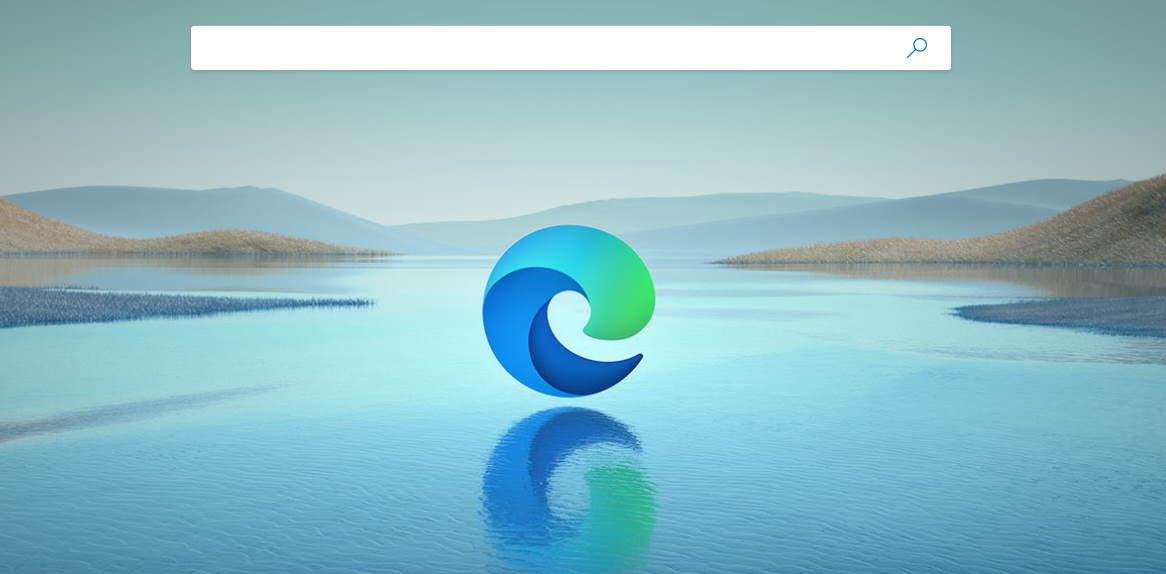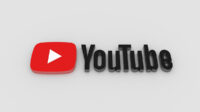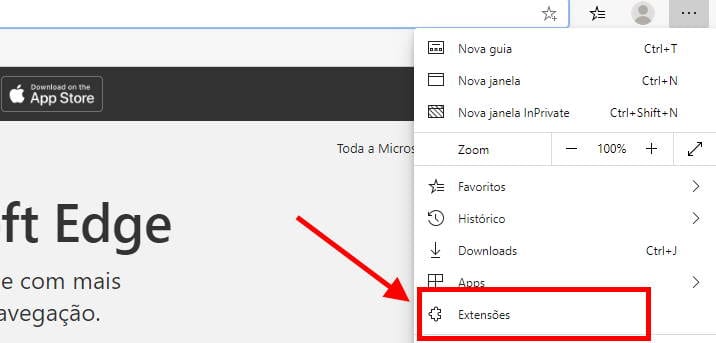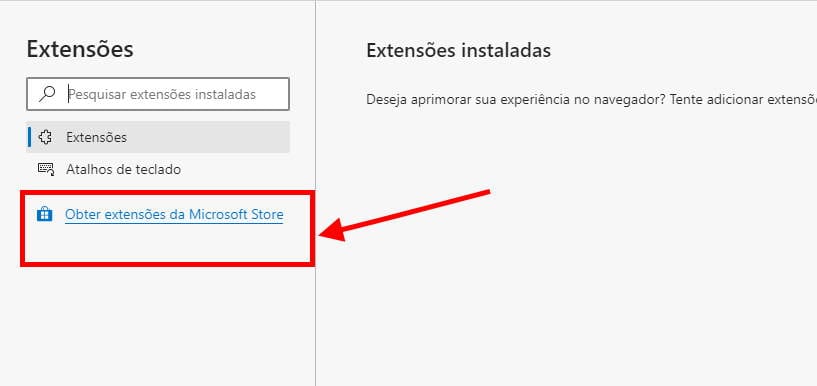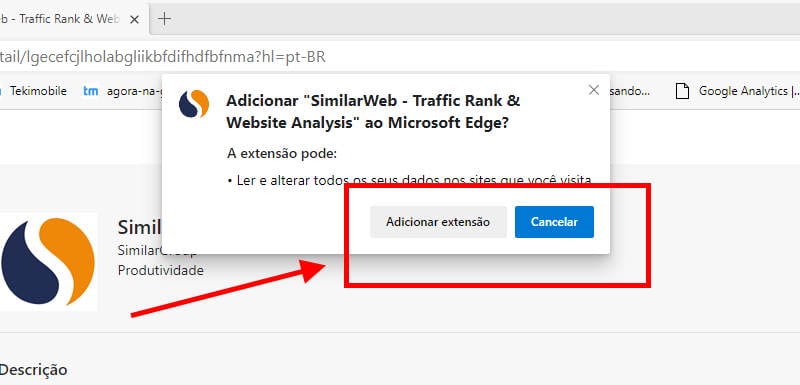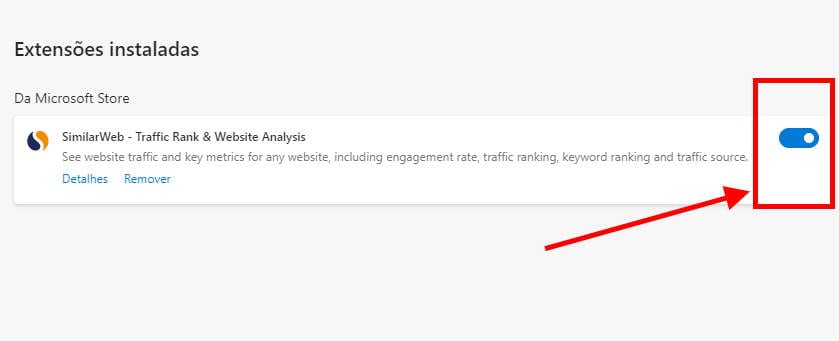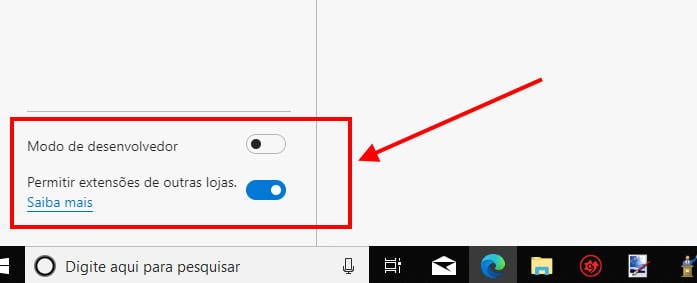O novo navegador Microsoft Edge, baseado no projeto Chromium usado pelo Google Chrome, traz uma melhor experiência de navegação para os PCs com Windows 10. Um recurso exclusivo é a capacidade de usar extensões da Microsoft e da Chrome Web Store. Nesse artigo, ensinaremos como usar ambas.
Você precisará baixar o novo navegador Microsoft Edge e instalá-lo antes de começar.
Instalando e usando extensões da Microsoft no Microsoft Edge
Como o Chrome, o Microsoft Edge vem com a capacidade de instalar complementos de navegação. Chamadas extensões, que adicionam recursos novos e aprimorados.
Você pode ver quais extensões estão atualmente instaladas no Edge clicando no ícone de menu com três pontos horizontais localizado no canto superior direito e selecionando o botão “Extensões” para entrar no menu de extensões.
Para acessar o menu de extensões no Edge, clique no menu de configurações no canto superior esquerdo e clique em Extensões.
O Edge, por padrão, não vem com nenhuma extensão pré-instalada. Para instalar uma, clique no link “Obter extensões da Microsoft Store” no menu à esquerda.
Isso carregará a Microsoft Store para Edge, com extensões separadas por categoria, cada uma com uma finalidade definida. Por exemplo, “Compras” lista várias extensões para ajudá-lo a comprar em sites diferentes.
Clique na extensão que você gosta e selecione o botão “Obter” para começar a instalá-la.
O Edge exibirá um pop-up de confirmação, alertando você sobre as permissões às quais a extensão terá acesso, caso você concorde em instalá-la. Isso inclui ler o histórico do site ou exibir notificações, por exemplo.
Se você deseja prosseguir com a instalação, clique no botão “Adicionar extensão”.
Após a instalação da extensão, o Edge exibirá uma notificação para confirmar e destacar o ícone da sua extensão. O ícone do ramal aparecerá próximo à barra de endereço e também como uma entrada na página de configurações “Extensões”.
Se um ícone aparecer para a sua extensão ao lado da barra de endereço, clique nele para interagir ainda mais com a extensão.
Você pode ver mais informações sobre sua extensão clicando no botão “Detalhes” da sua extensão na página “Extensões”. Você pode desativar (ou ativar) a extensão clicando no controle deslizante azul ou selecionando o botão “Remover” se desejar remover a extensão completamente do Edge.
Para ver todas as extensões e também para remover ou desativar. Basta acessar Extensões no menu ou ir ao endereço: edge://extensions/
Instalando e usando extensões do Google Chrome no Microsoft Edge
A decisão da Microsoft de abandonar o mecanismo do navegador Edge e passar a usar o Chromium como base significa que agora é possível usar e instalar extensões do Google Chrome no próprio Edge.
Em vez de isolar o Edge completamente do ecossistema do Chrome, a Microsoft tomou a decisão sensata de permitir a instalação de extensões do Chrome no navegador Edge. Para fazer isso, você precisará alterar uma configuração no Edge para permitir a instalação de extensões do Chrome.
Clique no ícone do menu com três pontos horizontais no canto superior direito da janela de navegação do Edge e selecione a opção “Extensões” para acessar o menu de configurações das extensões. Navegue até o final da página no canto esquerdo, e ative o botão “Permitir extensões de outras lojas”.
Clique em Permitir para permitir que extensões do Chrome sejam usadas no Edge
Agora você pode acessar a Chrome Web Store para instalar novas extensões. Quando encontrar uma extensão que você gosta, clique em “Adicionar ao Chrome” para começar a instalá-la.
Selecione o botão “Adicionar extensão” para aceitar o pop-up de aviso do Edge e permitir a instalação.
A extensão do Google Chrome será instalada, aparecendo como um ícone ao lado da barra de endereço ou como uma entrada na página “Extensões”. As extensões do Google Chrome serão listadas na categoria “De outras fontes”.
Assim como nas extensões instaladas na loja Microsoft Edge, você pode clicar no controle deslizante azul ao lado da entrada de uma extensão do Google Chrome para habilitá-la ou desabilitá-la rapidamente, clique em “Detalhes” para ver mais informações sobre a extensão ou clique em ” Remover ”para removê-lo completamente do Edge.