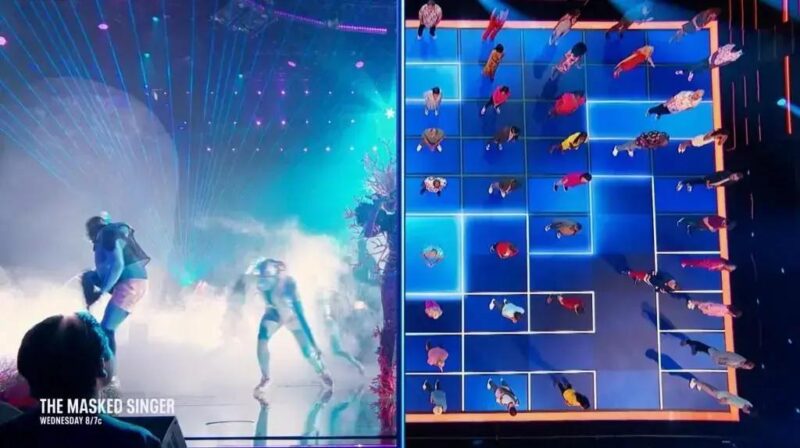O WhatsApp é um dos aplicativos de mensagens instantâneas mais populares do mundo, e está disponível para uma ampla gama de plataformas, incluindo o Linux. Se você é um usuário do Linux e deseja usar o WhatsApp no seu computador, este artigo irá guiá-lo através do processo de instalação, seja no Ubuntu, Mint e outras versões.
Requisitos
Para instalar o WhatsApp Desktop no Linux, você precisará dos seguintes requisitos:
- Um sistema operacional Linux com suporte ao Snapcraft
- Uma conexão com a Internet
Instalação
Existem duas maneiras de instalar o WhatsApp Desktop no Linux: usando o Snapcraft ou usando um pacote de instalação.
Instalação usando o Snapcraft
O Snapcraft é um sistema de pacotes universal para Linux que permite instalar aplicativos de forma rápida e fácil. Para instalar o WhatsApp Desktop usando o Snapcraft, siga estas etapas:
- Abra um terminal e execute o seguinte comando:
sudo snap install whatsapp-for-linux
- O Snapcraft irá baixar e instalar o WhatsApp Desktop.
- Quando a instalação estiver concluída, você poderá iniciar o WhatsApp Desktop executando o seguinte comando:
whatsapp-for-linux
Instalação usando um pacote de instalação
![Como instalar o WhatsApp Desktop no Linux [WhatsApp deb] 2 Como instalar o WhatsApp Desktop no Linux [WhatsApp deb] 2](https://tekimobile.com/wp-content/uploads/2023/12/20231208-whatsapp-deb-linux.png)
Leia também:
Se você preferir instalar o WhatsApp Desktop usando um pacote de instalação, siga estas etapas:
- Acesse o site do WhatsApp e selecione o seu sistema operacional Linux.
- Baixe o pacote de instalação.
- Abra um terminal e navegue até a pasta onde você baixou o pacote de instalação.
- Execute o seguinte comando para instalar o pacote:
sudo dpkg -i whatsapp-for-linux-*.deb
- Quando a instalação estiver concluída, você poderá iniciar o WhatsApp Desktop executando o seguinte comando:
whatsapp-for-linux
Configuração
Após instalar o WhatsApp Desktop, você precisará configurar o aplicativo para se conectar à sua conta. Para fazer isso, siga estas etapas:
- Abra o WhatsApp Desktop.
- Insira seu número de telefone e clique em “Avançar”.
- Insira o código de verificação que você recebeu por SMS.
- Clique em “Continuar”.
O WhatsApp Desktop irá sincronizar suas conversas e mídia com o seu telefone.
Perguntas frequentes
O WhatsApp Desktop é gratuito?
Sim, o WhatsApp Desktop é gratuito para usar.
O WhatsApp Desktop está disponível para todas as distribuições Linux?
O WhatsApp Desktop está disponível para a maioria das distribuições Linux que suportam o Snapcraft. No entanto, algumas distribuições Linux podem não ter um pacote de instalação disponível.
Como posso usar o WhatsApp Desktop em uma distribuição Linux que não suporta o Snapcraft?
Se você estiver usando uma distribuição Linux que não suporta o Snapcraft, você precisará instalar o WhatsApp Desktop usando um pacote de instalação. Você pode baixar o pacote de instalação do site do WhatsApp.
Como posso usar o WhatsApp Desktop em um computador que não tem uma conexão com a Internet?
Você precisará conectar o seu computador à Internet para instalar o WhatsApp Desktop e configurar o aplicativo. Depois de configurar o aplicativo, você poderá usar o WhatsApp Desktop offline.
Como posso usar o WhatsApp Desktop em um computador com duas contas do WhatsApp?
Você pode usar o WhatsApp Desktop em um computador com duas contas do WhatsApp criando um perfil separado para cada conta. Para fazer isso, abra o WhatsApp Desktop e clique no ícone de configurações. Em seguida, selecione “Conta” e clique em “Adicionar conta”.
Como posso usar o WhatsApp Desktop em um computador com uma tela pequena?
O WhatsApp Desktop oferece um modo de tela pequena que permite usar o aplicativo em telas pequenas. Para ativar o modo de tela pequena, abra o WhatsApp Desktop e clique no ícone de configurações. Em seguida, selecione “Aparência” e marque a caixa “Modo de tela pequena”.
Como posso usar o WhatsApp Desktop em um computador com uma tecla de atalho para abrir o aplicativo?
Você pode definir uma tecla de atalho para abrir o WhatsApp Desktop abrindo o WhatsApp Desktop e clicando no ícone de configurações. Em seguida, selecione “Atalhos” e configure a tecla de atalho desejada.

![Como instalar o WhatsApp Desktop no Linux [WhatsApp deb] 1 Como instalar o WhatsApp Desktop no Linux [WhatsApp deb] 1](https://tekimobile.com/wp-content/uploads/2023/12/20231208-whatsapp-deb-linux.webp)