Recentemente a Microsoft lançou uma maneira oficial de burlar seu próprio sistema de validação de atualização para o Windows 11. O que significa que processadores anteriores a 8° geração de processadores Intel, e que não possuem o TPM 2.0 instalados no computador também poderão realizar a atualização do sistema operacional.
A equipe da Tekimobile não se responsabilizará por qualquer dano que seu computador possa sofrer.
Como instalar o Windows 11 em qualquer computador
Se você leu nosso artigo de como atualizar do Windows 10 para o Windows 11 e fez a verificação de integridade do PC, provavelmente seu computador não passou no teste. Depois de muitas reclamações com a Microsoft, ela finalmente lançou um “jeitinho” camarada de burlar essa verificação.
Siga os passos abaixo com muita atenção:
1. Baixe a midia de instalação do Windows 11 no site da Microsoft;
Leia também:
2. Abra o aplicativo e aguarde ele fazer os preparativos;
3. Aceite os termos de licença;
4. Em “Selecionar Idioma e edição” apenas clique em Avançar;
5. Escolha criar um “Arquivo ISO”, clique em avançar e escolha a pasta para salvar sua imagem ISO;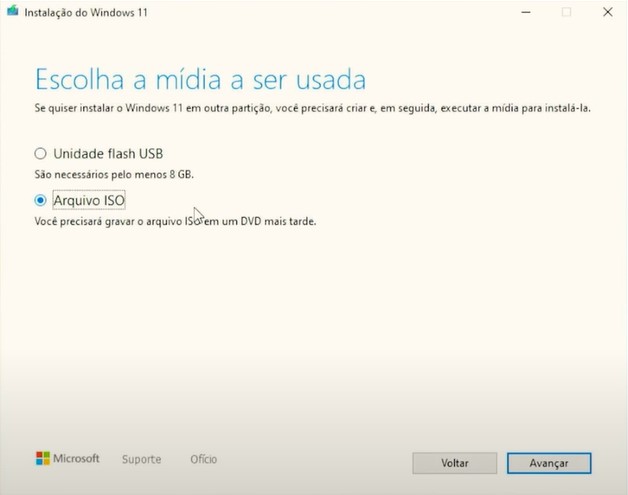
6. Aperte em concluir quando surgir uma nova janela com o botão;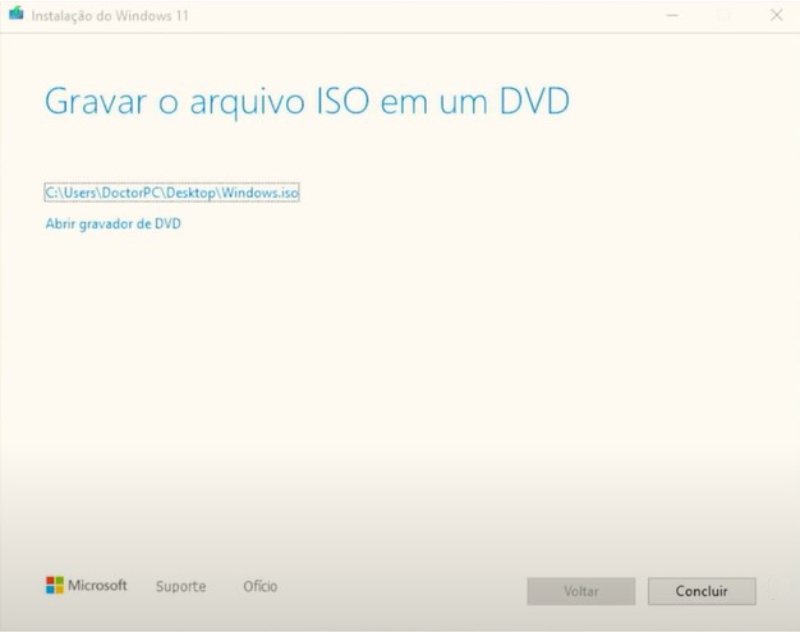
7. Desconecte seu Windows da internet para que as atualizações durante a instalação não o atrapalhe;
8. Clique com o botão direito em cima do arquivo ISO que você criou e extraia os arquivos em uma pasta;
9. Na aérea de trabalho, clique com o botão direito do mouse em um espaço livre, e crie um “Documento de Texto”;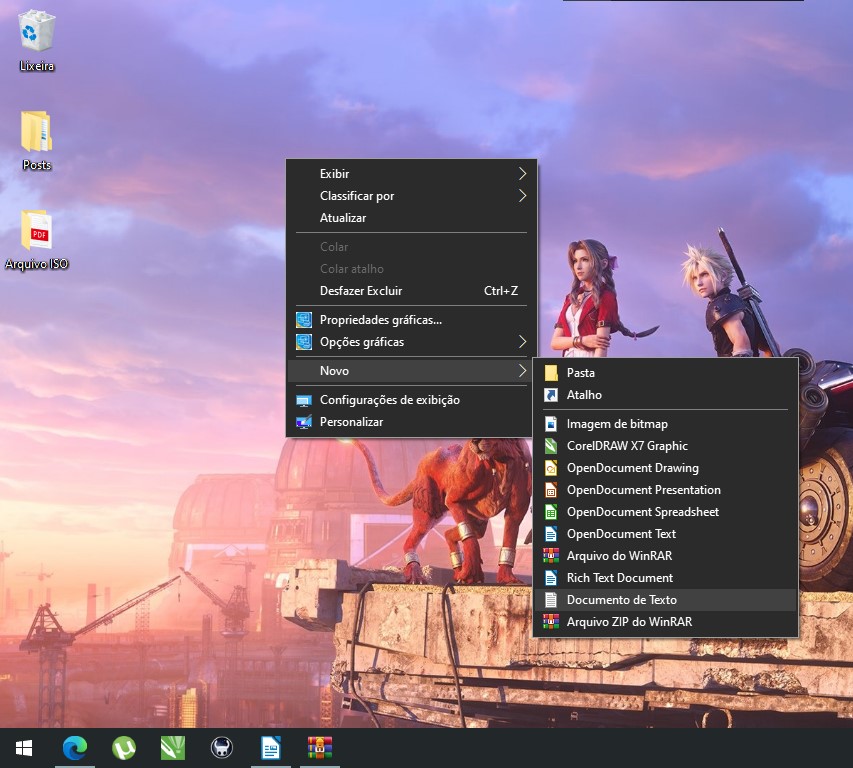
10. Abra o “Novo Documento de Texto” e digite o seguinte:
Windows Registry Editor Version 5.00
[HKEY_LOCAL_MACHINE\SYSTEM\Setup\MoSetup]
“AllowUpgradesWithUnsupportedTPMOrCPU”=dword:00000001
11. Clique em “Arquivo” em seguida em “Salvar como…” salve como Regedit_MoSetup.reg na área de trabalho;
12. Dê um duplo clique no arquivo que acabou de criar e depois clique em “Sim”;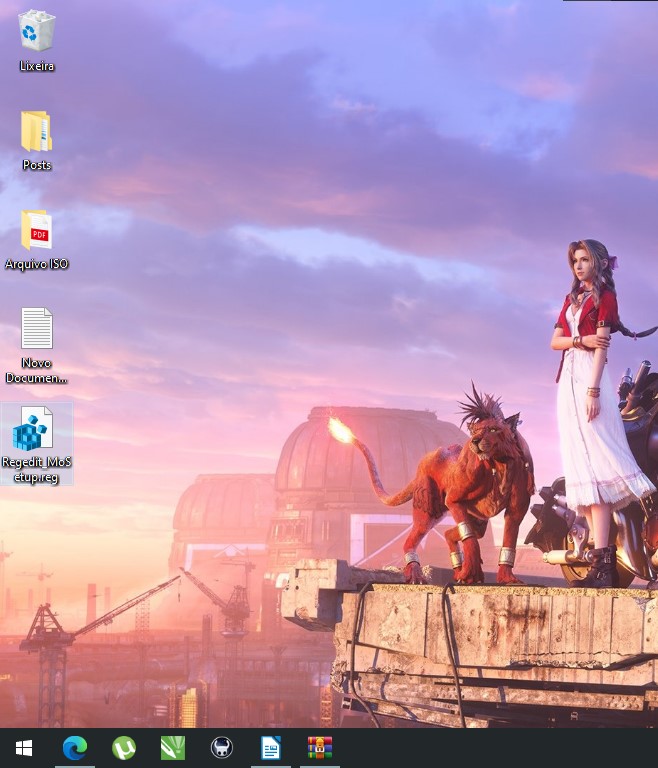
13. Agora abra a pasta do Windows que você descompactou lá no “passo 8”, entre na pasta sources e exclua os arquivos “appraiserwc.dll” e o “appraiserres.dll”;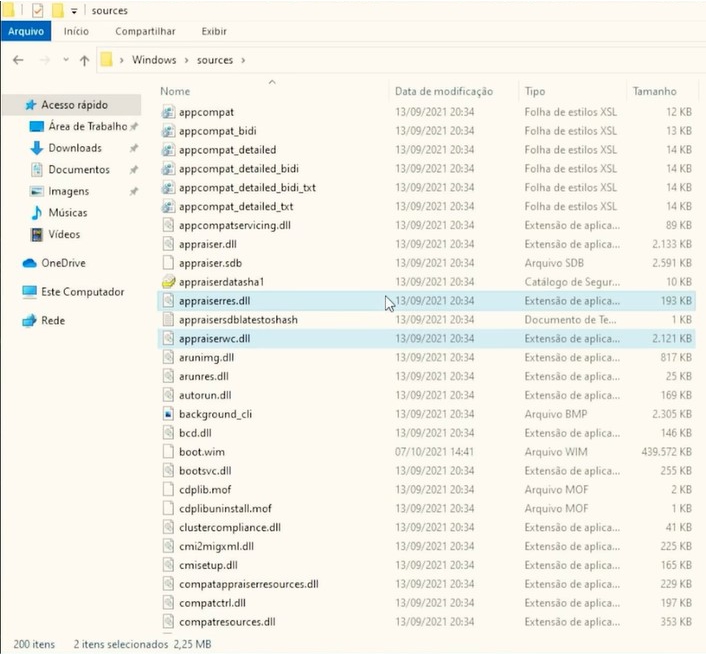
14. Volte da pasta “source” e procure e abra o “setup.exe” na pasta da ISO extraída;
15. Clique em avançar para instalar o Windows 11;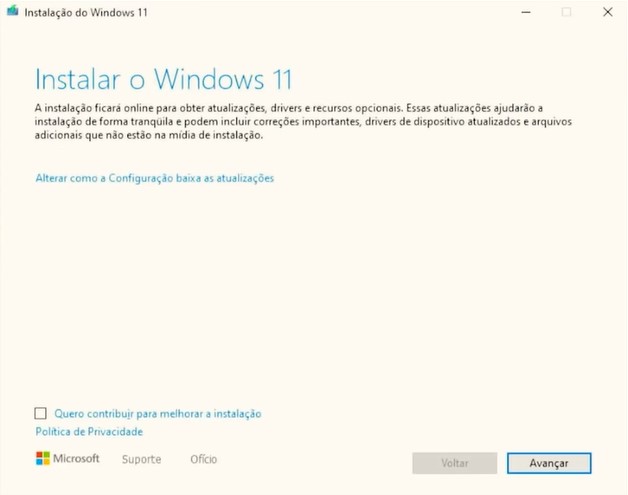
16. Aceite os termos;
17. Surgirá um alerta dizendo que seu computador não aceita todos os requisitos, ignore e clique em Atualizar;
18. Na janela de “Pronto para instalar” escolha a melhor opção que supra a sua necessidade, e então, clique em avançar;
19; Clique em Instalar;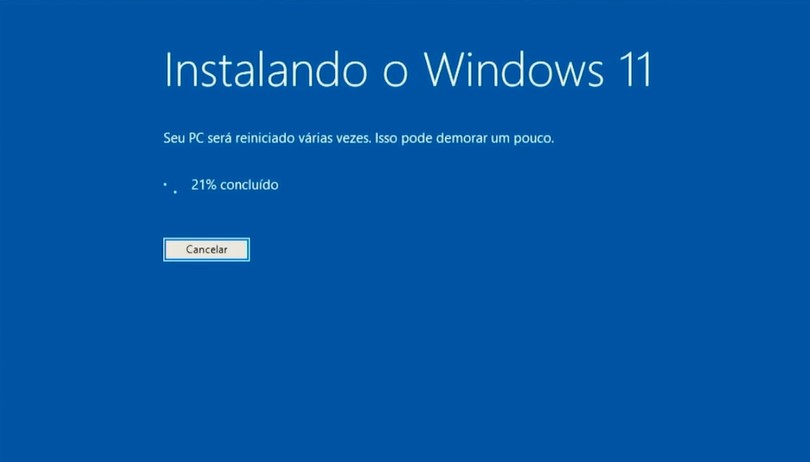
Pronto, o sistema operacional Windows 11 começará a instalar em seu computador.








