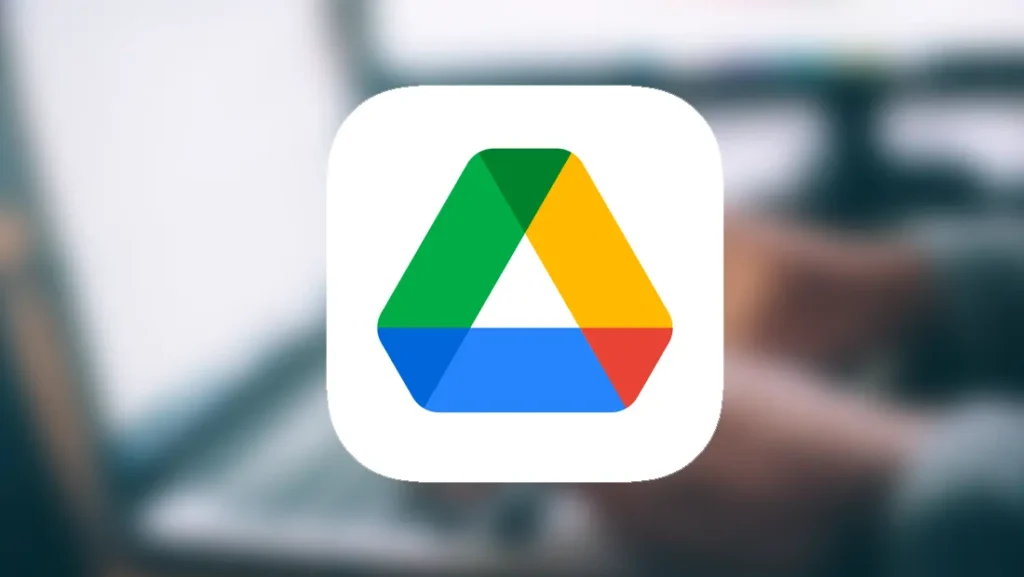Se você possui um espaço no Google Drive tanto pago quanto gratuito, sabe que existe certo limite, que acaba indo embora rápido. Isso por que Google Drive, Gmail e Google Fotos usam o mesmo espaço. Vamos ver abaixo como liberar espaço no Google Drive Facilmente.
Como liberar espaço no Google Drive?
Antes de aprender como liberar espaço no Google Drive, é muito importante entender como esse espaço é distribuído. Arquivos PDF, imagens e vídeos que estão na pasta Meu Drive, além do que está na lixeira integram parte do seu armazenamento.
Ocupam espaço no seu Google Drive arquivos presentes na pasta “Meu Drive” que você mesmo subiu na nuvem, como PDFs, imagens e vídeos e os itens na sua lixeira.
Já arquivos criados no Google Documentos, Google Planilhas, Google Apresentações, Google Formulários e Google Sites não ocupam espaço de armazenamento e não serão contabilizados no total do Drive. Porém, coisas como o próprio Drive, Gmail e Fotos também serão integrados ao seu Drive.
Se o seu espaço acabar, não será possível sincronizar nem fazer upload de novos arquivos na sua própria conta Google. Além disso a sincronização entre a pasta do Google Drive do computador e o Meu Drive será interrompida. Mas ainda será possível criar arquivos do Google Documentos, já que eles não ocupam espaço.
Leia também:
Vamos começar a ver abaixo, algumas maneiras de como liberar espaço no Google Drive. Eles são processos simples e podem ser feitos rapidamente em qualquer sistema operacional.
1. Exclua arquivos grandes e limpe a lixeira
Use um computador para ver os arquivos listados do maior para o menor. Ok?
- Acesse o Google Drive clicando aqui e vá até sua área.
- Depois clique em Armazenamento que está no canto inferior esquerdo.
Aprenda como liberar espaço no Google Drive (Imagem: Nalbert/Tekimobile) - Será exibido todos os arquivos, ordenados por tamanho. Para excluir os desnecessários clique com o botão direito.
- Depois clique em Remover.
Vá em Remover para apagar o arquivo (Imagem: Nalbert/Tekimobile) - Para limpar a lixeira, clique em Lixeira no canto inferior direito.
Depois vá na lixeira (Imagem: Nalbert/Tekimobile) - Depois vá em Esvaziar a lixeira.
Fazendo esse processo, você terá economizado grande parte do seu espaço, e terá aprendido como liberar espaço no Google Drive, vamos ver mais um método abaixo.
2. Como remover dados ocultos de aplicativos no Google Drive
Outra maneira de aprender como liberar espaço no Google Drive, é por limpar arquivos ocultos de aplicativos, para fazer isso, siga os passos abaixo.
- Acesse seu Google Drive.
- Clique na engrenagem no canto superior direito.
Clique no ícone de engrenagem como mostrado na imagem (Imagem: Nalbert/Tekimobile) - Vá em Configurações.
Na nova janela vá em Configurações (Imagem: Nalbert/Tekimobile) - Depois vá em Gerenciar Aplicativos e clique em Opções, no aplicativo que quiser.
- Por fim vá em Excluir dados ocultos de aplicativos.
Faça o processo e apague os arquivos ocultos (Imagem: Nalbert/Tekimobile)
Faça esse processo em todos os aplicativos, e você terá aprendido como liberar espaço no Google Drive de modo fácil. Vamos ver agora a última opção para ter mais espaço.
3. Comprar espaço de armazenamento no Google
Se mesmo seguindo todos os passos que vimos, você ainda precisa de mais espaço, a melhor e única solução é por comprar mais espaço na própria plataforma. Para fazer isso clique aqui e logo abaixo você verá todas as opções de planos que você pode assinar. Entre eles você encontrará as seguintes opções:
- 100 GB: R$ 6,99 por mês ou R$ 69,99 por ano
- 200 GB: R$ 9,99 por mês ou R$ 99,99 por ano
- 2 TB: R$ 34,99 por mês ou R$ 349,99 por ano
Depois de escolher uma dessas opções, será necessário informar dados de pagamento. Com todo o processo realizado você terá mais espaço no seu Google Drive e poderá usufruir instantaneamente.
Agora diga para nós, com todos os métodos que vimos aqui, você conseguiu aprender como liberar espaço no Google Drive? Teve alguma dúvida no processo? Diga para nós nos comentários abaixo.