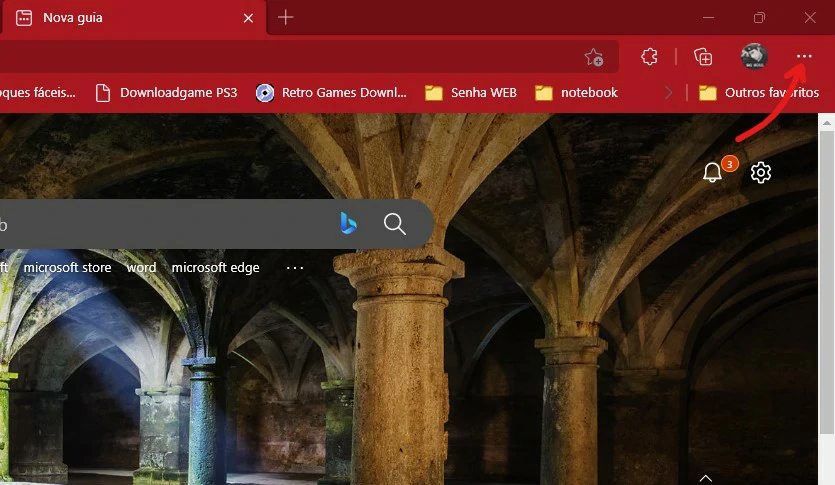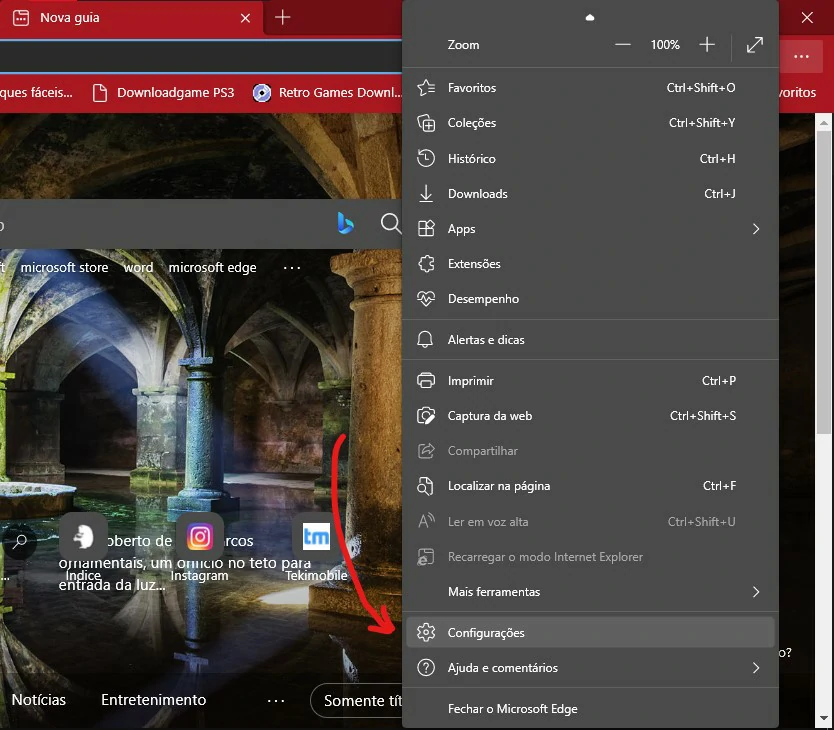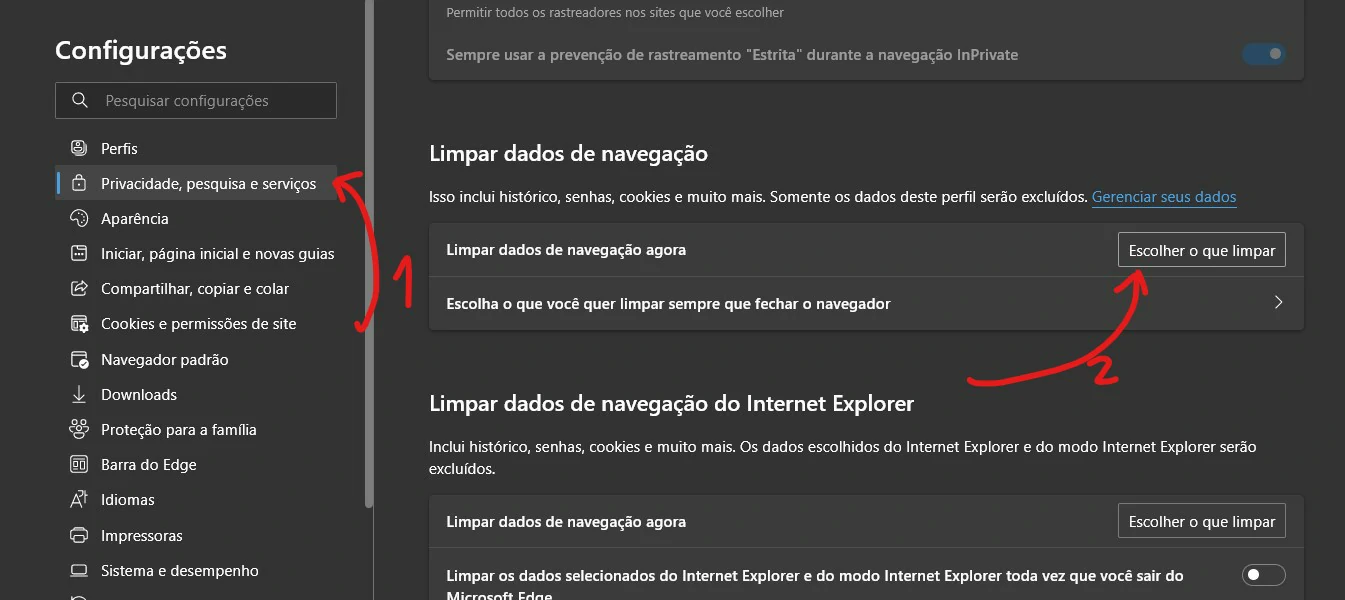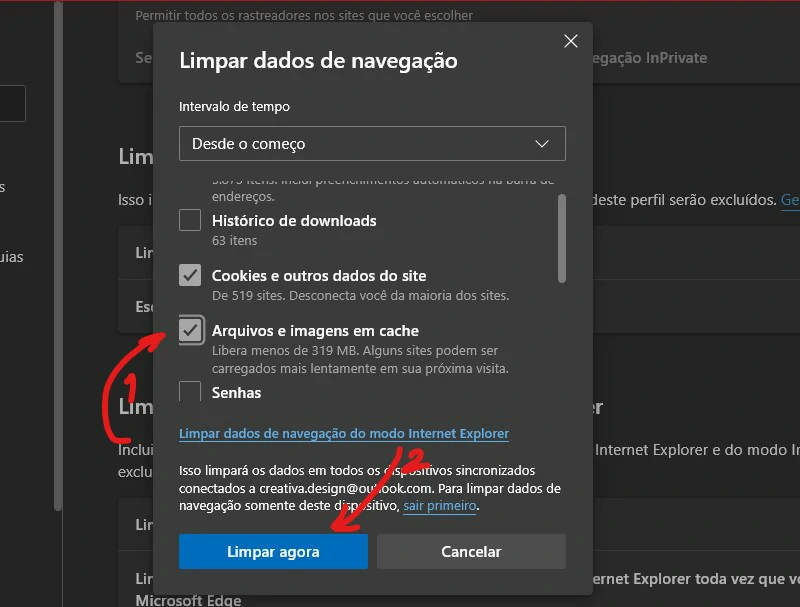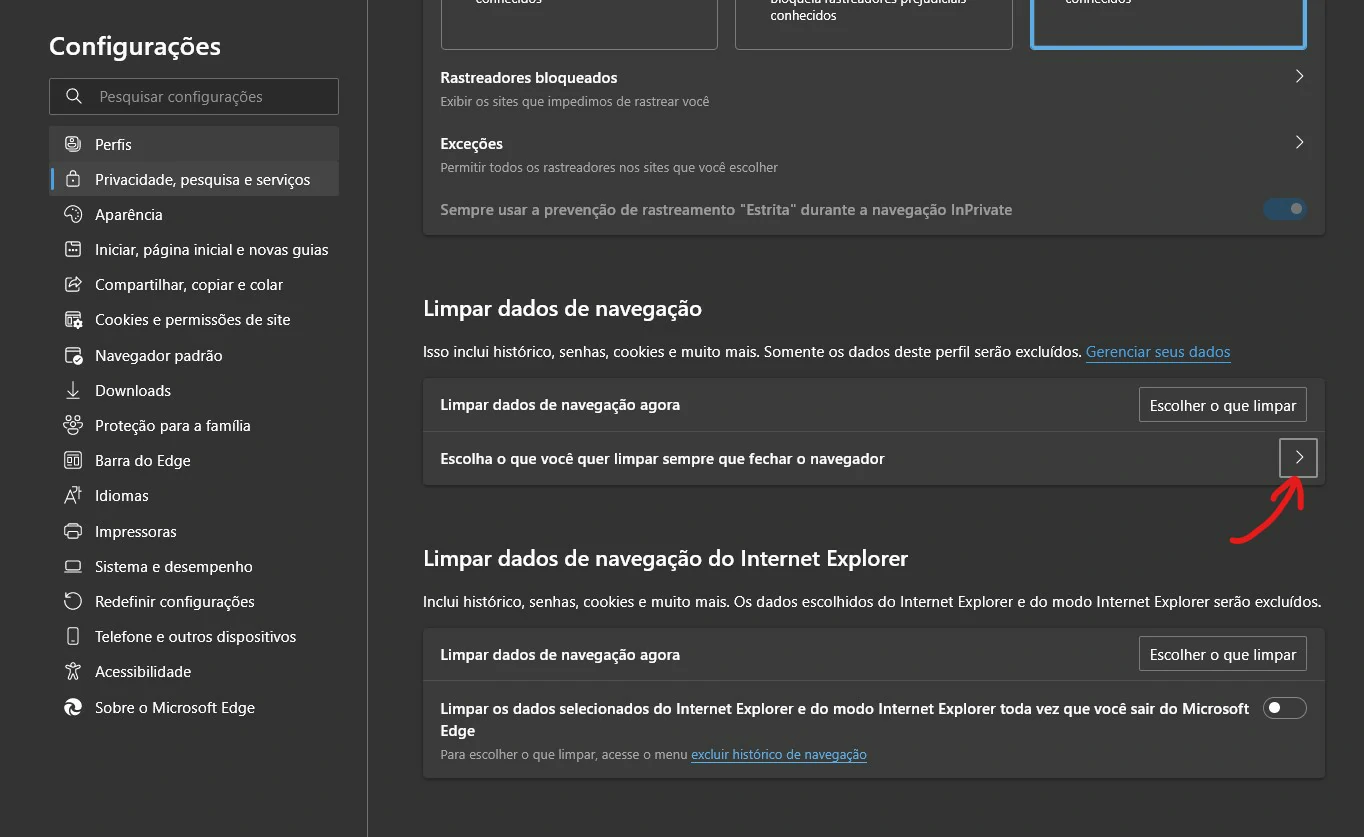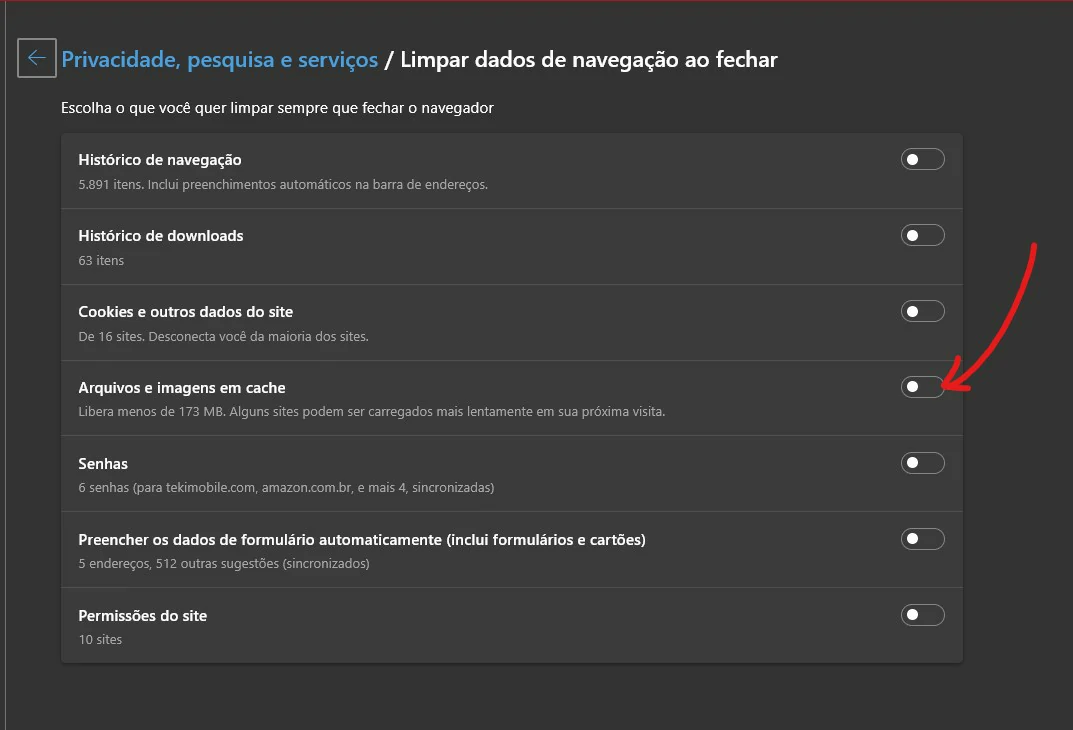Os navegadores como o Microsoft Edge, armazenam dados em cache de sites para facilitar o carregamento dos mesmos. Mas, o que fazer quando novas páginas se encontram lentas? Saber como limpar cache do Microsoft Edge pode resolver a maioria dos problemas de desempenho.
- Em breve você poderá fazer o Microsoft Edge parecer sofisticado
- Como exibir uma senha salva no Microsoft Edge
Como limpar cache do Microsoft Edge
O cache do navegador é onde fica armazenado arquivos de vários dos sites que você visitou. Sendo assim, quando você visita novamente a página, o carregamento é feito com mais rapidez e a navegação tem maior agilidade ao abrir a página novamente.
Neste guia, você aprenderá a como limpar cache do Microsoft Edge em seu computador, para melhor o desempenho da sua navegação e mais, a como configurar para apagar o cache automaticamente ao fechar o navegador.
Como limpar cache do Microsoft Edge manualmente
- Abra o seu navegador Microsoft Edge, e clique sobre o ícone de três pontos horizontais no canto superior à direita da página.

Imagem: Bruno/Tekimobile - Em seguida, selecione a opção de “Configurações”, ela é facilmente identificada por um ícone de engrenagem ao seu lado esquerdo no menu suspenso.

Imagem: Bruno/Tekimobile - Agora, no menu à esquerda da página de configurações clique sobre a seção “Privacidade, pesquisa e serviços” e procure a seção de “Limpar dados de navegação” rolando a página à direita da tela. Selecione nessa seção a opção de “Escolher o que limpar” como podemos observar na imagem abaixo.

Imagem: Bruno/Tekimobile - Será exibido em tela uma janela onde você poderá limpar vários arquivos do navegador. Onde podemos selecionar o período que gostaríamos de apagar desses dados, incluindo os de cache. Selecione as opções que gostaria de apagar, incluído os “Arquivos e imagens em cache”, e clique em “Limpar agora” para começar a limpeza dos caches.

Imagem: Bruno/Tekimobile
Após terminada a limpeza, você terá concluído com guia de “Como limpar cache do Microsoft Edge”. Vale lembrar que apagar os dados de cache, também te desligará de todos os sites que você tenha entrado e salvado suas informações de login.
Existe outra configuração muito interessante de como limpar cache do Microsoft Edge, onde toda vez que você fechar o navegador Microsoft Edge, você irá excluir imediatamente o cache do navegador.
Leia também:
Como limpar cache do Microsoft Edge automaticamente
- Acesse o seu navegador Microsoft Edge, e selecione sobre o ícone de três pontos horizontais no canto superior à direita da página.

Imagem: Bruno/Tekimobile - Selecione a opção de “Configurações” no final do menu, ela é facilmente identificada por um ícone de engrenagem ao seu lado esquerdo.

Imagem: Bruno/Tekimobile - Na página de configurações, clique sobre a seção “Privacidade, pesquisa e serviços” e procure a seção de “Limpar dados de navegação” rolando a página à direita da tela. Selecione nessa seção a opção de “Escolha o que você quer limpar sempre que fechar o navegador” clicando na seta para a direita para o abrir.

Imagem: Bruno/Tekimobile - Feito isso, você visualizará todas as seções que podem ser selecionadas para apagar ao fechar o navegador. Selecione a opção de “Arquivos e imagens em cache” e todas as outras que deseja, saia dessa página e continue navegando normalmente. Ao terminar de utilizar o navegador, feche-o e ele apagará automaticamente todos os dados que você selecionou para apagar.

Imagem: Bruno/Tekimobile
Como a função do cache é ajudar o desempenho das página e melhorar a experiência do usuário, você acaba armazenando o cache de várias páginas que acessa, mas nem todas essas páginas você acessa constantemente.
Então, saber como limpar cache do Microsoft Edge vai ajudar a melhor o desempenho do seu navegador, visto que os arquivos armazenados também prejudicará a navegação em novas páginas de internet.
Isso é tudo o que temos de ensinar para você saber como limpar cache do Microsoft Edge. Acesse os links no começo desse artigo para ficar por dentro de outras dicas que separamos para você a respeito do Microsoft Edge.