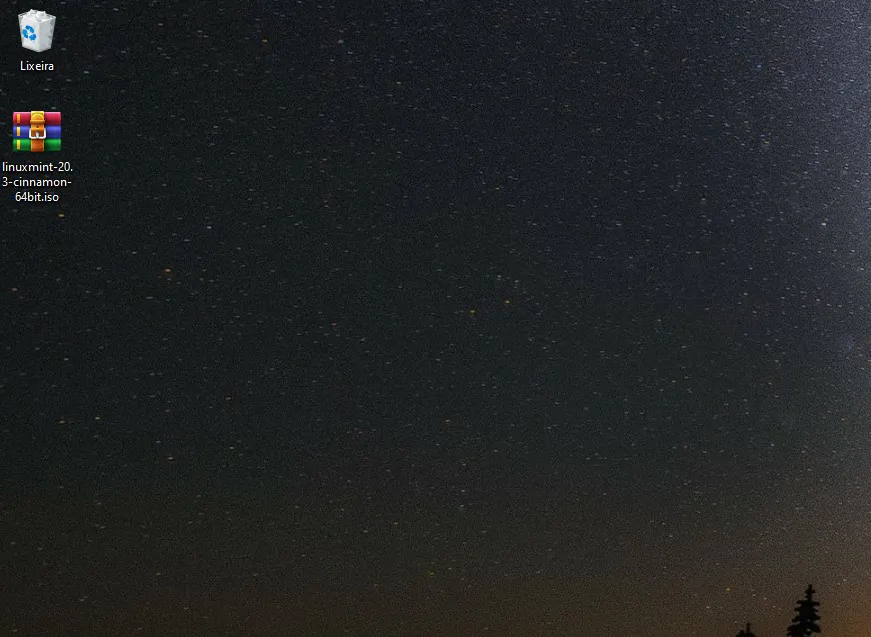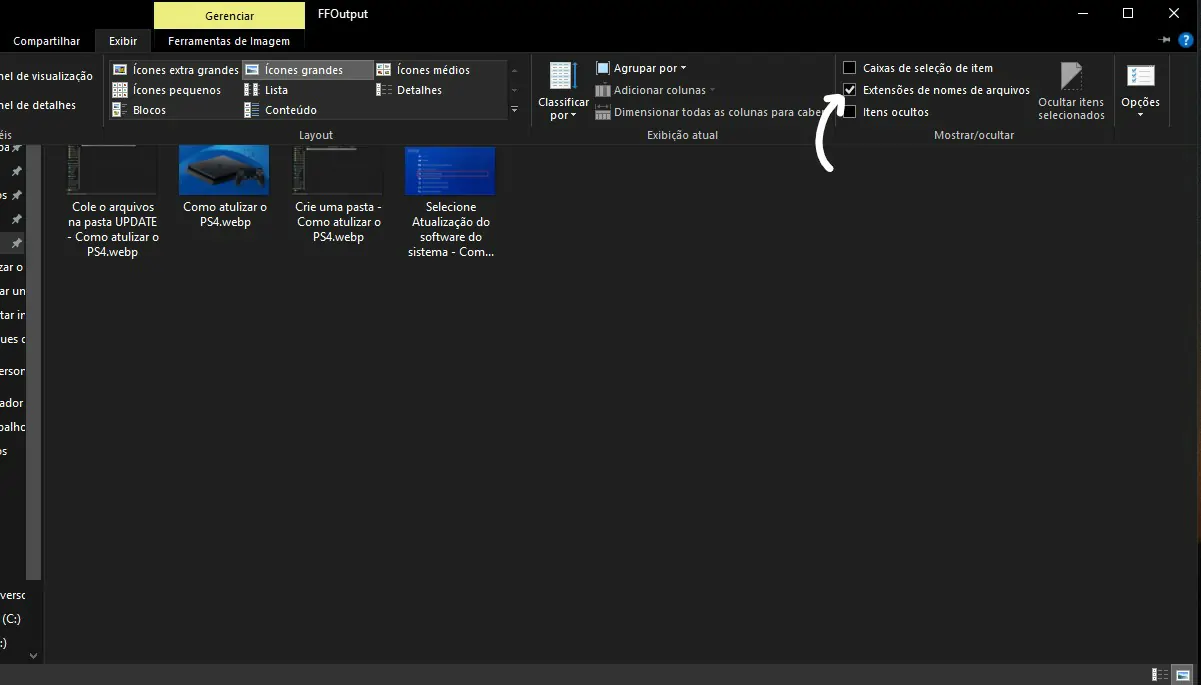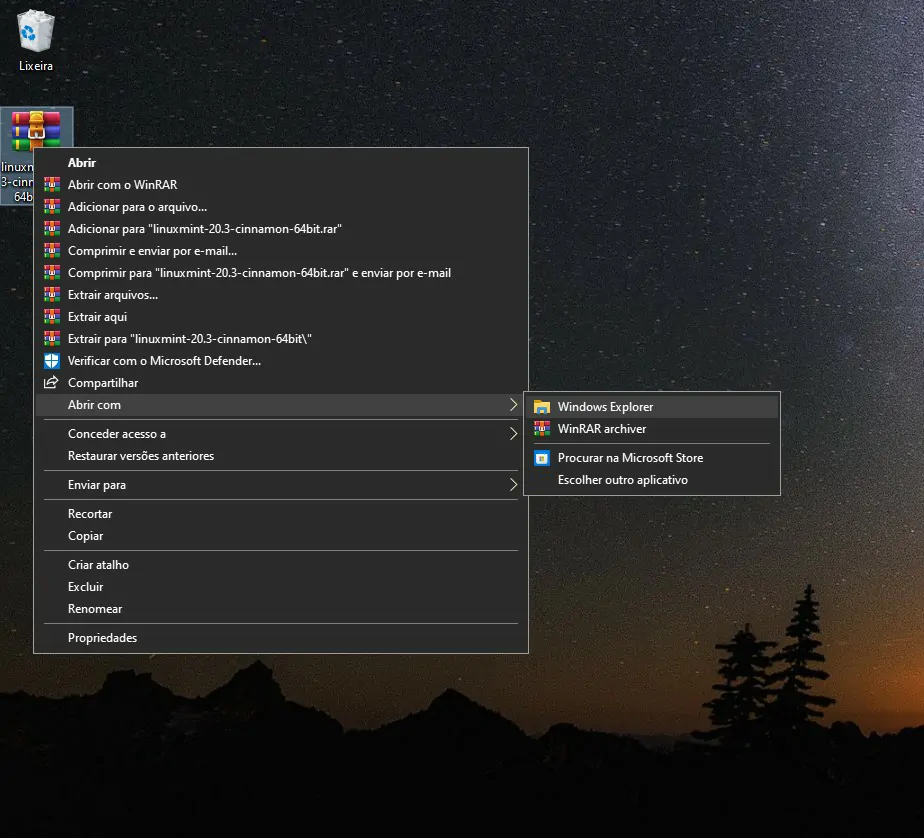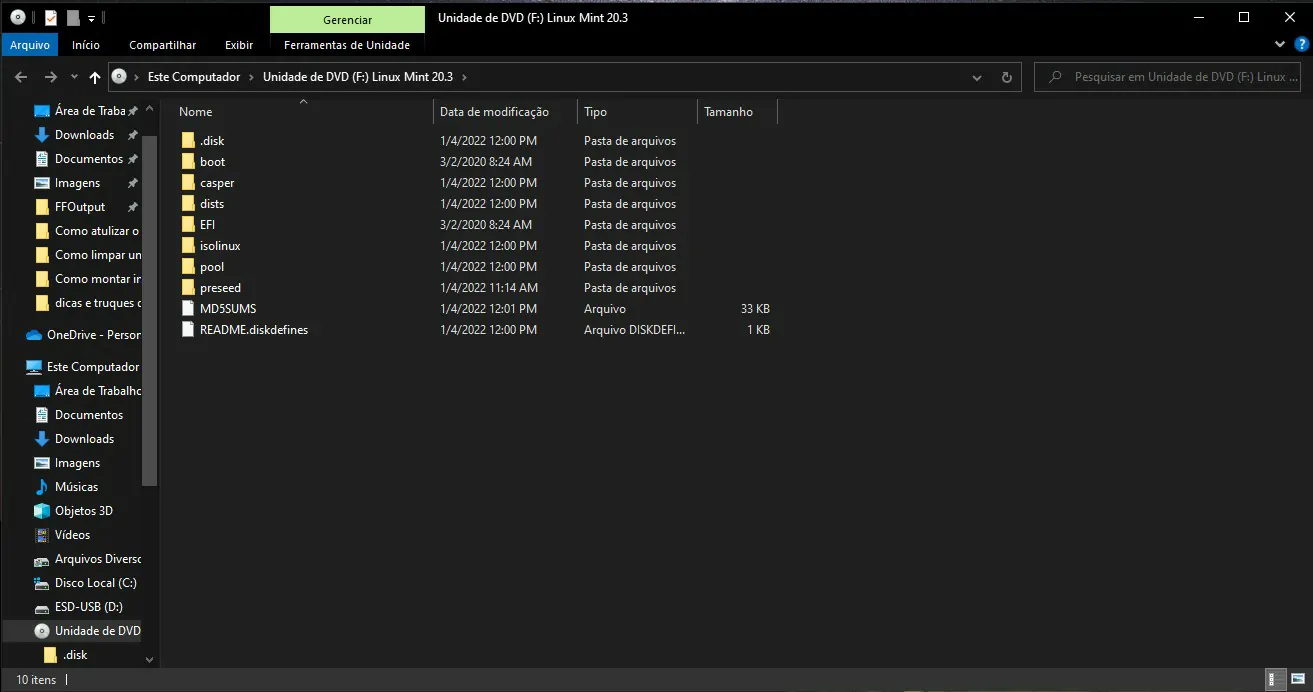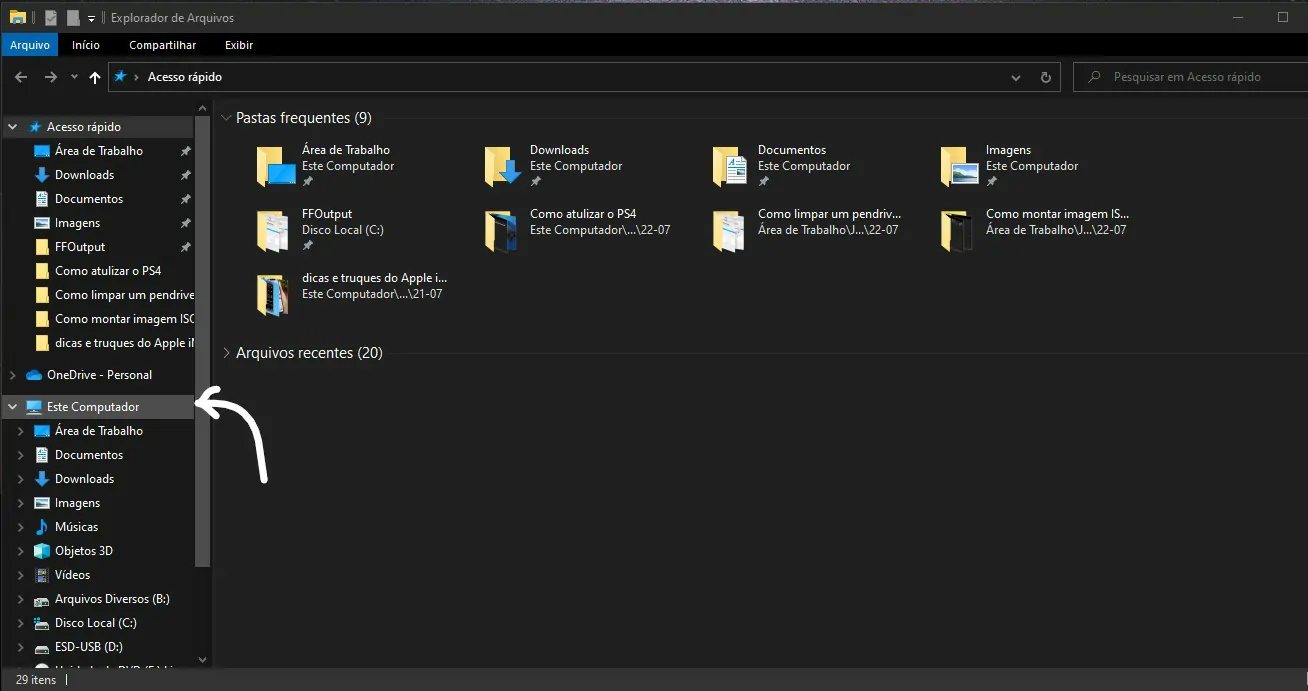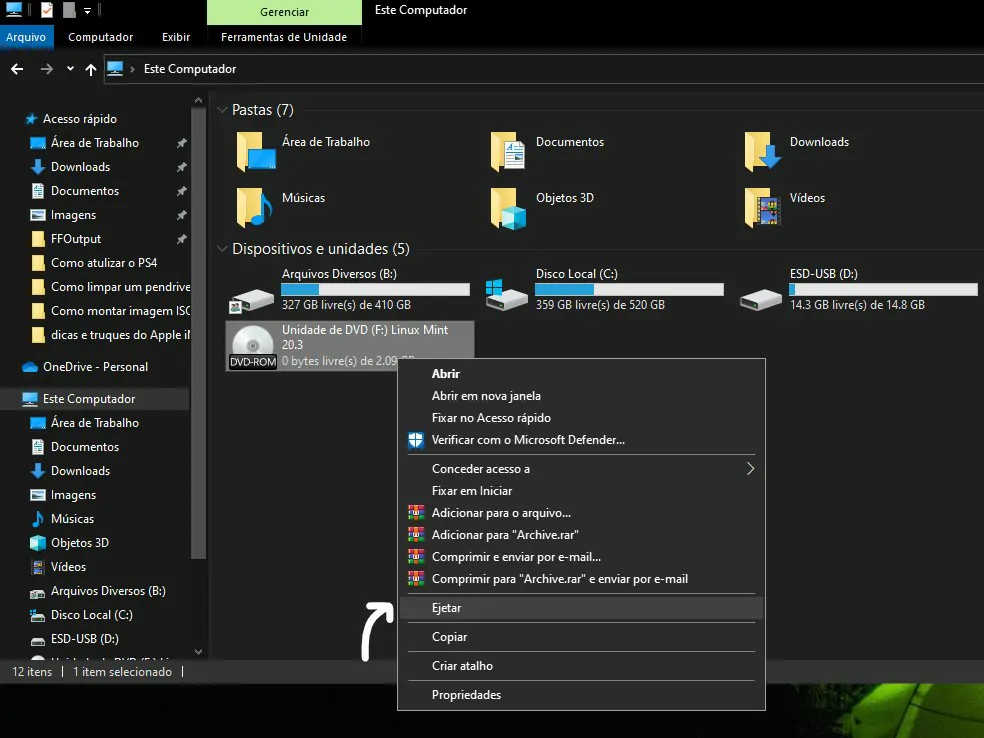Um recurso interessante que chegou como os novos sistemas operacionais Windows, é possibilidade de abrir imagens ISO sem a utilização de outros programas em seu computador. Utilizando a funcionalidade do explorer você tem como montar imagem ISO no Windows, como se o mesmo estiver no leito de CD\DVD do mesmo.
- Como montar um PC? Saiba escolher as melhores peças para você
- Como criar máquina virtual com Virtualbox em 5 passos
Como montar imagem ISO no Windows sem programas
Há não muito tempo em um passado onde no papel de parede do sistema operacional Windows era tudo mato, precisávamos criar imagens ISO de nossos discos de música, filmes e dados para armazenar virtualmente utilizando plataformas como Megaupload ou Rapidshare.
Fora anos realmente de muitas novidades do mercado tecnológico, e armazenar uma imagem ISO na internet ou no computador era algo relativamente comum.
Mas, sempre precisávamos utilizar um programa de terceiros para conseguir montar nossa imagem ISO novamente e, muitas vezes, o programa era pago como período de teste limitado.
Agora o tempo mudou, mas as imagens ISO continuam sendo uma forma muito inteligente de guardar programas instaláveis e, possuem uma compatibilidade nativa com o sistema operacional Windows. Dito isso, vejamos então como montar imagem ISO no Windows sem a utilização de programas externos.
Leia também:
- Localize a imagem ISO que você gostaria de montar no sistema.

Imagem: Bruno/Tekimobile - (opcional) Esses arquivos ISO são identificados pela extensão “.iso” ao final do nome do arquivo, se você definiu o sistema para exibir as extensões de arquivos. Para exibir a extensão no final de todos os arquivos e imagens do seu computador, abra uma pasta qualquer e clique em “Exibir” e, em seguida, marque a caixinha “Extensões de nomes de arquivos”.

Imagem: Bruno/Tekimobile - Identificado a imagem “.iso” no se sistema Windows, clique com o botão direito do mouse sobre o arquivo para exibir o menu suspenso. No menu, selecione a opção “Abrir com” e selecione em seguida o “Windows Explorer” para abrir o arquivo.

Imagem: Bruno/Tekimobile - Se tudo ocorrer bem a imagem “.iso” será aberta imediatamente em uma nova janela numa espécie de disco virtual.

Imagem: Bruno/Tekimobile
Pronto, isso é tudo o que você precisa saber para como montar imagem ISO no Windows sem programas.
Após aprender a como montar imagem ISO no Windows sem a utilização de programas externos, você também deve aprender como desmontar a imagem do disco. O processo é tão simples como montar imagem ISO no Windows, bastando apenas alguns clique e pronto.
Como desmontar uma imagem ISO
Se você aprendeu a como montar imagem ISO no Windows sem programas viu que o mesmo funciona, mas a imagem ficará aberta que você a remova novamente do sistema. Para isso, siga os passos a seguir:
- Abra qualquer pasta do computador ou, pressione as teclas Windows+E para abrir a pasta do Windows Explorer. Em seguida, clique sobre “Este Computador” ao lado direito da pasta como exibido na imagem abaixo.

Imagem: Bruno/Tekimobile - Agora, identifique o disco virtual da imagem “.iso” que montamos no processo anterior e clique com o botão direito sobre ela.
- No menu suspenso, clique sobre a opção “Ejetar” removendo o disco virtual imediatamente do sistema.

Imagem: Bruno/Tekimobile
E isso é tudo que você tem de aprender para saber como montar imagem ISO no Windows sem programas.
Para mais informações e dicas do Windows, acesse os links recomendados no começo desse artigo.