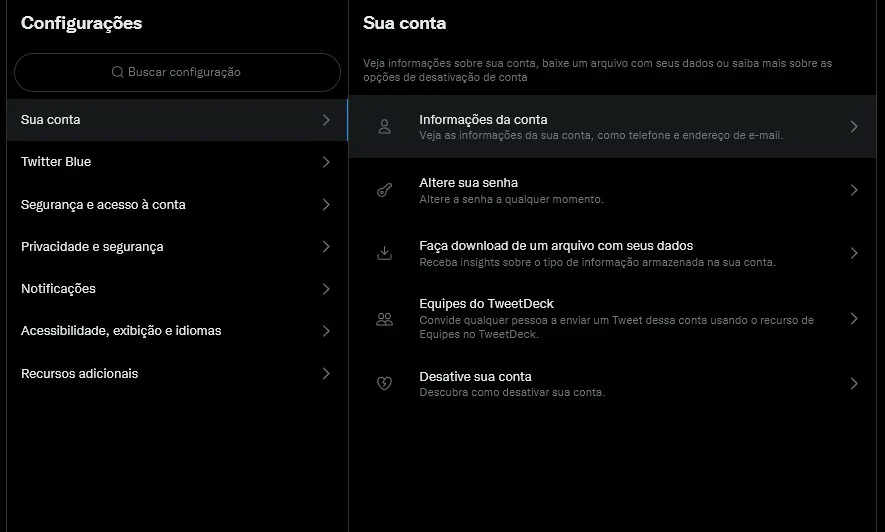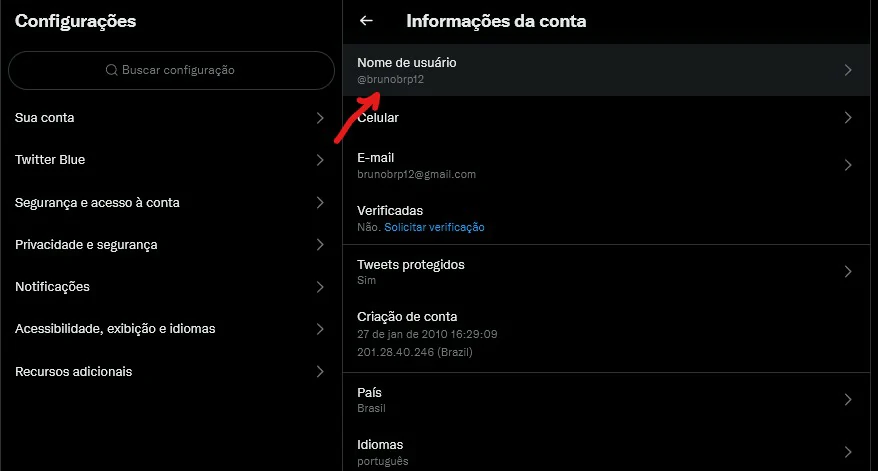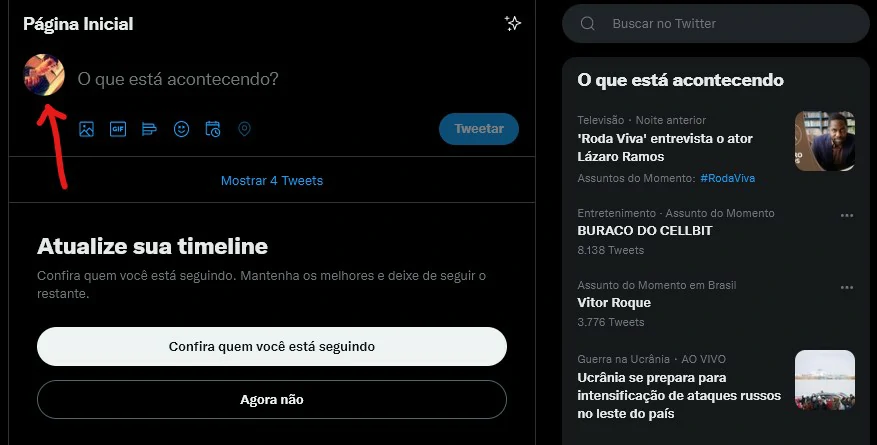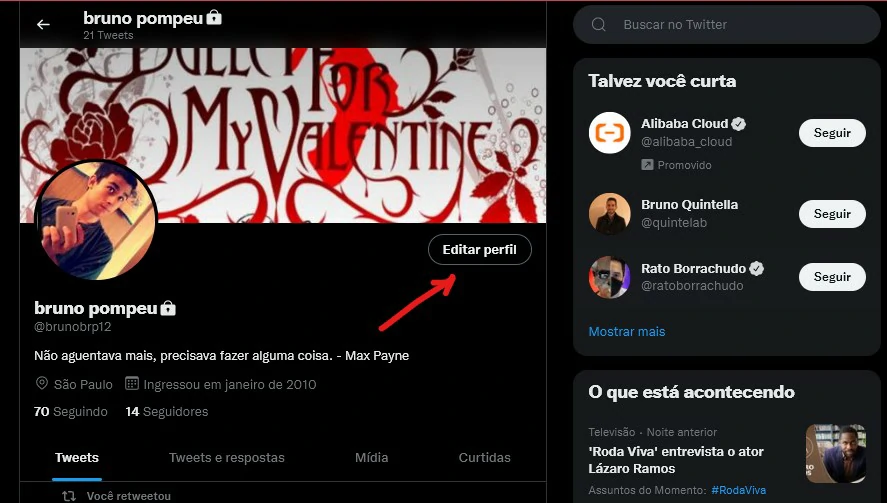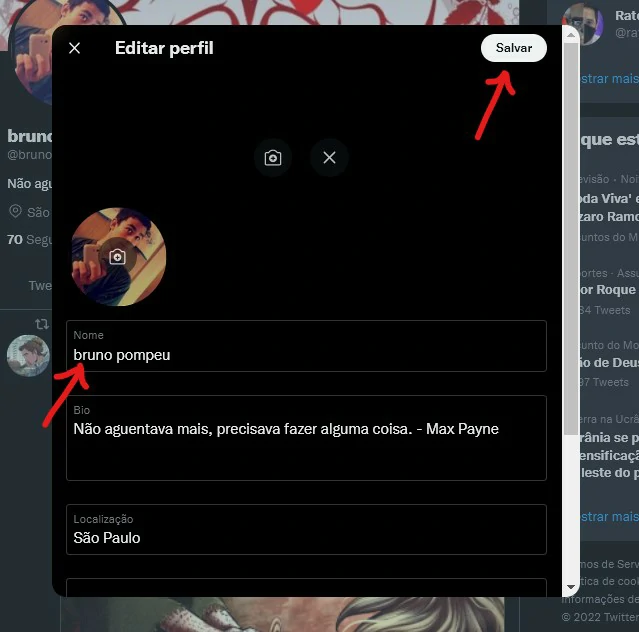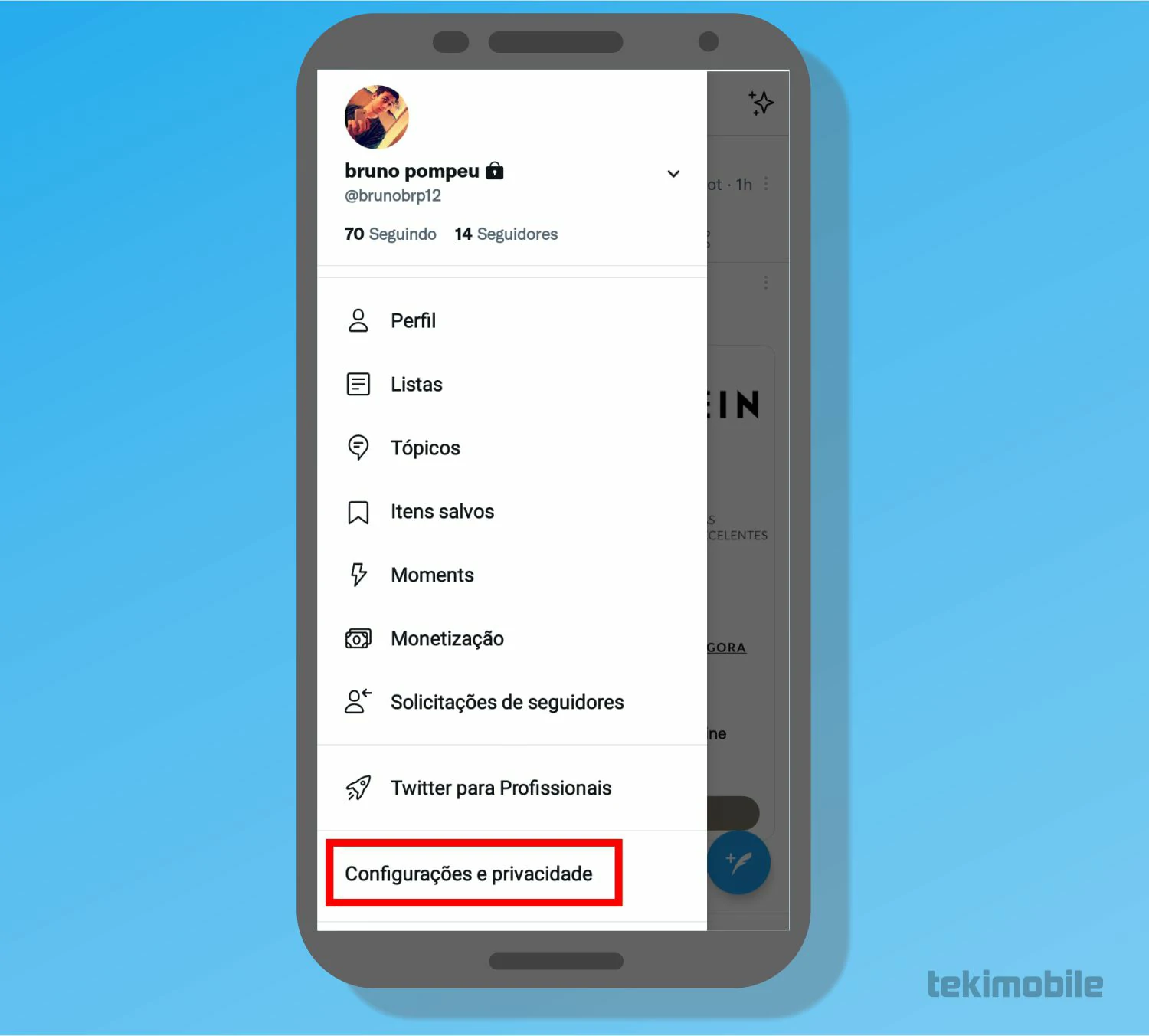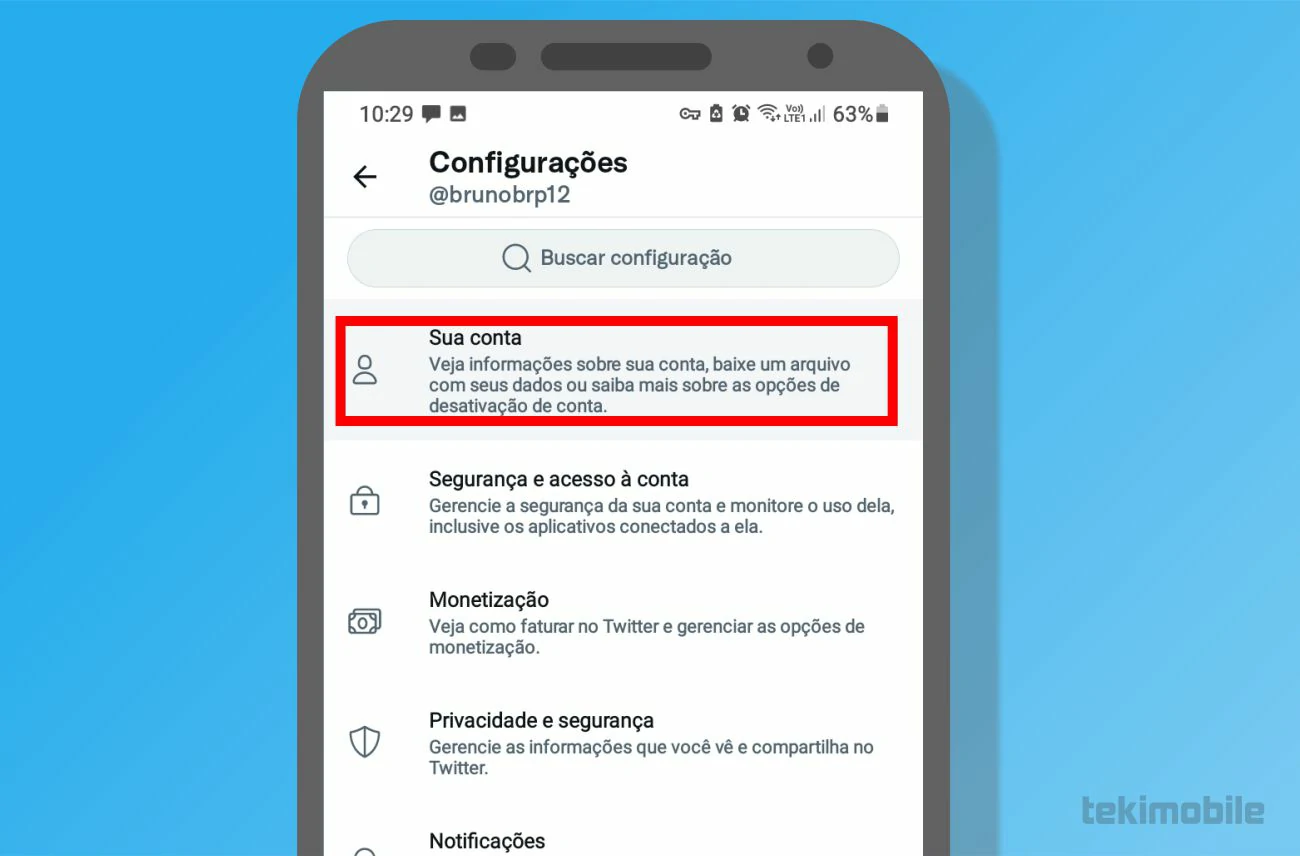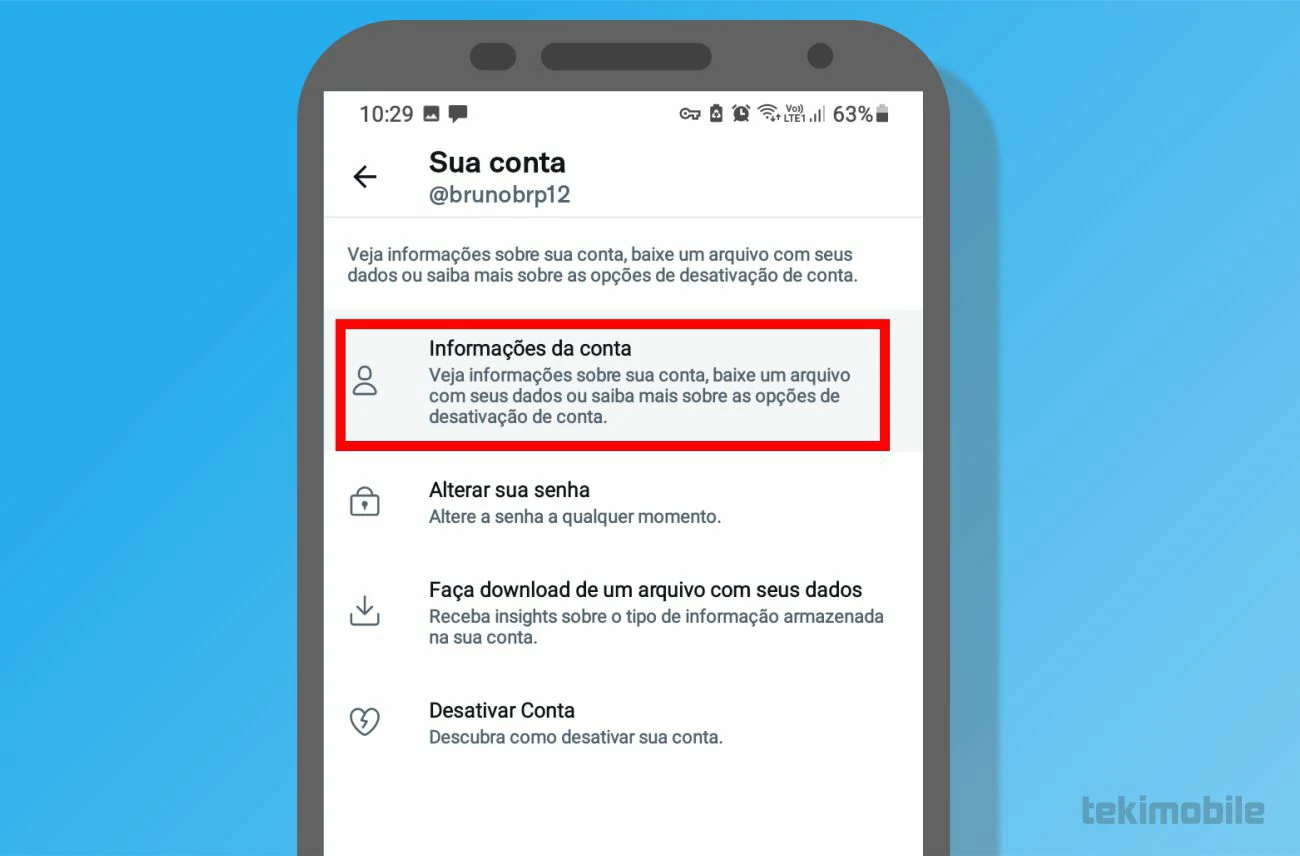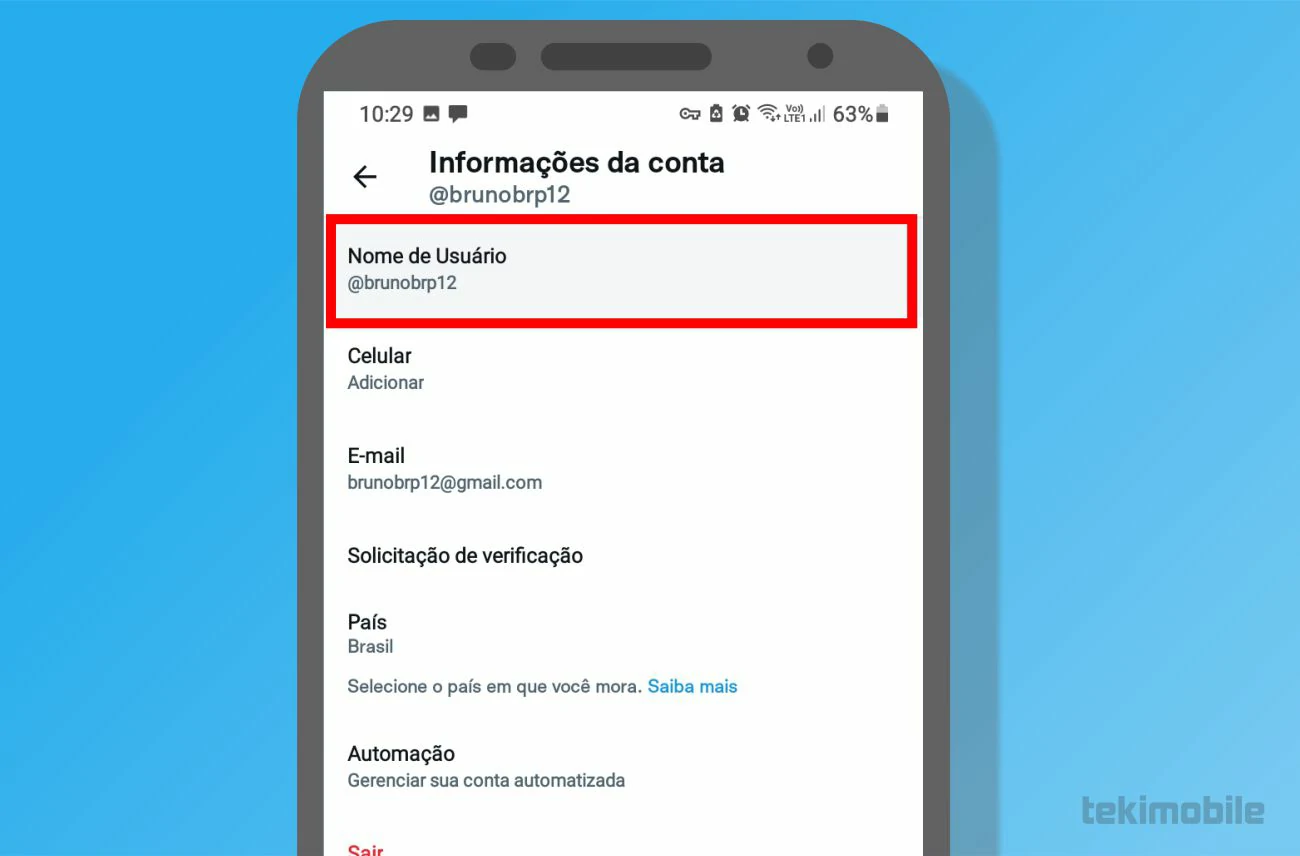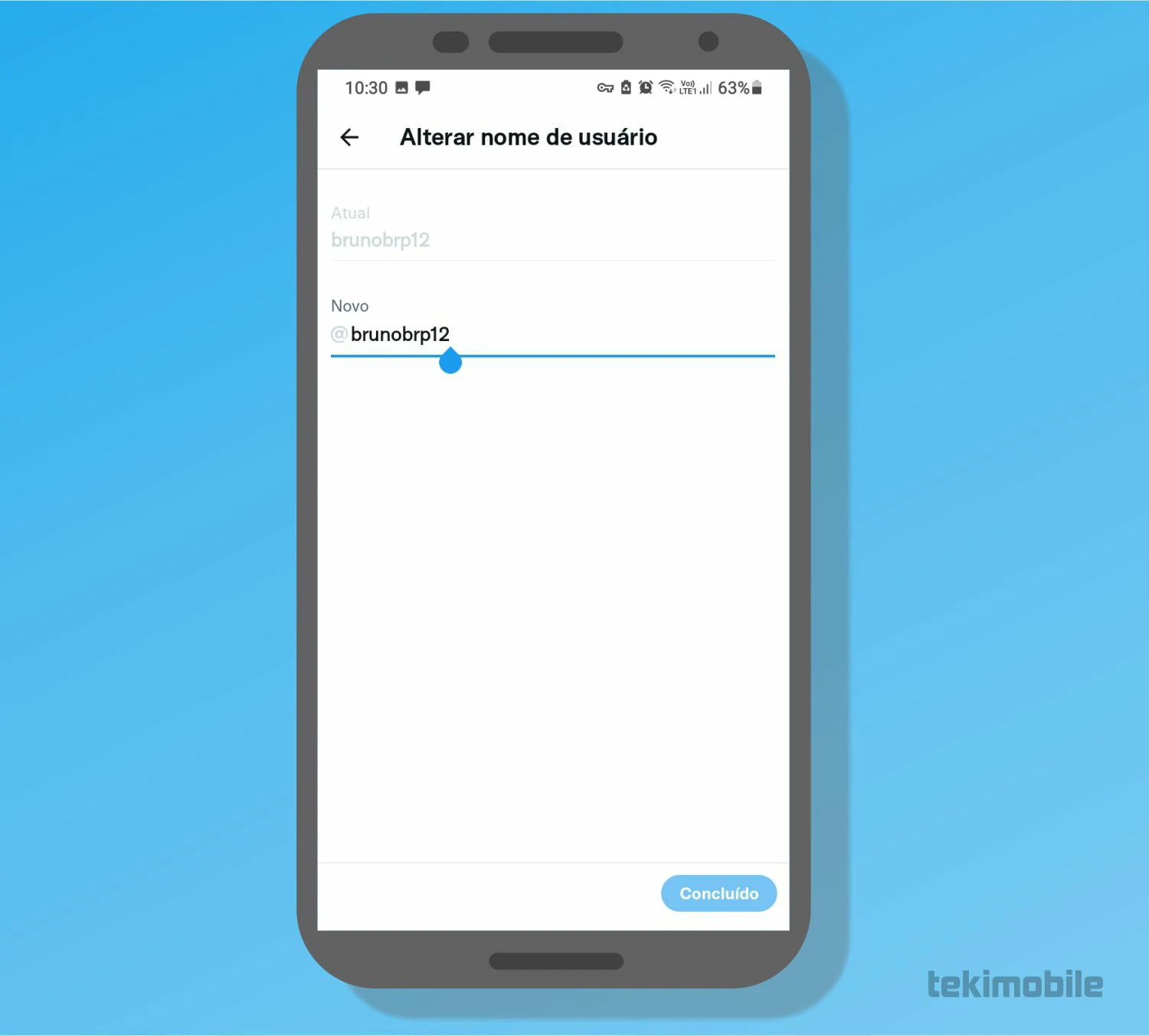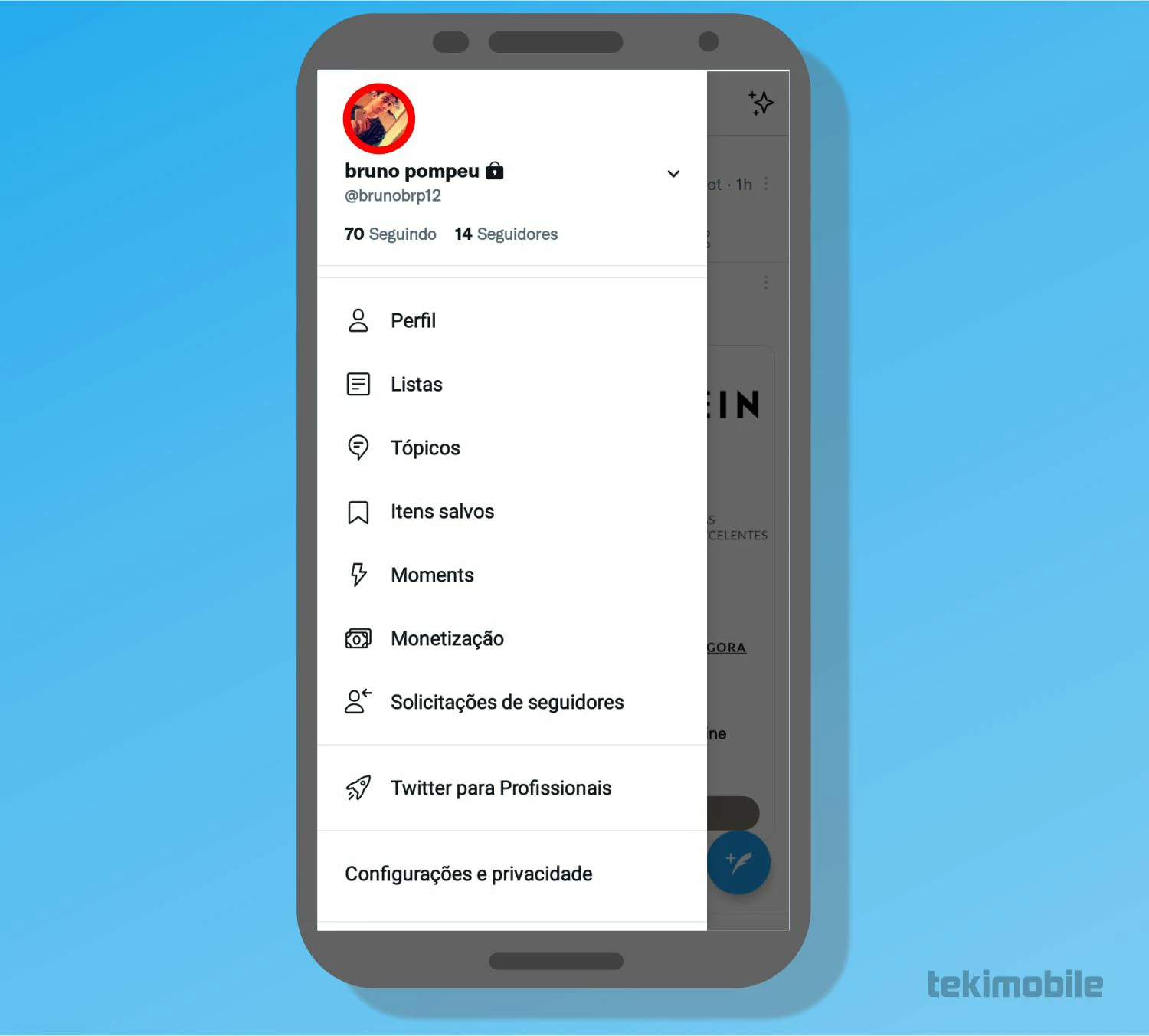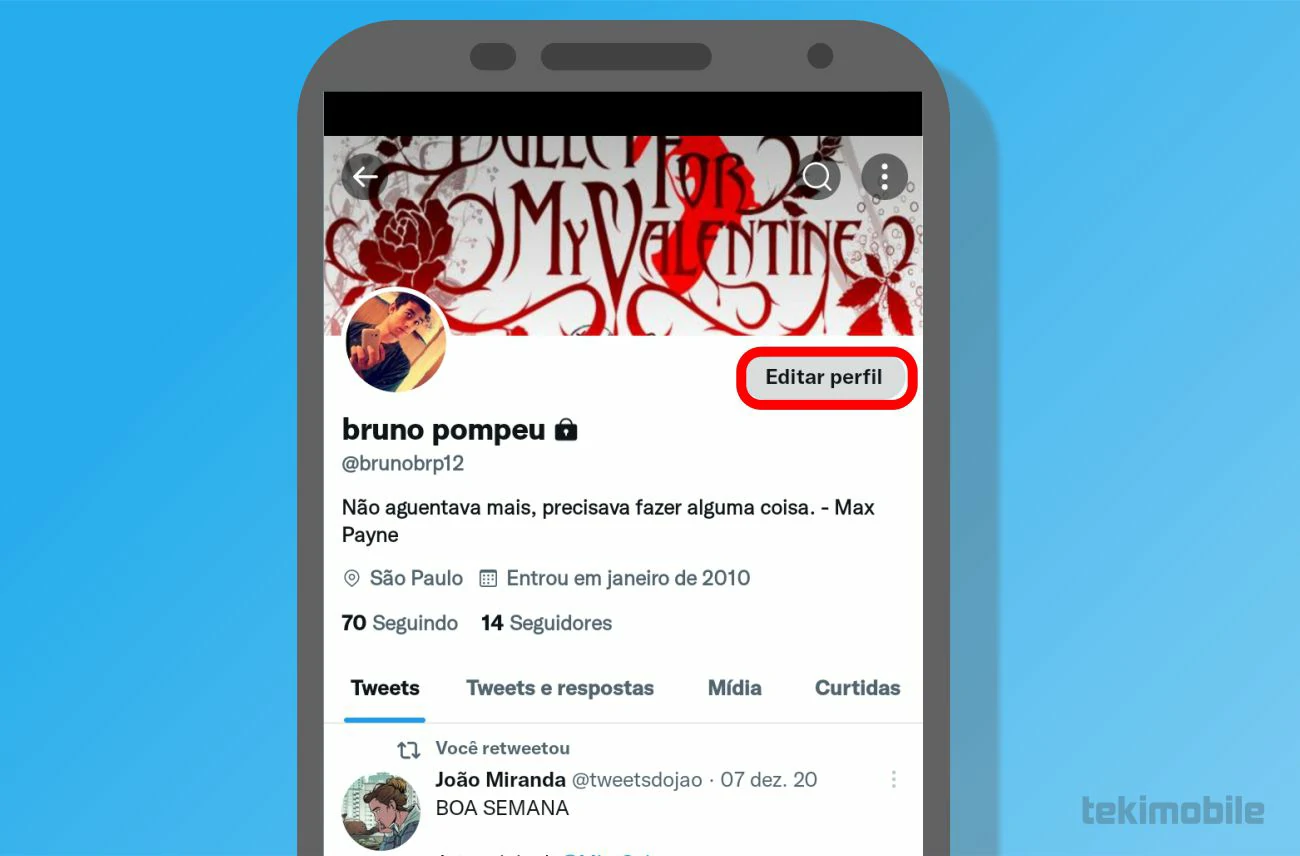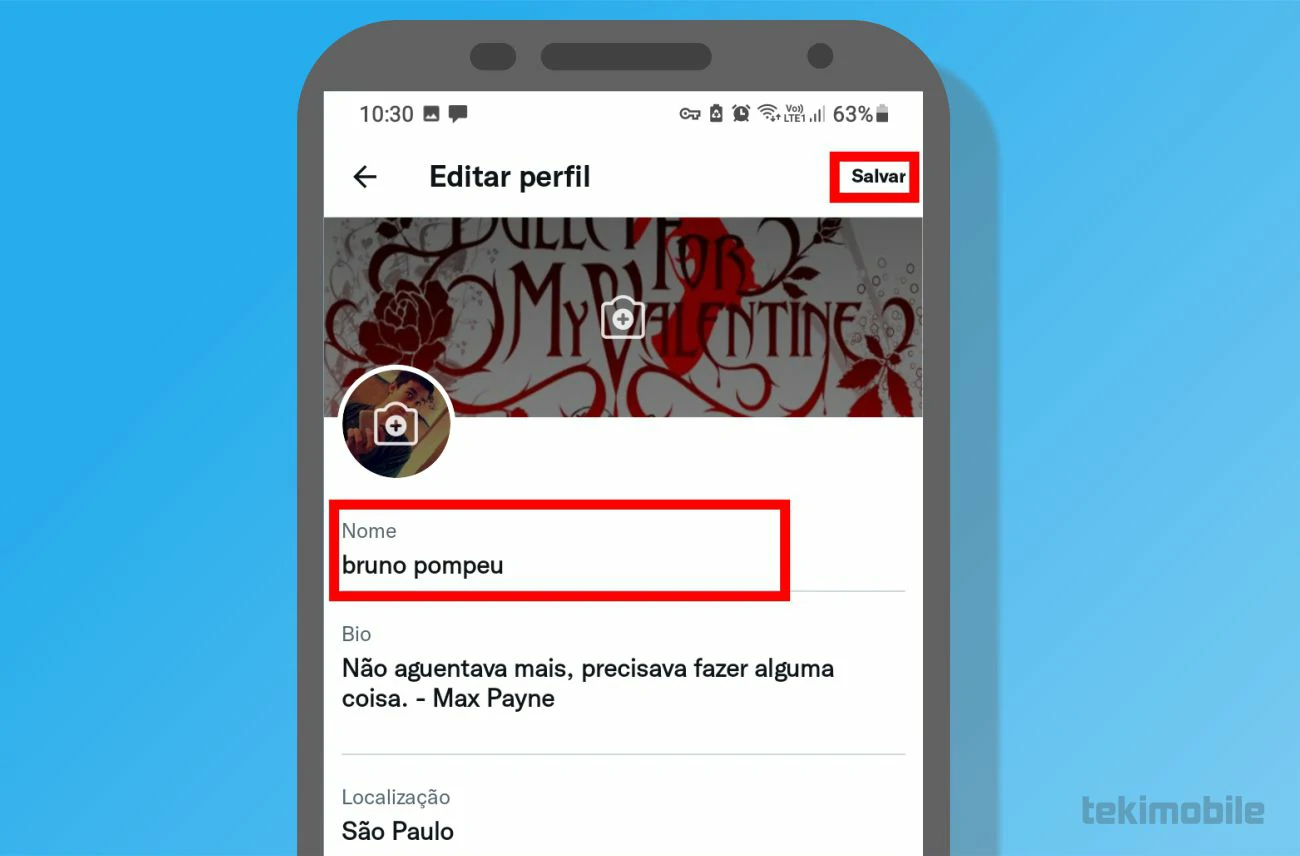A rede social do Twitter já existe a bastante tempo, tempo suficiente para cansemos do nosso nome de usuário nada agradável. Neste artigo, você aprenderá como mudar o nome no Twitter e recuperar um pouco da sua reputação.
Como mudar o nome no Twitter
Quando falamos em como mudar o nome no Twitter não estamos falamos simplesmente em mudar aquele nome de exibição que estamos acostumados a personaliza, não, neste guia você aprenderá como mudar o nome no Twitter daquele famoso “@” no começo de cada perfil.
Você pode mudar tanto o nome do seu perfil como o nome do seu usuário na plataforma, aqui você aprenderá como alterar esses dois nomes seguindo as configurações abaixo, no seu celular e computador.
Como mudar o nome no Twitter no computador
Como dissemos anteriormente, você pode mudar seu nome de usuário seguido do arroba”@” e nome do seu perfil na rede social do Twitter. Nesse guia para computadores você verá as duas maneiras de como mudar o nome no Twitter.
Mudar o nome de usuário
- Acesse o site do Twitter em seu navegador favorito e realize o login com sua conta na rede social.
- Na tela inicial você verá o menu de abas à esquerda da página do Twitter, toque em “Mais” e algumas opções extras serão reveladas.
- Clique em “Configurações e privacidade” para prosseguir a próxima etapa do nosso guia de como mudar o nome no Twitter.
- Na tela seguinte, você deverá selecionar “Sua conta” no menu lateral da seção de configurações e privacidade. Logo a direita após a seleção de “Sua conta”, clique em “Informações de conta” como visto na imagem abaixo.

Imagem: Bruno/Tekimobile - A janela à direita será carregada novamente após selecionar informações de conta como observamos no passo anterior. Nessa nova janela, selecione “Nome de usuário”, primeiro opção na lista à direita da tela.

Imagem: Bruno/Tekimobile - Agora, digite o novo nome de usuário da sua conta no Twitter e clique em “Salvar” em seguida.
Pronto, esses são todos os passos necessários que você precisa para saber como mudar o nome no Twitter no computador, mas aqui ensinamos como alterar o nome de usuário acompanhado com o arroba “@”.
Leia também:
Vejamos agora como podemos mudar o nome de usuário do nosso perfil na rede social do Twitter, tão fácil quanto o passo anterior.
Mudar o nome de perfil
- Primeiro, acesse o site do Twitter em seu navegador favorito e realize o login com sua conta na rede social e, em seguida, clique sobre sua “foto de perfil”, logo abaixo de “Página inicial”.

Imagem: Bruno/Tekimobile - Na tela seguinte você terá uma visualização completa do seu perfil no Twitter, clique sobre o botão “Editar perfil” para alterar seu nome de perfil.

Imagem: Bruno/Tekimobile - Clique sobre o seu nome e escreva o novo nome desejado. Após a edição do nome de perfil, clique em “Salvar” para guardar as novas informações.

Imagem: Bruno/Tekimobile
Como mudar o nome no Twitter no celular
O processo de alteração de nome de usuário e nome do seu perfil no Twitter é muito semelhante ao computador, mas observaremos os passos a seguir utilizando o celular.
Mudar o nome de usuário
- Com o aplicativo do Twitter devidamente instalado e logado em sua conta na rede social, deslize a tela para a direita para revelar um menu oculto.
- No menu de opção do Twitter, clique sobre “Configurações e privacidade”.

Imagem: Bruno/Tekimobile - Agora na seção de configurações do Twitter, toque em “Sua conta”.

Imagem: Bruno/Tekimobile - Observe que seu nome de usuário atual será exibido na seção de sua conta, toque sobre “Informações de conta” para prosseguir com o método de como mudar o nome no Twitter no celular.

Imagem: Bruno/Tekimobile - Toque agora na primeira opção “Nome de Usuário” nessa nova tela de informações da conta.

Imagem: Bruno/Tekimobile - Dê um novo nome de usuário a sua conta do Twitter no celular e toque em “Concluído”.

Imagem: Bruno/Tekimobile
Pronto, o processo de como mudar o nome de usuário no celular foi concluído com sucesso.
Mudar o nome de perfil
- Deslize se dedo para a direita na tela inicial do Twitter no aplicativo.
- Toque sobre sua foto de perfil no topo do menu.

Imagem: Bruno/Tekimobile - Selecione o botão “Editar perfil” no seu perfil de usuário da rede social.

Imagem: Bruno/Tekimobile - Toque sobre seu nome na tela seguinte.

Imagem: Bruno/Tekimobile - Agora dê um novo nome de exibição para o seu perfil e toque em “Salvar” no canto superior à direita da tela.
Pronto, esses são todos os passos que você deverá seguir para saber como mudar o nome no Twitter no celular e computador. Acesse os links indicados no começo desse artigo para ficar por dentro de outras dicas que fizemos para você. Até a próxima!