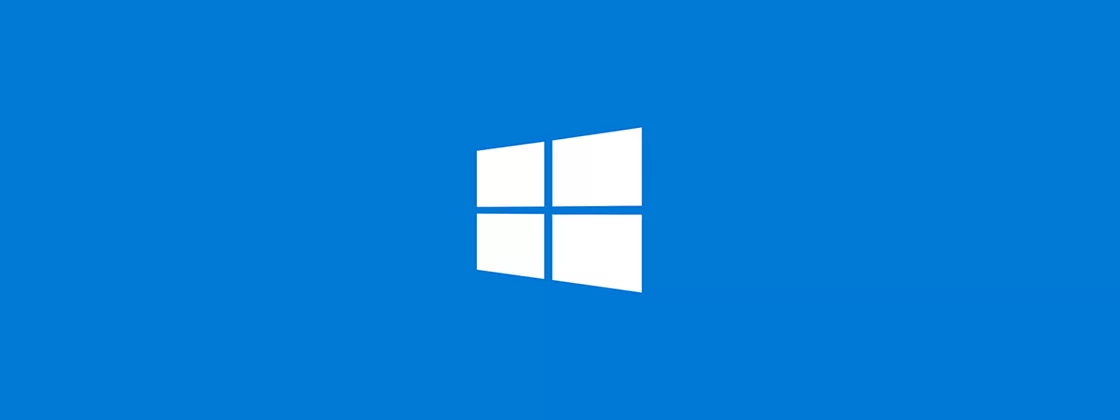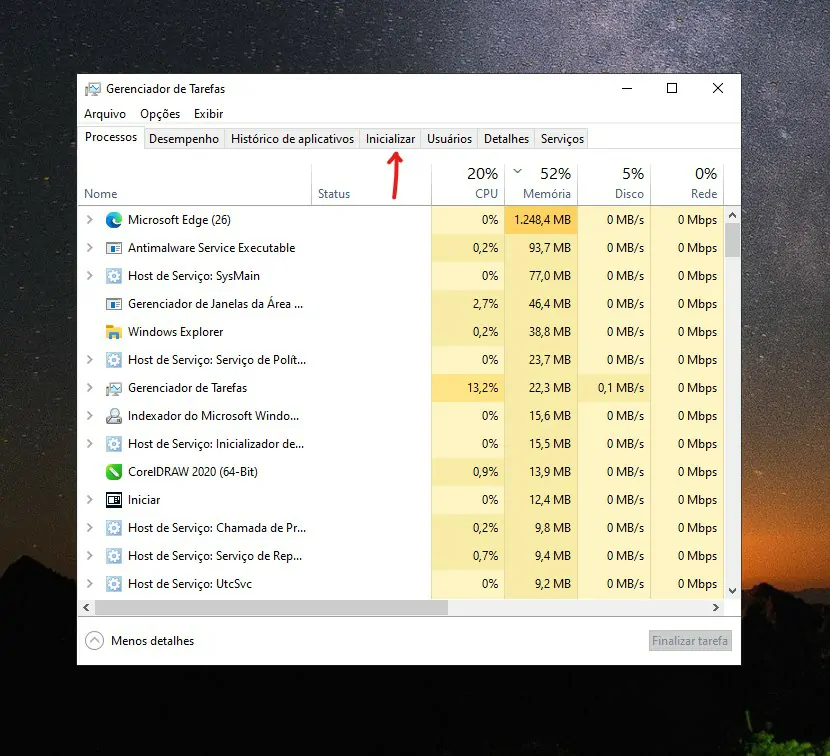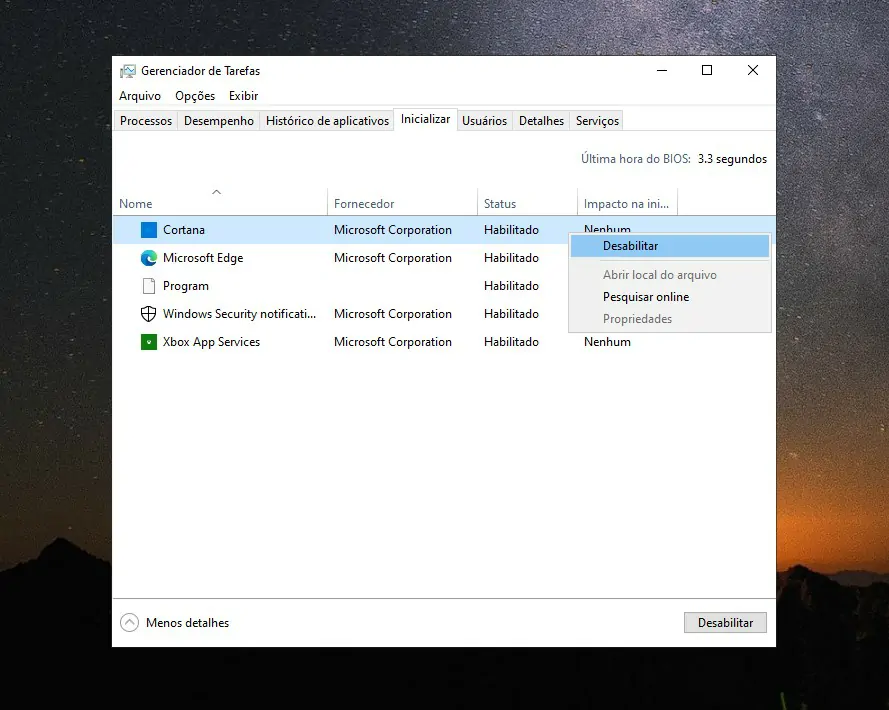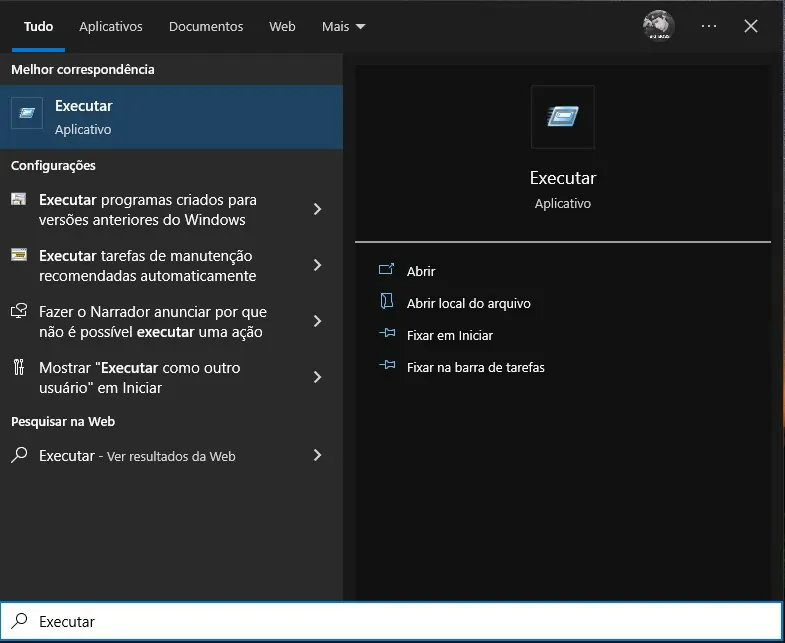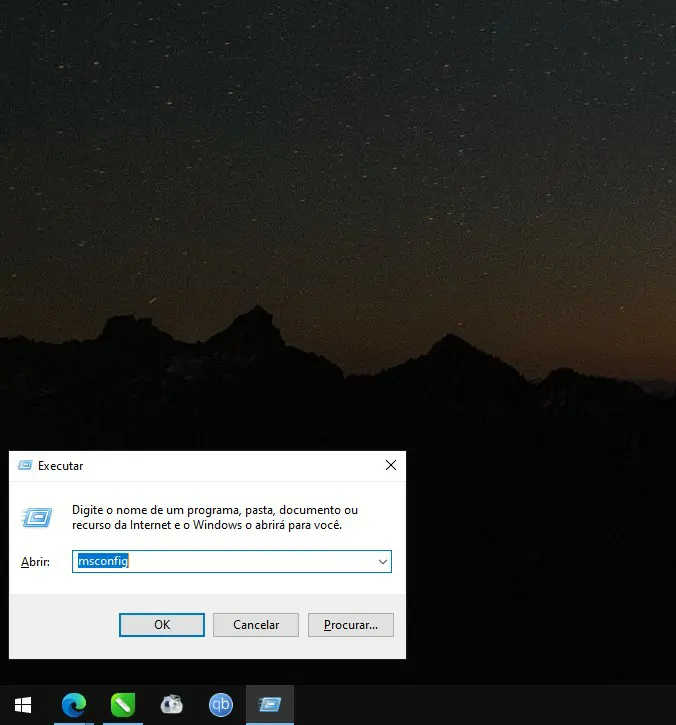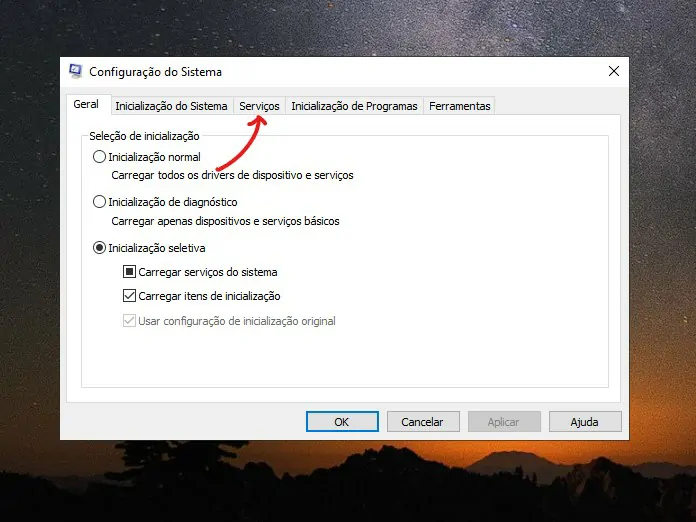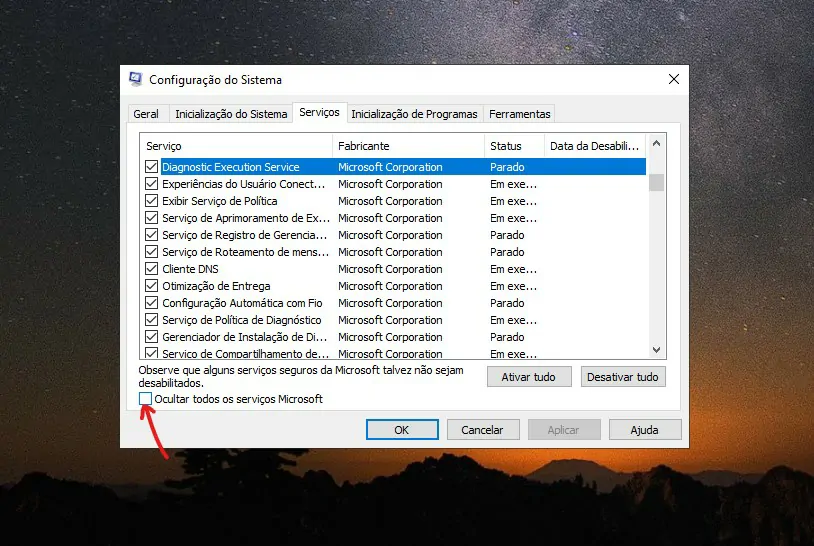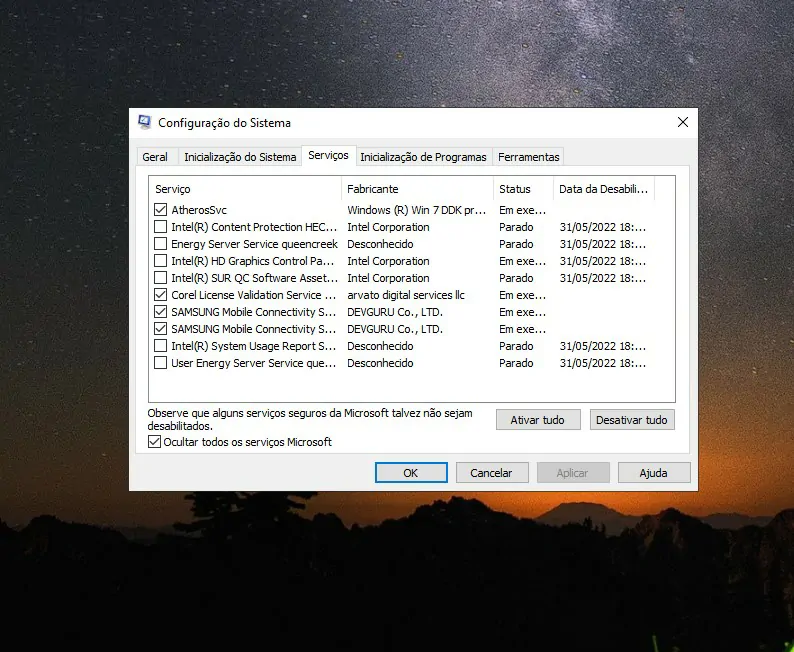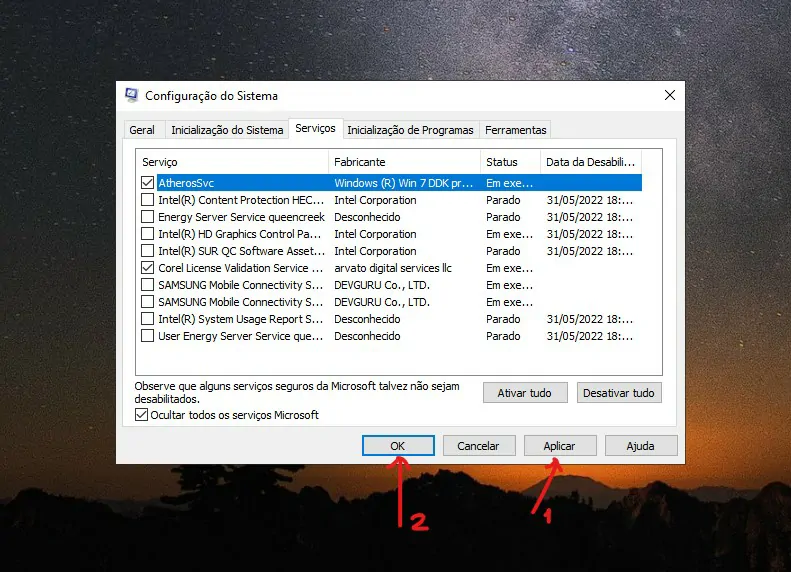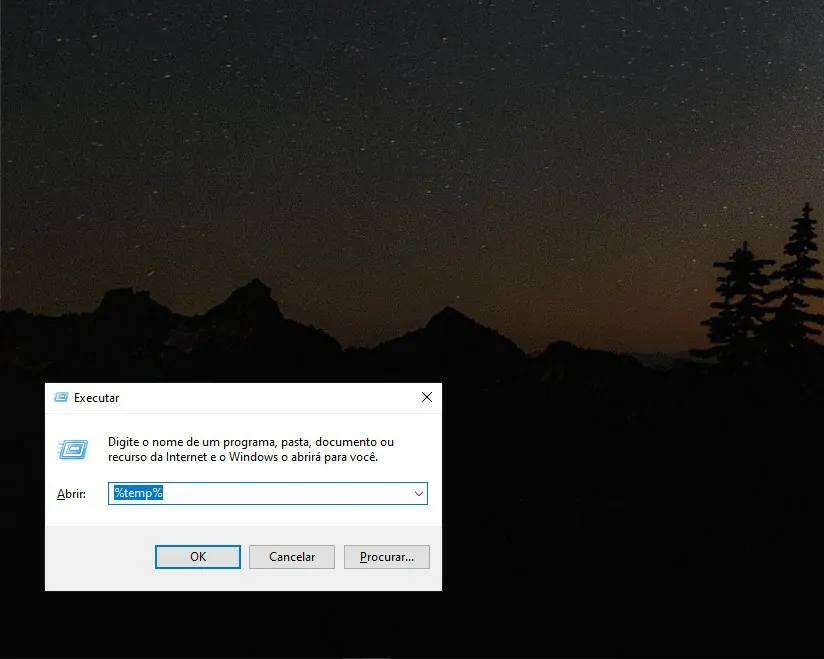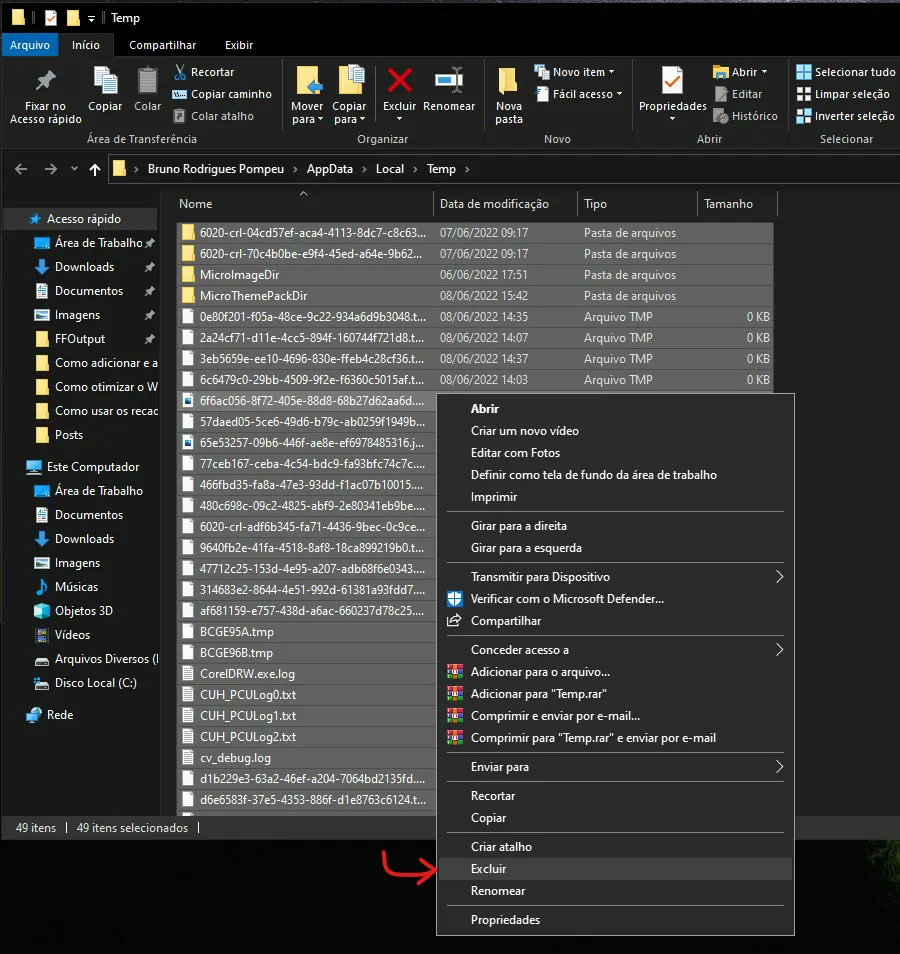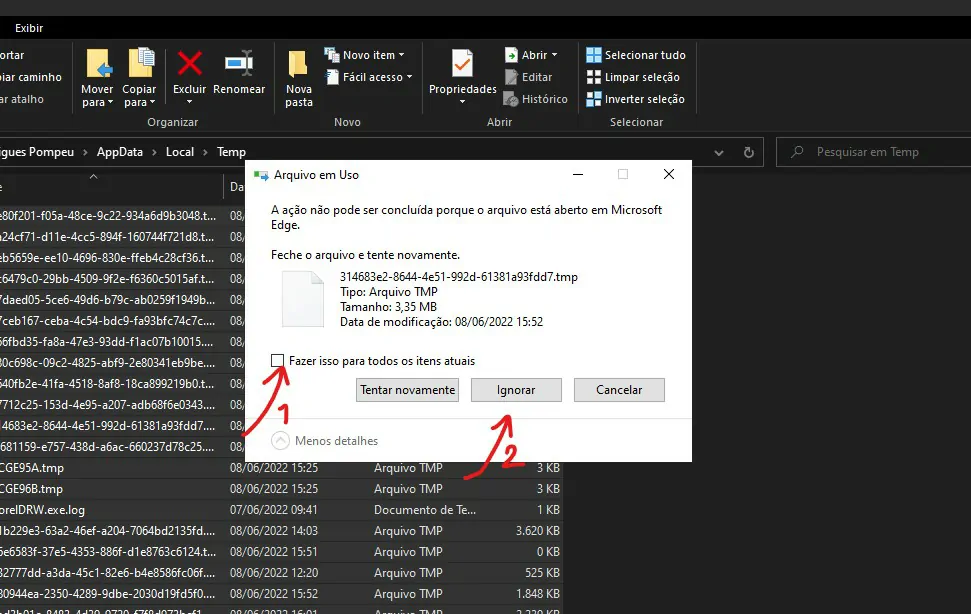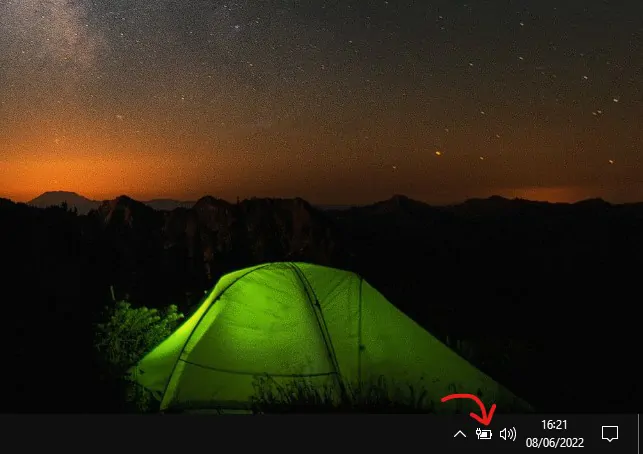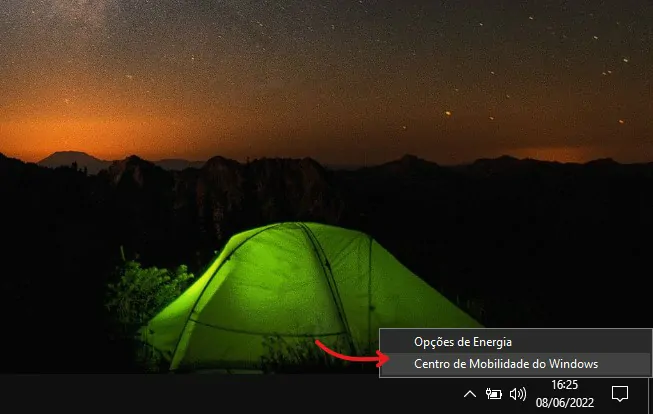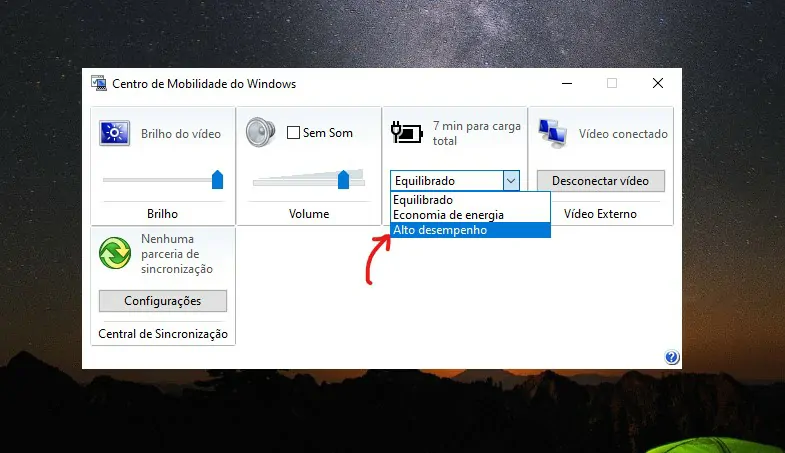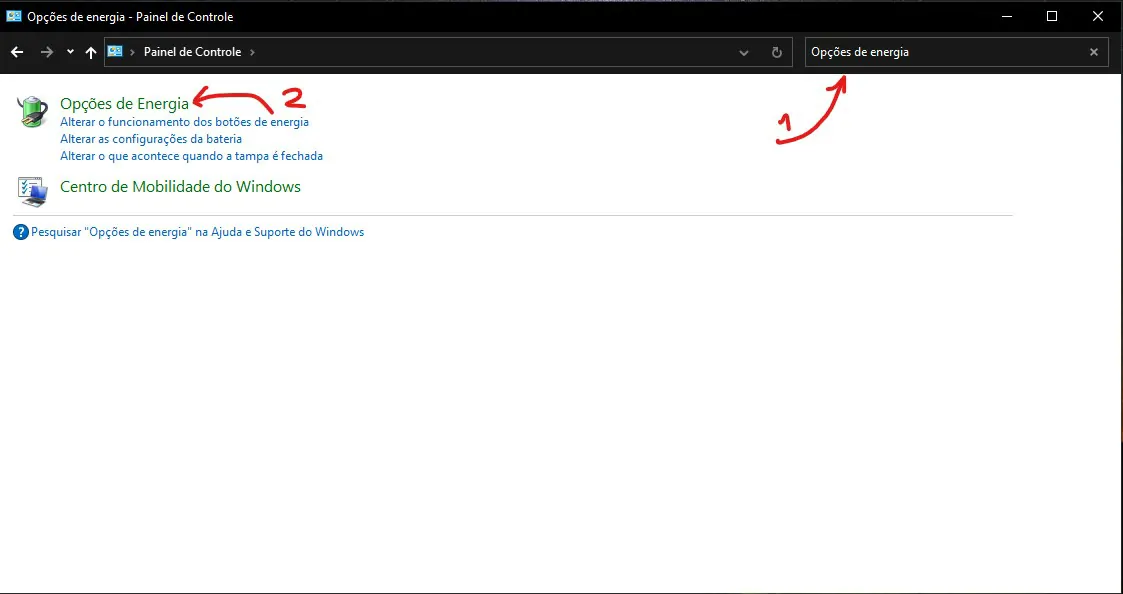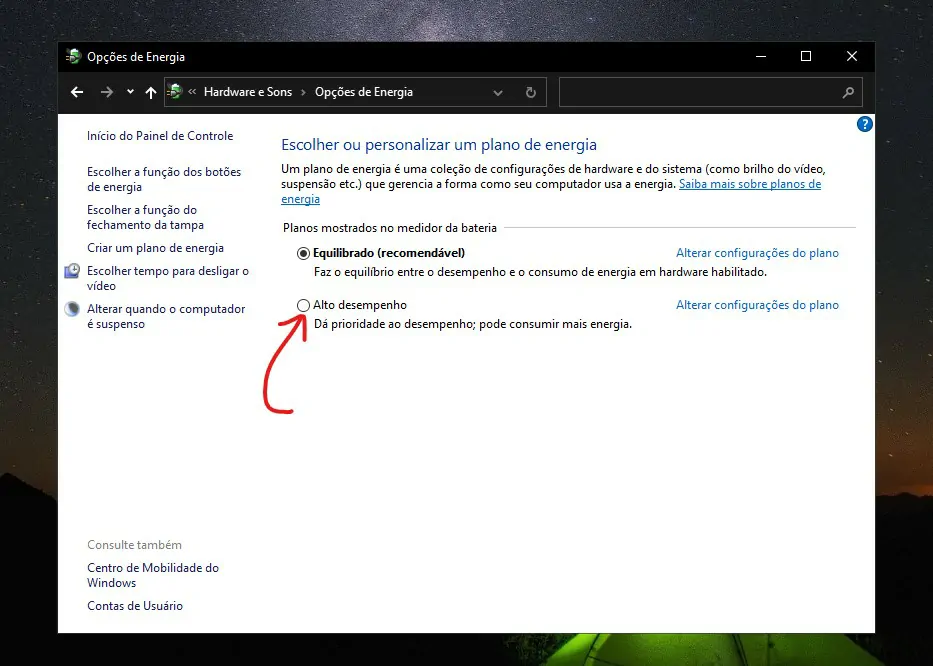Os computadores que possuem o sistema operacional Windows, alguma vez já sofreu com instabilidades ou lentidão devido a programas sendo executados em segundo plano, ou devido a configurações de aparência do sistema. Felizmente, existe a possibilidade de otimizar o Windows deixando-o muito mais rápido que antes, isso mesmo: o Windows pode melhorar muito com as configurações corretas.
- Como transferir arquivos entre Windows, Android e iPhone
- 2 maneiras de como restaurar arquivos deletados do Windows
Como otimizar o Windows e deixar o PC mais rápido
Antes de tudo, note que não existe milagre. Um software dificilmente vai corrigir problemas com hardware, ou seja, se você tem um processador muito ultrapassado ou pouca memória RAM, as dicas aqui não irão fazer tanta diferença, mas podem ajudar um pouco.
O sistema operacional do Windows possui várias formas para melhorar o desempenho do sistema, de modo a deixar o Windows mais rápido. E claro, além de aplicativos do próprio sistema operacional que influenciam o desempenho do seu computador, existem aqueles que você mesmo instalou que prejudicaram o tempo de ligamento do PC.
Confira agora todas as nossas dicas de como otimizar o Windows:
1. Desative programas da inicialização do Windows
Quando ligamos um computador esperamos que a inicialização seja imediata, mas muitas vezes isso não acontece como esperávamos. Muito provavelmente o problema está ligado diretamente aos programas que configuramos para inicializar o sistema.
Leia também:
Mesmo que você não o tenha configurado diretamente, o programa instalado cria uma inicialização no Windows automaticamente. Para contornar isso é muito fácil!
- Aperte as teclas “CTRL + SHIFT + ESC” todas em simultâneo para abrir a janela do “Gerenciador de Tarefas”. Ou na busca do menu Iniciar procure por “Gerenciador”.
- Clique sobre a aba “Inicializar” na parte superior do gerenciador. É nessa aba que encontraremos os programas que deixa a inicialização mais lenta do sistema operacional.

Imagem: Bruno/Tekimobile - Agora, desabilite todos os programas que julgar necessário. Não se preocupe com problemas futuros, todos eles podem ser ativados manualmente quando iniciar o Windows novamente.

Você pode desabilitar os programas de inicializar junto com o Windows clicando com o botão direito do mouse sobre cada um deles e selecionar a opção de desabilitar. Outra maneira de fazer isso é selecionando cada um deles e clicar no botão “Desabilitar” no canto inferior à direita. (Imagem: Bruno/Tekimobile)
2. Desative programas que não utiliza no Windows
Outra maneira um pouco menos “segura” de como otimizar o Windows, é desativando alguns programas do sistema. Fazer isso pode impedir que alguns aplicativos instalados funcionem corretamente, exigindo mais tarde uma reinstalação do programa no computador. Para melhor a segurança ainda mais de modo que você não desabilite serviços principais do Windows, existe uma opção a ser marcada para evitar problemas.
- Aperte as teclas “Windows+R” para abrir o executar, ou abra o menu do Windows e digite “Executar” e abra o primeiro aplicativo recomendado.

Imagem: Bruno/Tekimobile - Quando a janela do “Executar” for aberta, digite “msconfig” e pressione a tecla Enter, ou clique no botão “OK”.

Imagem: Bruno/Tekimobile - Ao abrir a janela de “Configurações do Sistema” selecione a aba “Serviços” para desligar alguns programas para seguir com o guia de como otimizar o Windows.

Imagem: Bruno/Tekimobile - Agora, marque a caixinha “Ocultar todos os serviços Microsoft” no canto inferior à esquerda da janela de configurações.

(Imagem: Bruno/Tekimobile) - Em seguida, desmarque todas as opções que julgar necessário. Preste muita a atenção ao que você está desativando, alguns aplicativos podem não funcionar com a sua nova configuração. Mesmo assim, teste desativar esses programas do sistema e abra-os após a reinicialização para verificar se estão funcionando, caso o contrário ative-os novamente para voltar o funcionamento dos mesmos.

Imagem: Bruno/Tekimobile - Para finalizar, clique em “Aplicar” e, em seguida, “OK” para confirmar suas alterações. Reinicie o computador para aplicar as modificações totalmente no sistema Windows.

Imagem: Bruno/Tekimobile
3. Apague os arquivos temporários
Todos os programas quando são abertos no sistema acabam criando um arquivo temporário no Windows, além de outros serviços do próprio sistema também. Apagar esses arquivos temporários é outra dica de como otimizar o Windows.
- Abra o “Executar” novamente, apertando as teclas “Windows+R” para abrir o executar, através do menu do Windows digitando “Executar” e abra o primeiro aplicativo recomendado.
- Digite no Executar “%temp%”(Sem aspas) e aperte a tecla enter.

Imagem: Bruno/Tekimobile - Agora que temos acesso à pasta “Temp”, selecione todos os arquivos da pasta com as teclas “Ctrl+A” e aperte a tecla “delete”, ou clique com o botão direito sobre os arquivos selecionado e selecione “Excluir”.

Imagem: Bruno/Tekimobile - Se aparecer algum arquivo que não possa ser excluído, marque a caixinha “Fazer isso para todos os itens atuais” e selecione o botão “Ignorar”.

Imagem: Bruno/Tekimobile - Pronto, agora é só esvaziar a lixeira para deixar o Windows mais rápido.
4. Ative o modo Alto desempenho
Para gerenciar a utilização de energia do sistema na seção “Planos de energia”, por padrão o Windows deixa as configurações no modo “Equilibrado”, o que impede que toda a potência do seu computador seja utilizada adequadamente. Para contornar isso, no próprio sistema você poderá selecionar a opção de Alto desempenho.
Para saber como otimizar o Windows alternando para o modo desempenho, temos dois caminhos que mostraremos a seguir:
Em notebooks:
- Se você estiver em um notebook, clique com o botão direito sobre o ícone da bateria no canto inferior à direita da barra de tarefas, ao lado esquerdo do relógio.

Imagem: Bruno/Tekimobile - Selecione a opção “Centro de mobilidade do Windows” no menu suspenso.

Imagem: Bruno/Tekimobile - Agora na seção “Status da bateria”, selecione a opção “Alto desempenho”.

Imagem: Bruno/Tekimobile
No computador:
- Abra o menu do Windows e digite “Painel de controle” e selecione o primeiro aplicativo que aparecer.
- No canto superior à direita do painel de controle digite “Opções de energia” e selecione a opção como visto na imagem abaixo.

Imagem: Bruno/Tekimobile - Para definir como desempenho máximo, selecione a opção “Alto desempenho”.

Imagem: Bruno/Tekimobile
Pronto, seguindo todas essas dicas de como otimizar o Windows você terá um computador muito mais rápido que antes. Ah, evitar efeitos visuais também ajuda bastante na otimização.
Para mais dicas e informações sobre o Windows, acesse os links recomendados no começo desse artigo. Até a próxima!