▲
- Aprenda a excluir arquivos permanentemente no Windows sem passar pela Lixeira.
- Use o atalho Shift + Delete para deletar arquivos rapidamente.
- Entenda os cuidados necessários ao excluir arquivos permanentemente.
Excluir arquivos permanentemente no Windows pode parecer desafiador, mas é mais simples do que você imagina. Ao usar o atalho Shift + Delete, você pode remover arquivos sem que eles passem pela Lixeira, economizando espaço e garantindo que dados sensíveis sejam eliminados de forma eficaz. Este guia prático apresenta métodos seguros e rápidos para deletar arquivos, ajudando você a manter seu sistema organizado e livre de informações desnecessárias.
Como excluir arquivos sem ir para a Lixeira?
Para excluir arquivos permanentemente no Windows sem que eles passem pela Lixeira, você pode usar um atalho simples e eficaz. Este método é ideal quando você tem certeza de que não precisará do arquivo novamente e deseja economizar espaço de armazenamento imediatamente.
A maneira mais rápida de como deletar arquivos permanentemente é utilizar o atalho Shift + Delete Windows. Selecione o arquivo ou pasta que deseja remover e pressione as teclas Shift e Delete simultaneamente. Uma janela de confirmação aparecerá, alertando que o arquivo será excluído permanentemente.
Confirmação e cuidados ao Excluir Arquivos Permanentemente no Windows
Após confirmar a exclusão, o arquivo será removido do seu sistema sem ser enviado para a Lixeira. É importante ter cuidado ao usar essa opção, pois a recuperação de arquivos excluídos dessa forma pode ser mais complexa e exigir softwares especializados.
Este método oferece uma forma rápida de Windows 10 exclusão segura para garantir que dados confidenciais não fiquem armazenados temporariamente. Para uma segurança ainda maior, especialmente em SSD exclusão permanente, considere outras opções de limpeza de dados Windows e criptografia de disco.
Leia também:
Como esconder a Lixeira no Windows 10?
Esconder a Lixeira no Windows 10 pode ser útil para quem prefere uma área de trabalho mais limpa. Existem duas formas principais de fazer isso, dependendo se você quer removê-la apenas da área de trabalho ou do sistema por completo.
Remover o ícone da Lixeira da Área de Trabalho
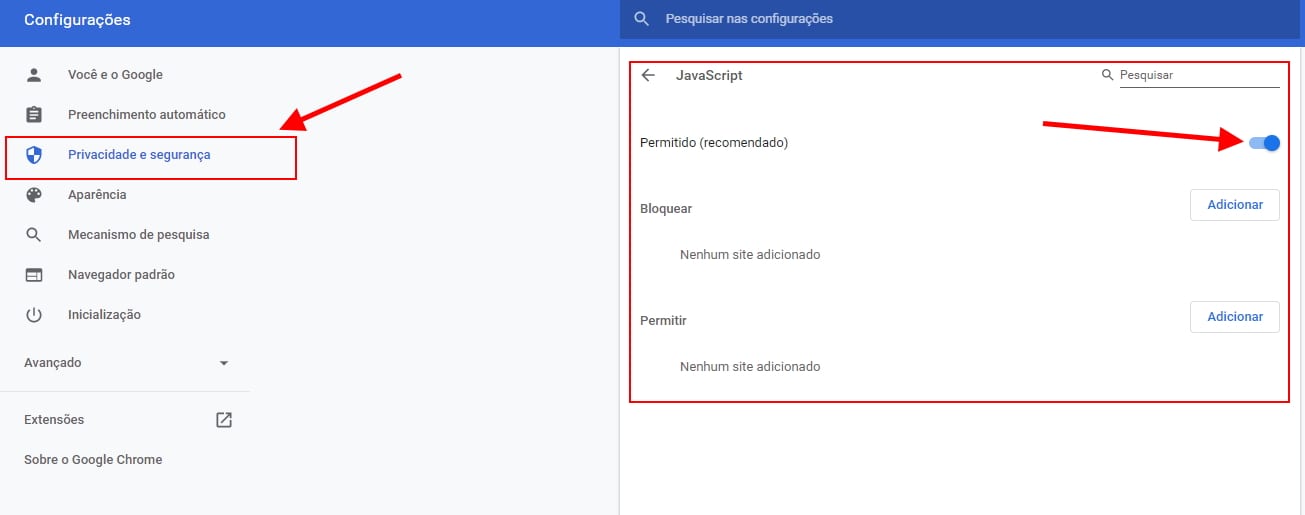
Para remover apenas o ícone da Lixeira da área de trabalho, clique com o botão direito na área de trabalho e selecione “Personalizar”. Em seguida, vá para “Temas” e clique em “Configurações de ícones da área de trabalho”. Desmarque a caixa “Lixeira” e clique em “Aplicar” e “OK”. Isso removerá o ícone, mas a Lixeira continuará funcional.
Ocultar a Lixeira através do Editor de Registro
Para uma remoção mais completa, você pode editar o Registro do Windows. Pressione Windows + R, digite “regedit” e pressione Enter. Navegue até “HKEY_CURRENT_USER\Software\Microsoft\Windows\CurrentVersion\Explorer\HideDesktopIcons\NewStartPanel”. Crie um valor DWORD (32 bits) chamado “{645FF040-5081-101B-9F08-00AA002F954E}” e defina seu valor para “1” para esconder a Lixeira ou “0” para mostrar. Reinicie o computador para aplicar as alterações. Lembre-se que excluir arquivos permanentemente no Windows exige cuidado, e esconder a Lixeira não impede o envio de arquivos para ela.
Métodos avançados para exclusão segura: Data Wiping
O data wiping, ou limpeza de dados, é uma técnica avançada para excluir arquivos permanentemente no Windows, garantindo que a recuperação de arquivos excluídos seja praticamente impossível. Diferente da exclusão simples ou formatação, o data wiping sobrescreve os dados originais com informações aleatórias várias vezes.
Esta técnica é essencial para quem precisa de Windows 10 exclusão segura, especialmente antes de descartar ou vender um dispositivo. Existem diversos softwares de limpeza de dados Windows que realizam o data wiping de forma eficaz.
Como o Data Wiping Funciona
O processo de data wiping envolve a utilização de algoritmos específicos que sobrescrevem os dados em disco. Alguns dos métodos mais comuns incluem o padrão Gutmann, que realiza 35 passagens de sobrescrita, e o padrão DoD 5220.22-M, comumente usado pelo Departamento de Defesa dos EUA.
Esses métodos garantem que, mesmo com técnicas forenses avançadas, os dados originais não possam ser recuperados. Para SSD exclusão permanente, é importante usar softwares que suportem o comando Secure Erase, otimizado para essa tecnologia, garantindo que a criptografia de disco seja efetivamente apagada.
Entenda o TRIM e garbage collection em SSDs
Para entender como deletar arquivos permanentemente em SSDs (Solid State Drives), é crucial conhecer os processos de TRIM e garbage collection. Ambos são mecanismos que ajudam a manter o desempenho e a longevidade dos SSDs.
O TRIM é um comando que o sistema operacional envia ao SSD para informar quais blocos de dados não estão mais em uso. Isso permite que o SSD limpe esses blocos internamente, preparando-os para futuras gravações. Sem o TRIM, o desempenho do SSD pode degradar com o tempo.
A garbage collection, por outro lado, é um processo interno do SSD que reorganiza os dados para otimizar o espaço e o desempenho. Ele move os dados válidos para outros blocos, liberando blocos inteiros para serem apagados. Isso é particularmente importante porque os SSDs só podem gravar dados em blocos vazios.
Implicações para a Exclusão Segura
Em relação a excluir arquivos permanentemente no Windows, entender o TRIM e a garbage collection é vital. Esses processos podem interferir na recuperação de arquivos excluídos, tornando-a mais difícil. No entanto, para uma Windows 10 exclusão segura, especialmente ao lidar com dados sensíveis, o data wiping continua sendo a opção mais confiável.
Ferramentas para recuperação de arquivos excluídos permanentemente
Mesmo após excluir arquivos permanentemente no Windows, ainda existem algumas ferramentas que podem tentar a recuperação de arquivos excluídos. A eficácia dessas ferramentas varia dependendo do método de exclusão utilizado e do tempo decorrido.
Algumas das ferramentas mais populares incluem o Recuva, EaseUS Data Recovery Wizard, e TestDisk. Esses programas utilizam técnicas de varredura profunda para identificar fragmentos de dados que podem ser reconstruídos.
Considerações Importantes ao Tentar a Recuperação
É crucial agir rapidamente após a exclusão e evitar gravar novos dados no disco, pois isso pode sobrescrever os fragmentos de arquivos. Além disso, a taxa de sucesso da recuperação de arquivos excluídos é menor em SSDs devido ao funcionamento do TRIM e garbage collection.
Para casos de Windows 10 exclusão segura, onde foi utilizado data wiping ou criptografia de disco, a recuperação é extremamente improvável. No entanto, em situações de exclusão acidental via Shift + Delete Windows, essas ferramentas podem ser úteis. recuperar arquivos excluídos permanentemente.
Ferramentas para recuperação de arquivos excluídos permanentemente
Mesmo após excluir arquivos permanentemente no Windows, ainda existem algumas ferramentas que podem tentar a recuperação de arquivos excluídos. A eficácia dessas ferramentas varia dependendo do método de exclusão utilizado e do tempo decorrido.
Algumas das ferramentas mais populares incluem o Recuva, EaseUS Data Recovery Wizard, e TestDisk. Esses programas utilizam técnicas de varredura profunda para identificar fragmentos de dados que podem ser reconstruídos.
Considerações Importantes ao Tentar a Recuperação
É crucial agir rapidamente após a exclusão e evitar gravar novos dados no disco, pois isso pode sobrescrever os fragmentos de arquivos. Além disso, a taxa de sucesso da recuperação de arquivos excluídos é menor em SSDs devido ao funcionamento do TRIM e garbage collection.
Para casos de Windows 10 exclusão segura, onde foi utilizado data wiping ou criptografia de disco, a recuperação é extremamente improvável. No entanto, em situações de exclusão acidental via Shift + Delete Windows, essas ferramentas podem ser úteis. recuperar arquivos excluídos permanentemente.
Perguntas Frequentes sobre Exclusão de Arquivos no Windows 10
Selecione o arquivo, mantenha pressionada a tecla Shift e pressione Excluir.
Acesse Configurações > Personalização > Temas e desmarque a Lixeira nas Configurações de ícones da Área de Trabalho.
Data wiping é uma técnica que sobrescreve dados para garantir que não possam ser recuperados.
O comando TRIM informa ao SSD quais blocos de dados não estão mais em uso, permitindo uma limpeza interna.
Ferramentas como Recuva e EaseUS Data Recovery Wizard podem ajudar na recuperação de arquivos excluídos.








