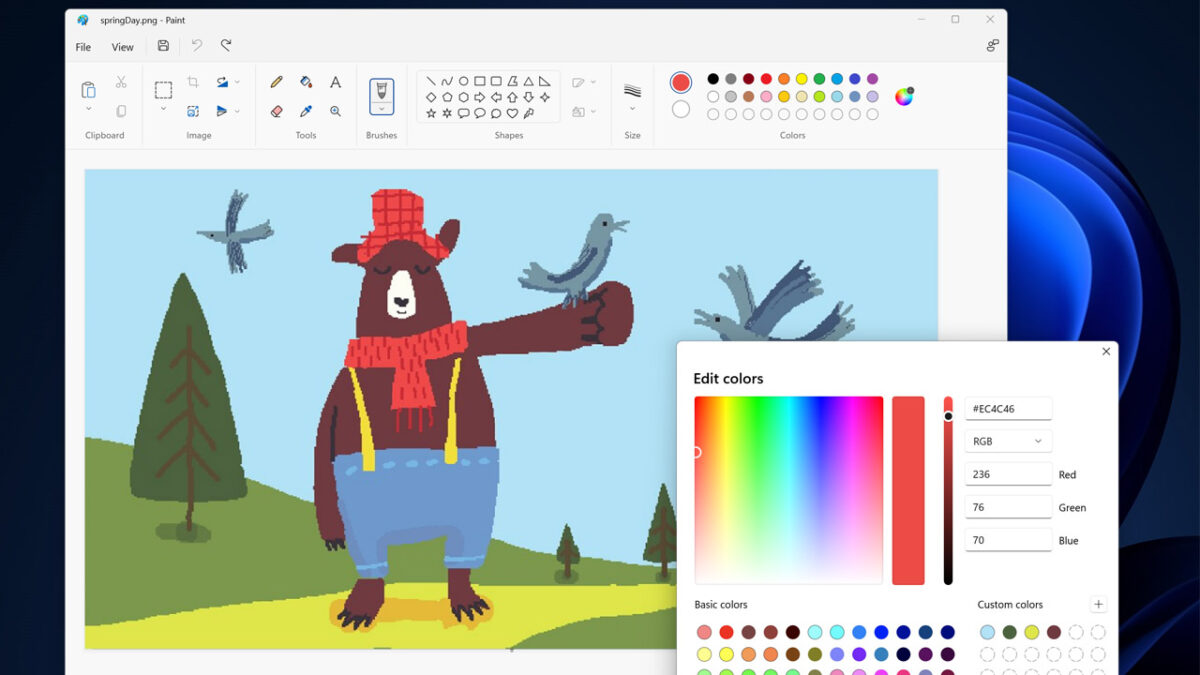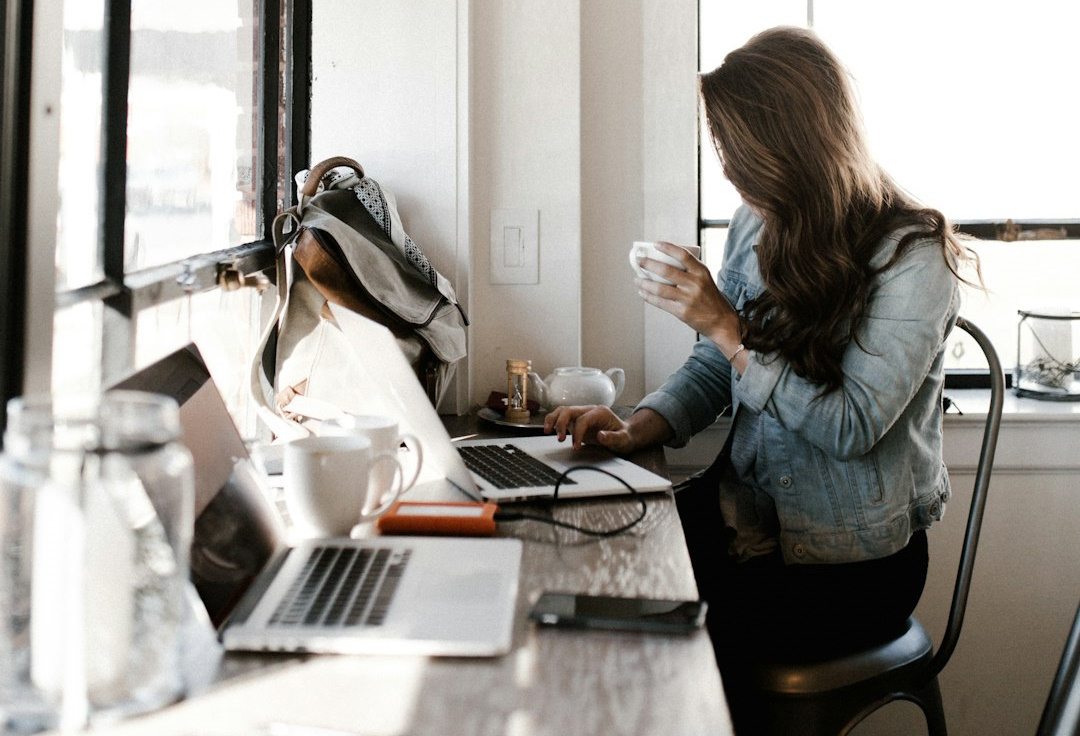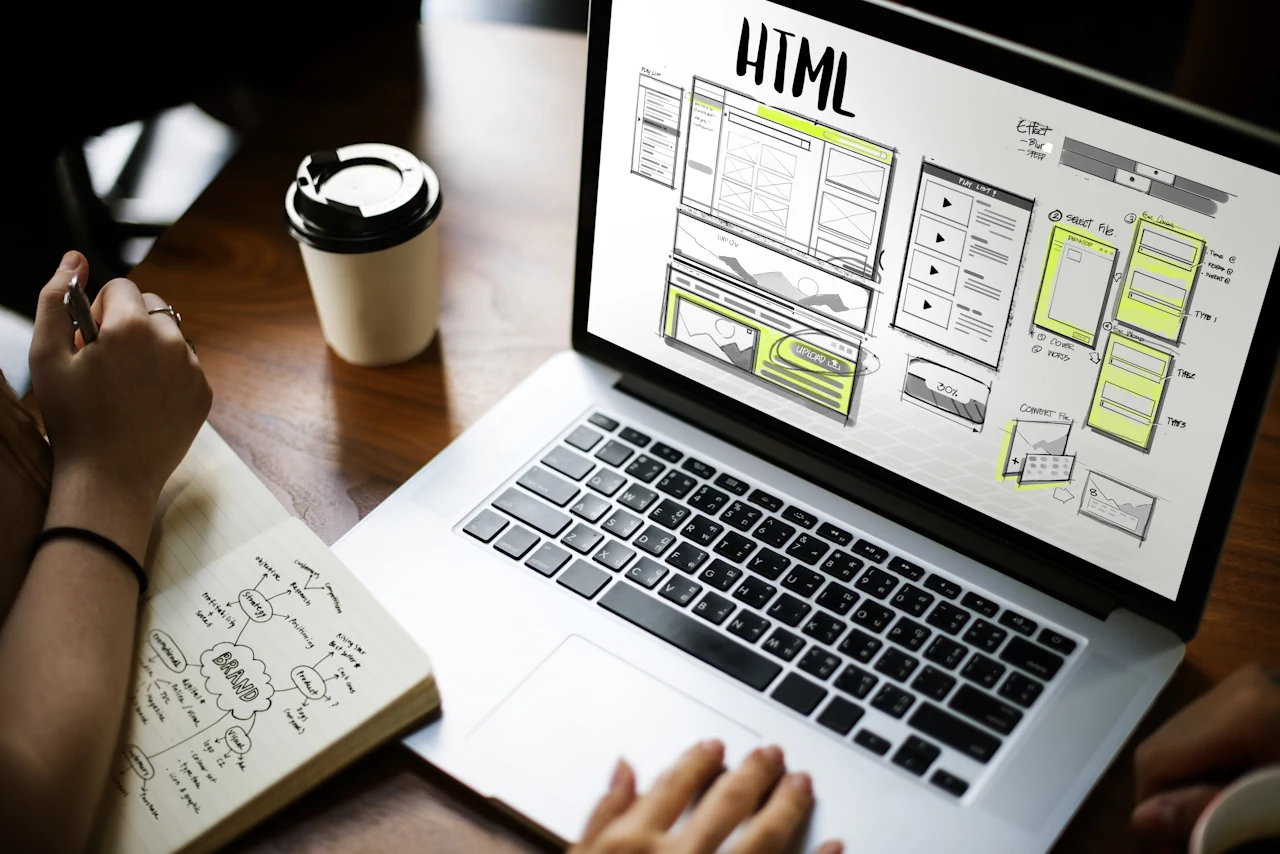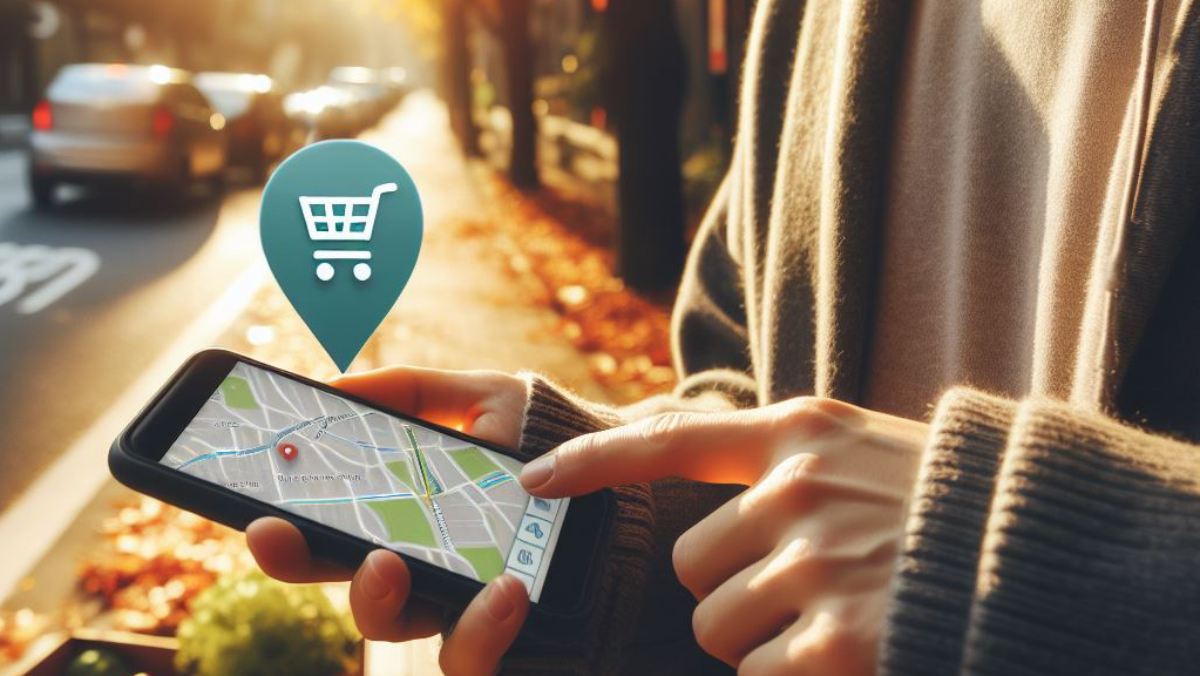Um recurso das novas atualizações da Microsoft, trouxe ao Paint, a possibilidade de remover fundo de imagem sem muitas dificuldades. Antes de começar o processo, é importante entender que ele está disponível na versão nova da ferramenta e somente no Windows 11. Com isso em mente, vamos ver mais sobre isso.
- Como mostrar FPS em celulares Android: Xiaomi, Samsung e outras marcas
- Como usar nova ferramenta de tirar print no Edge
Como remover fundo de imagem com o Paint novo?
Vamos começar vendo sobre como remover fundo de imagem, utilizando o recurso que chegou agora para o Windows 11. Porém, mais pra frente, vamos ver que é possível utilizar um recurso semelhante no Paint 3D do Windows 10. Com isso em mente, siga os passos abaixo:
-
Abrindo a imagem no Paint
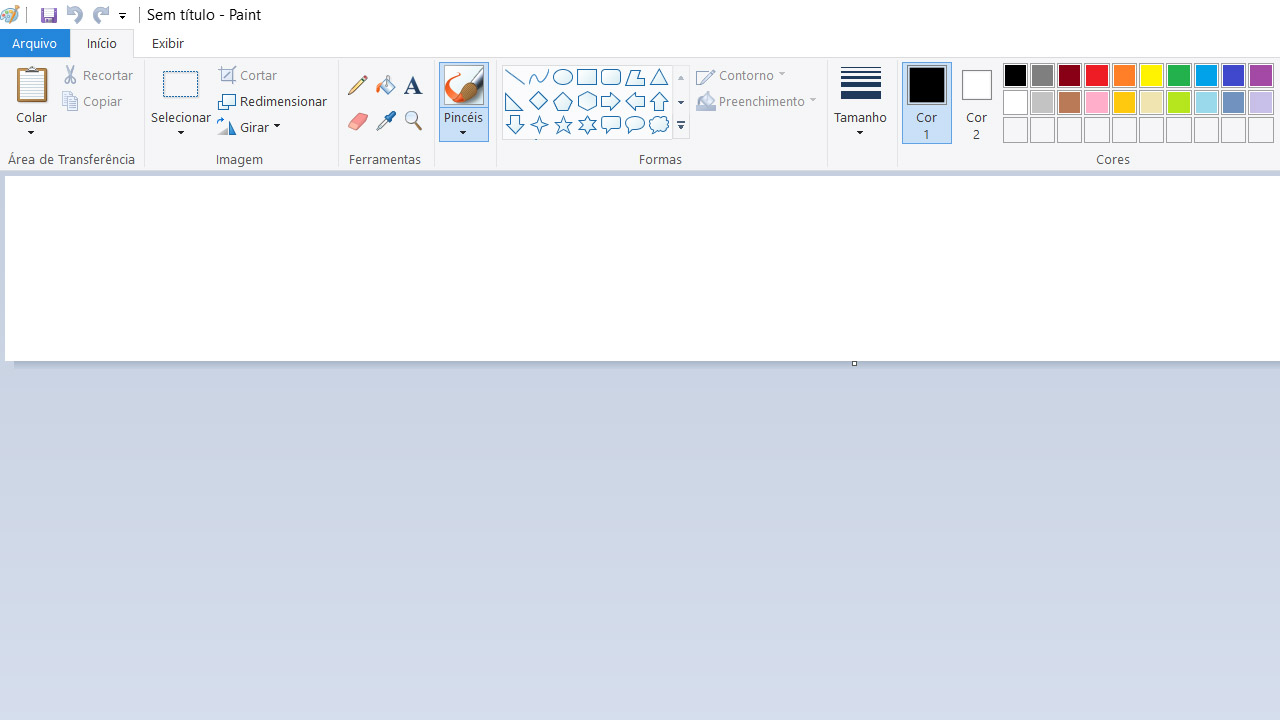
Abra o Paint com sua versão atualizada, e logo em seguida, insira a imagem na ferramenta do software em si.
-
Usando a nova ferramenta
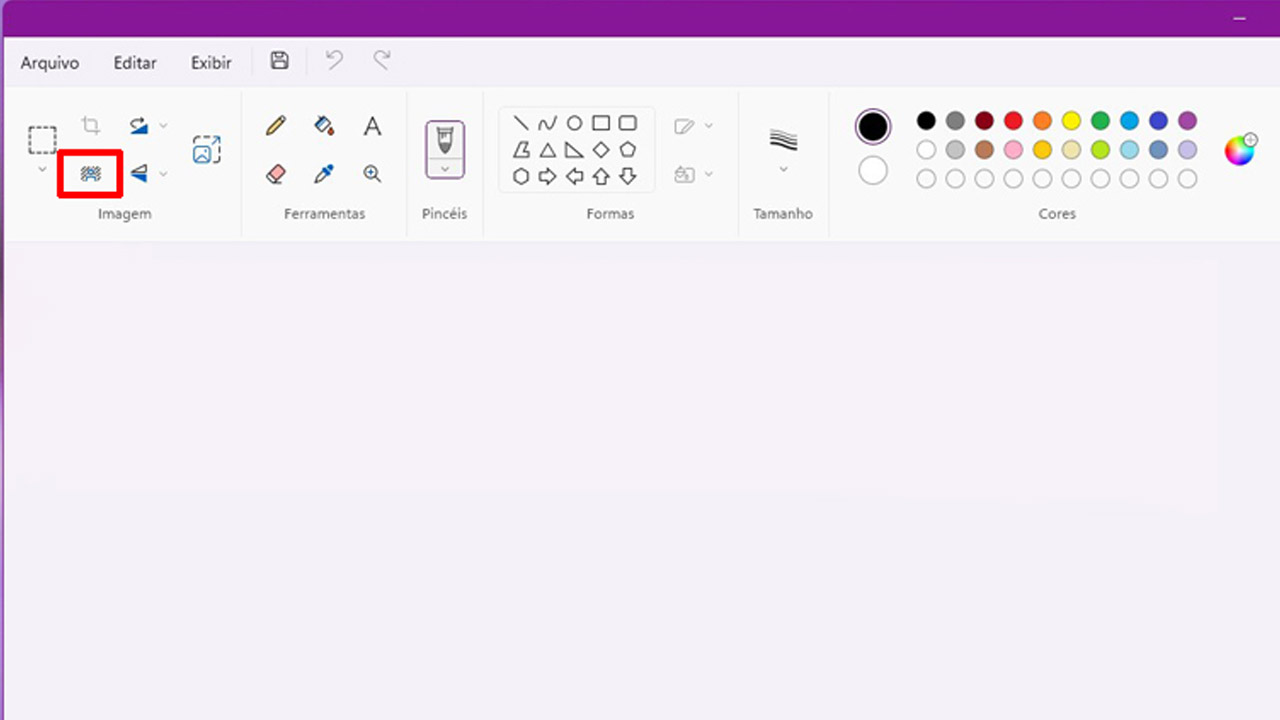
Por fim, toque no ícone como mostrado na imagem, e de maneira automática o fundo da imagem será retirado.
Depois de seguir esses passos simples, você terá aprendido como remover fundo de imagem utilizando o novo recurso do Paint. Se ao seguir esses passos, você não encontrou o recurso, é provável que seu computador esteja desatualizado.
Então verifique se o seu Windows 11 está atualizado, e verifique também se o seu Paint está atualizado. Depois de realizar essas verificações, é provável que você encontre o novo recurso na ferramenta.
Além desse recurso, o Paint no Windows 11, ganhou um outro recurso muito divertido chamado de Cocriador.
Baseado em IA, este recurso permitirá a criação de imagens rapidamente a partir de palavras digitadas pelo usuário. Para usar o Cocriador, o usuário precisa digitar as palavras, selecionar um estilo e pronto.
Lembrando que o recurso é bem semelhante ao Bing Image Creator no navegador Microsoft Edge que já possibilita algo do tipo.
Por enquanto, o Cocriador está disponível somente para os participantes do Programa Windows Insider nos canais de distribuição Dev e Canary.
Outro detalhe é que nem todos os participantes terão este recurso do Microsoft Paint imediatamente. Por isso, basta esperar e ficar atento, para ter certeza que o recurso já está disponível para você.
Porém como já foi dito, você não precisa ficar triste, isso por que é possível remover fundo de imagem no Windows 10 também. É verdade que o recurso não é muito bom, mas é melhor do que nada. Vamos ver abaixo como realizar o processo abaixo.
Como remover fundo de imagem no Windows 10?
O recurso que vamos ver, é utilizando a versão Paint 3D do Windows 10. Então, caso você não tenha ele instalado no seu computador, vá até a Microsoft Store e realize a instalação. Com isso em mente, siga os passos abaixo:
- Abra o Paint 3D, e escolha qual será a foto que você usará para remover fundo de imagem.
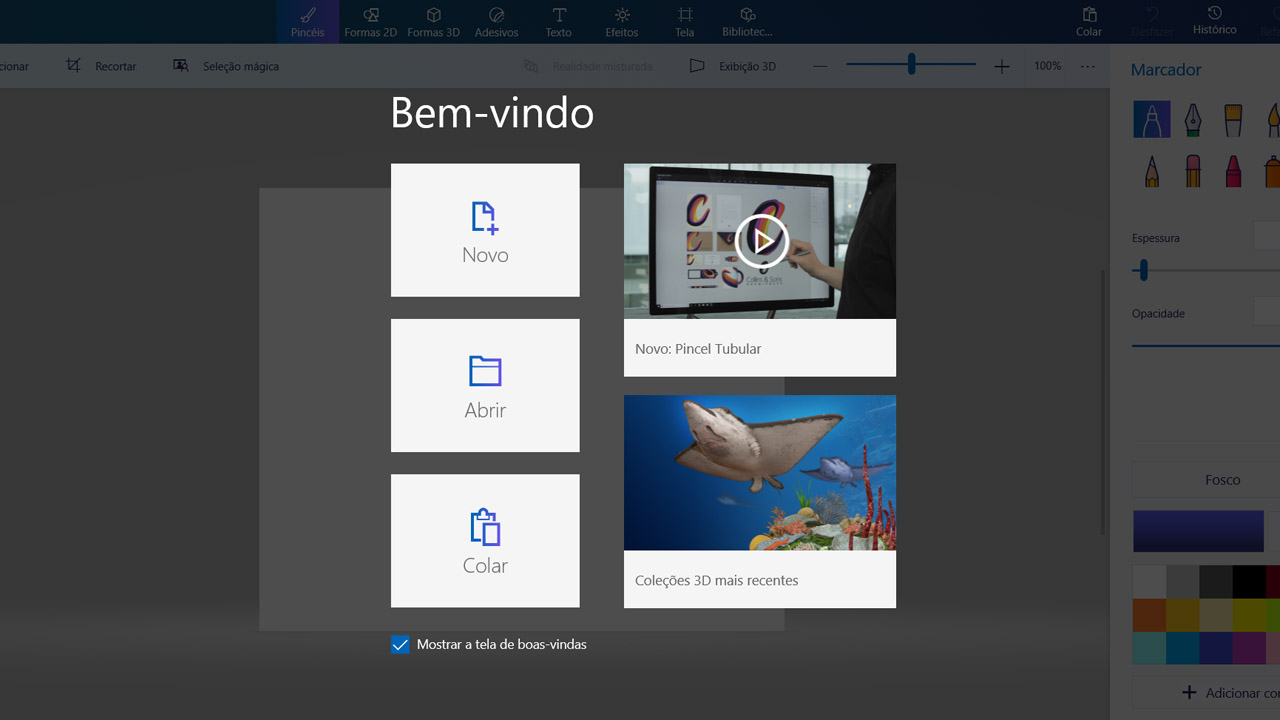
(Imagem: Nalbert/Tekimobile) - Por fim, com a imagem já aberta vá em Seleção Mágica.
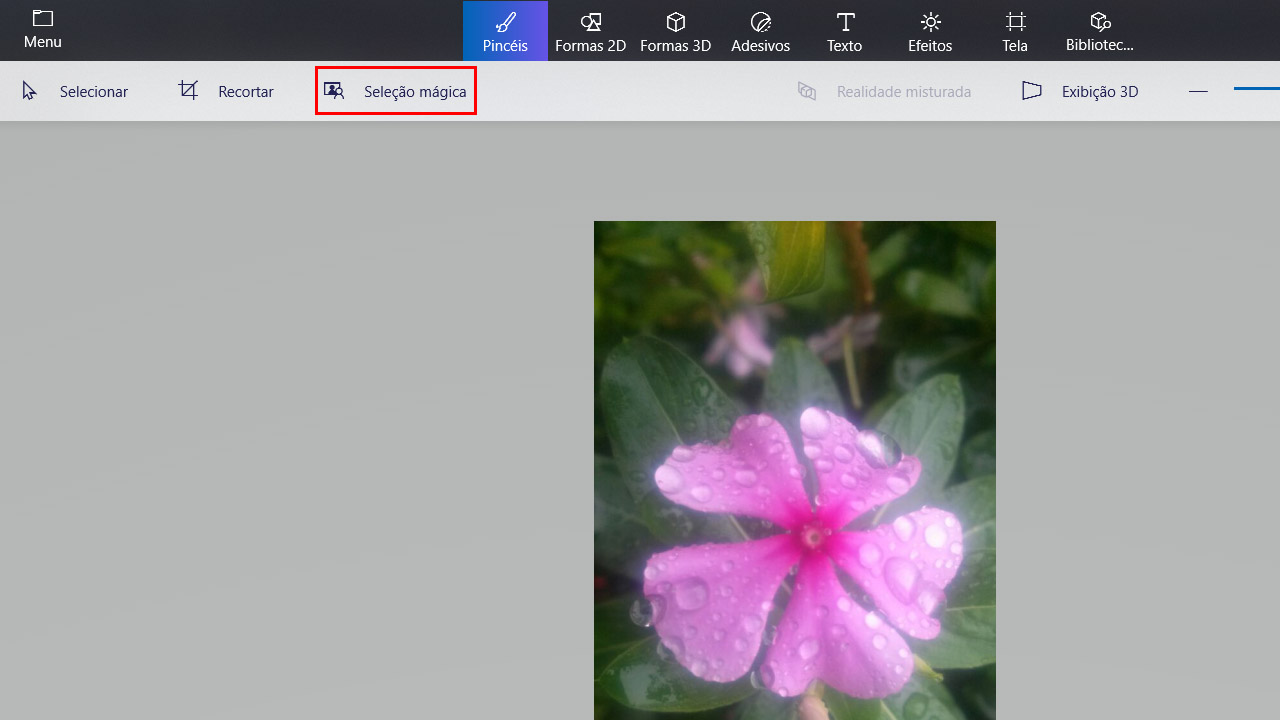
(Imagem: Nalbert/Tekimobile) - Ao tocar nessa opção, no painel a direita vá em Avançar.
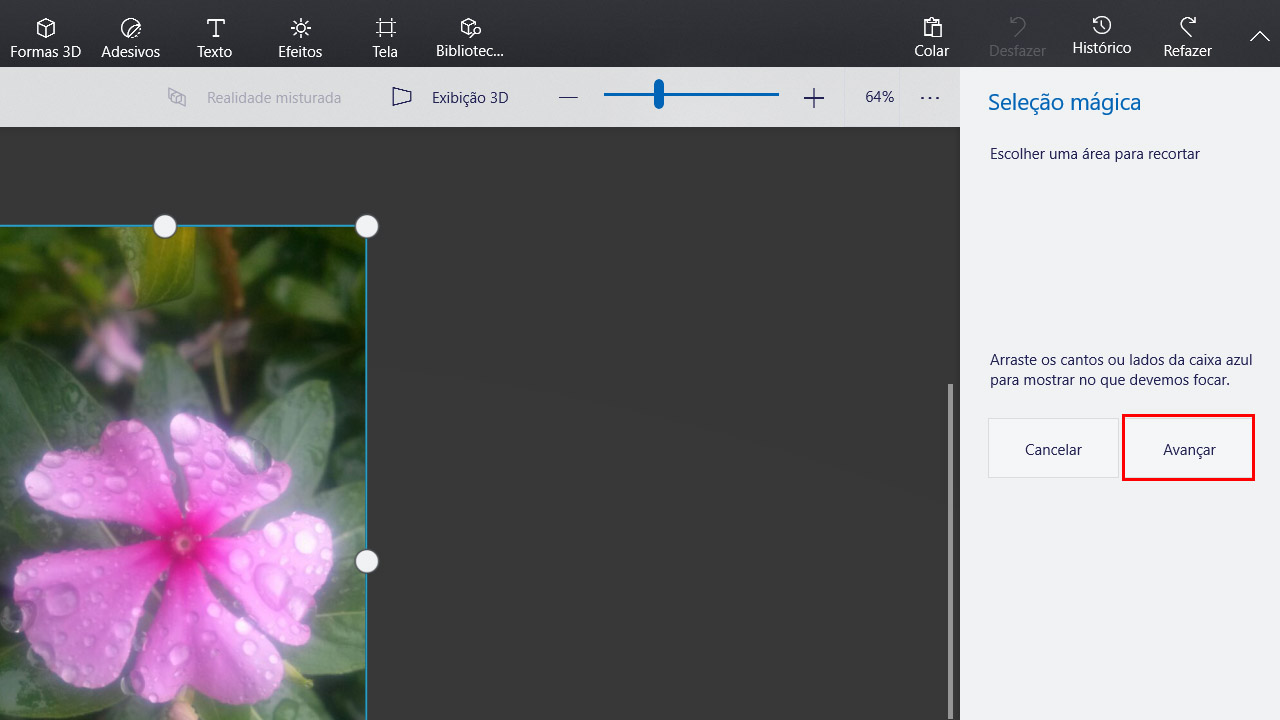
(Imagem: Nalbert/Tekimobile) - Em seguida escolha a opção Remover.
- Para ver ele sem fundo, vá em Tela e em Mostrar tela, selecione a opção Desativado.
Ao fazer isso, a imagem será exibido sem nenhum fundo. Dessa maneira, você terá aprendido como remover fundo de imagem no Windows 10.
Mas se por acaso, você não possui nenhum desses sistemas operacionais, é possível remover o fundo de sua imagem de maneira online. Vamos ver por fim, mais um método para você aprender como remover fundo de imagem de uma maneira online, sem precisar baixar nada.
De maneira online
O site Remove.bg, é especializado totalmente em fazer esse processo. Como já dito, você não precisa baixar nada para utilizar a ferramenta. Vamos ver abaixo como realizar o processo:
- Acesse o site do remove.bg.
- Clique em Faça Upload, e insira a imagem que você deseja remover o fundo.
- Assim que o upload for feito, o fundo será removido de maneira automática. Você pode fazer download da imagem de maneira original, ou em HD.
Seguindo esses passos, você terá aprendido mais uma maneira diferente de remover fundo de imagem. É verdade que existem muitas maneiras alternativas de remover o fundo, porém, essas são as mais seguras, que não vão apresentar perigo para o seu computador.
Agora diga para nós, conseguiu seguir os passos que vimos? Teve dúvidas ou dificuldades em seguir os passos que vimos? Diga para nós nos comentários abaixo e compartilhe com outras pessoas.