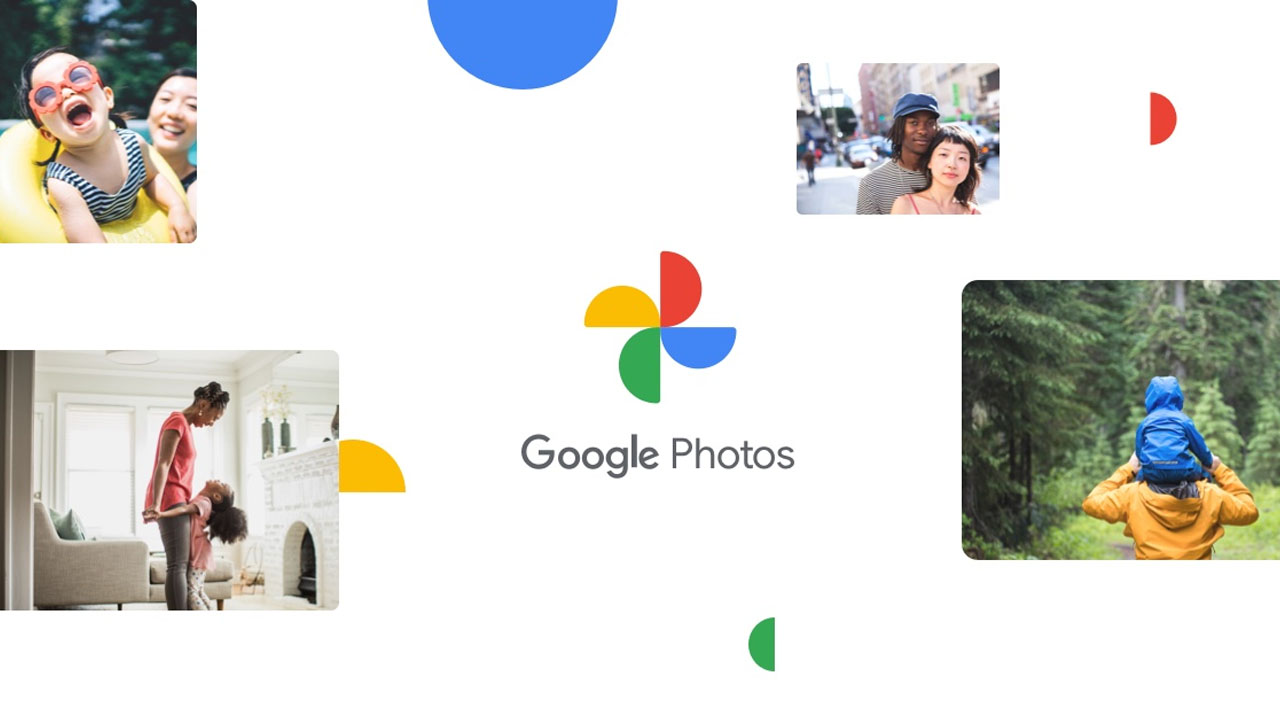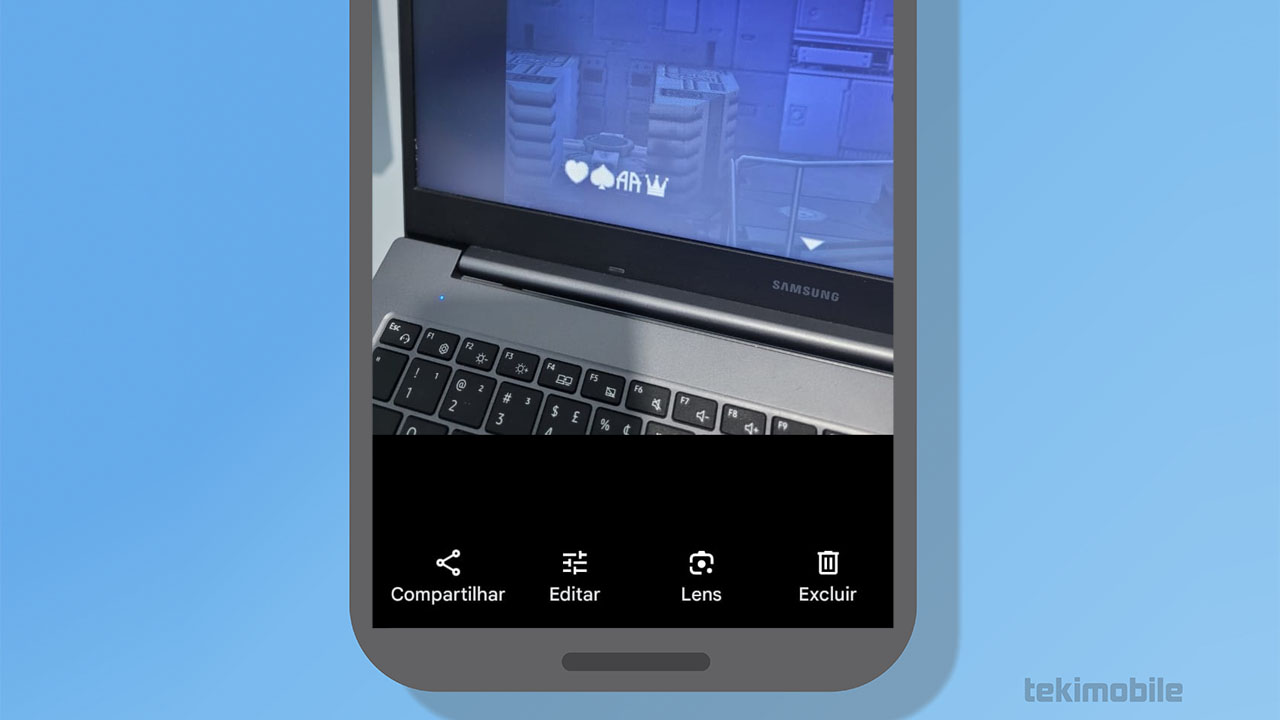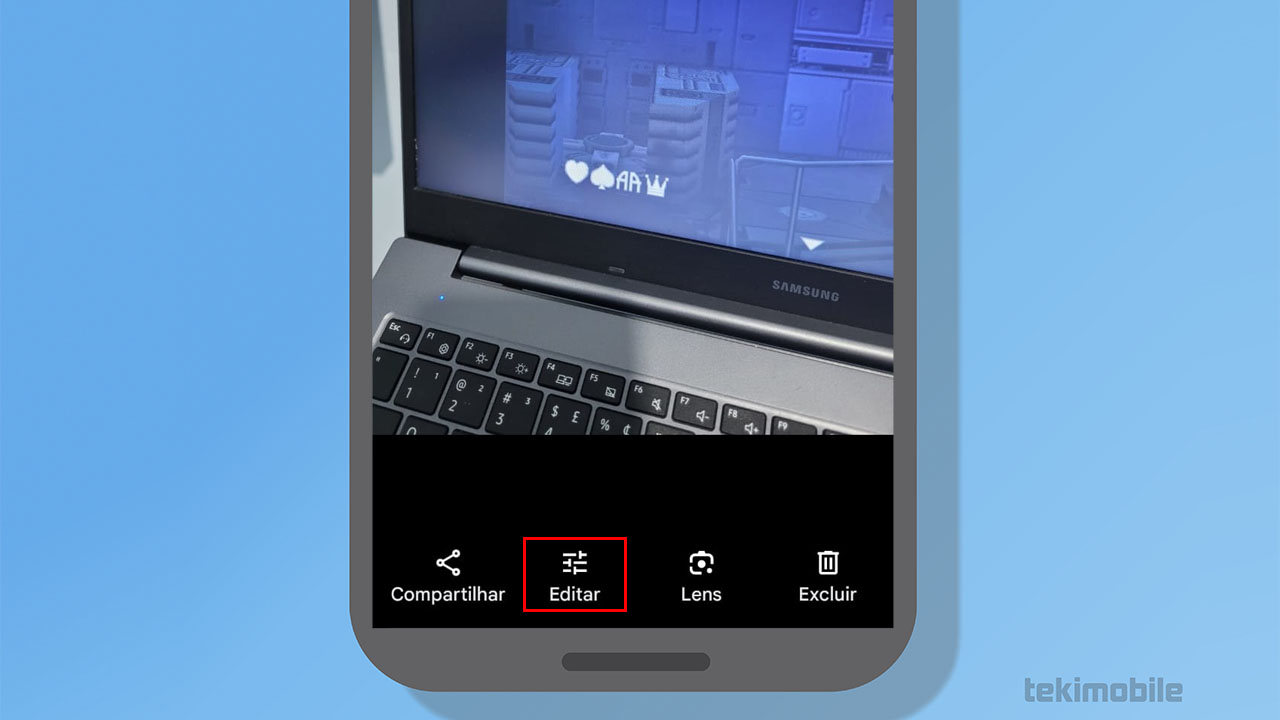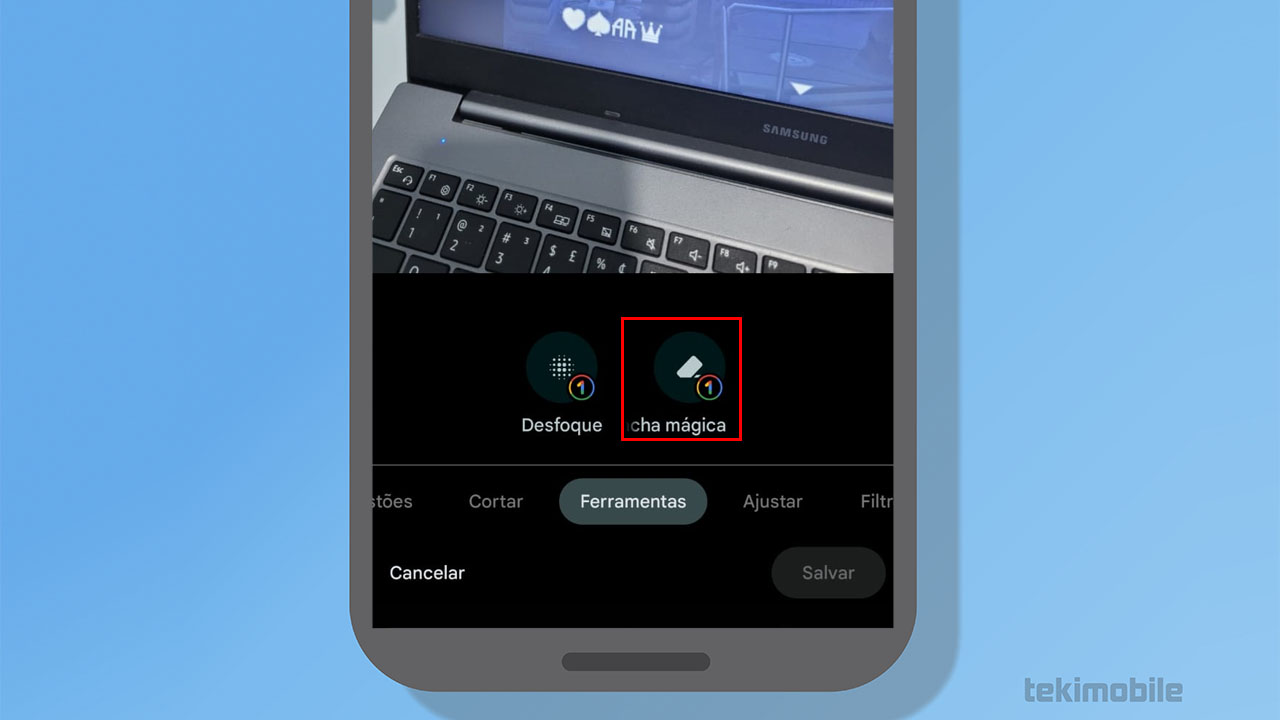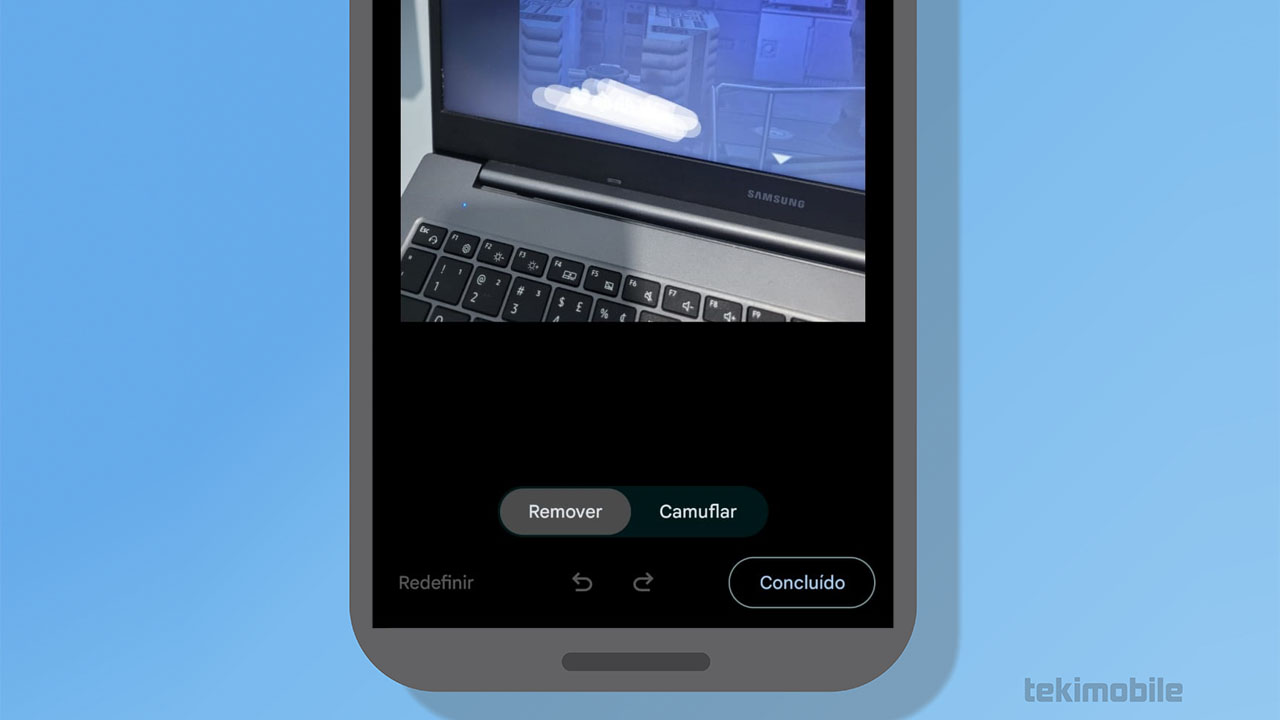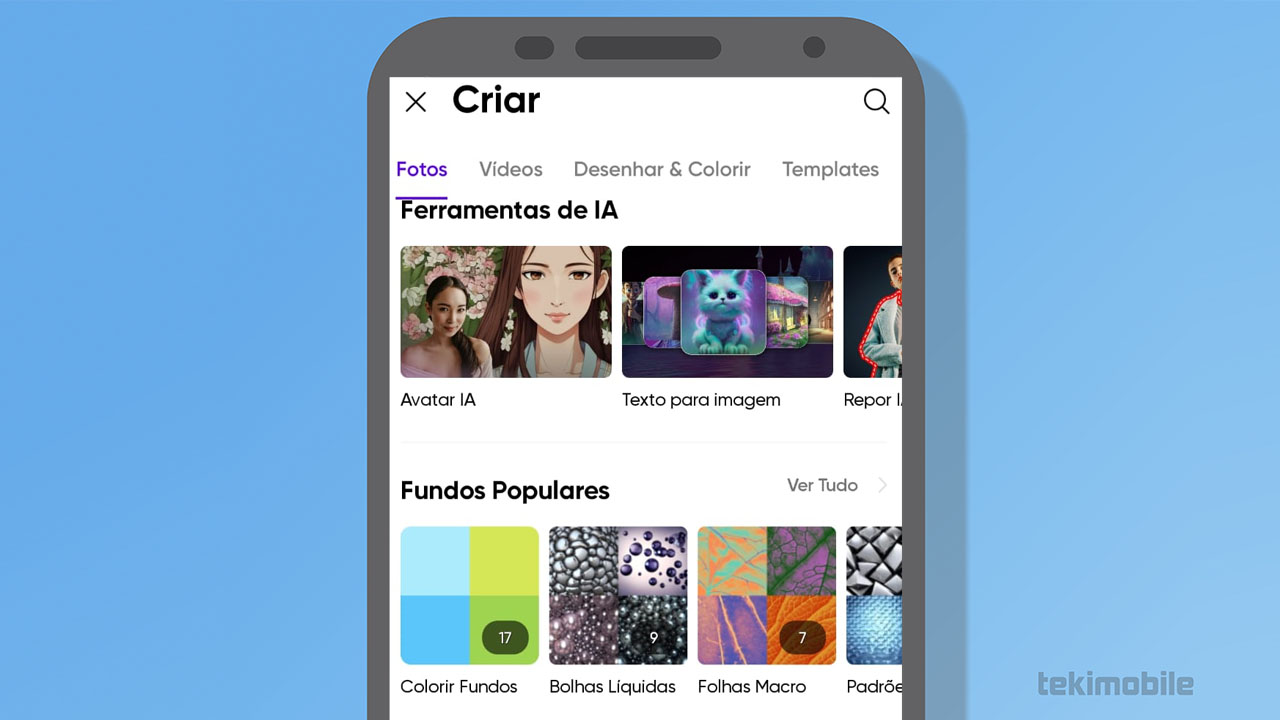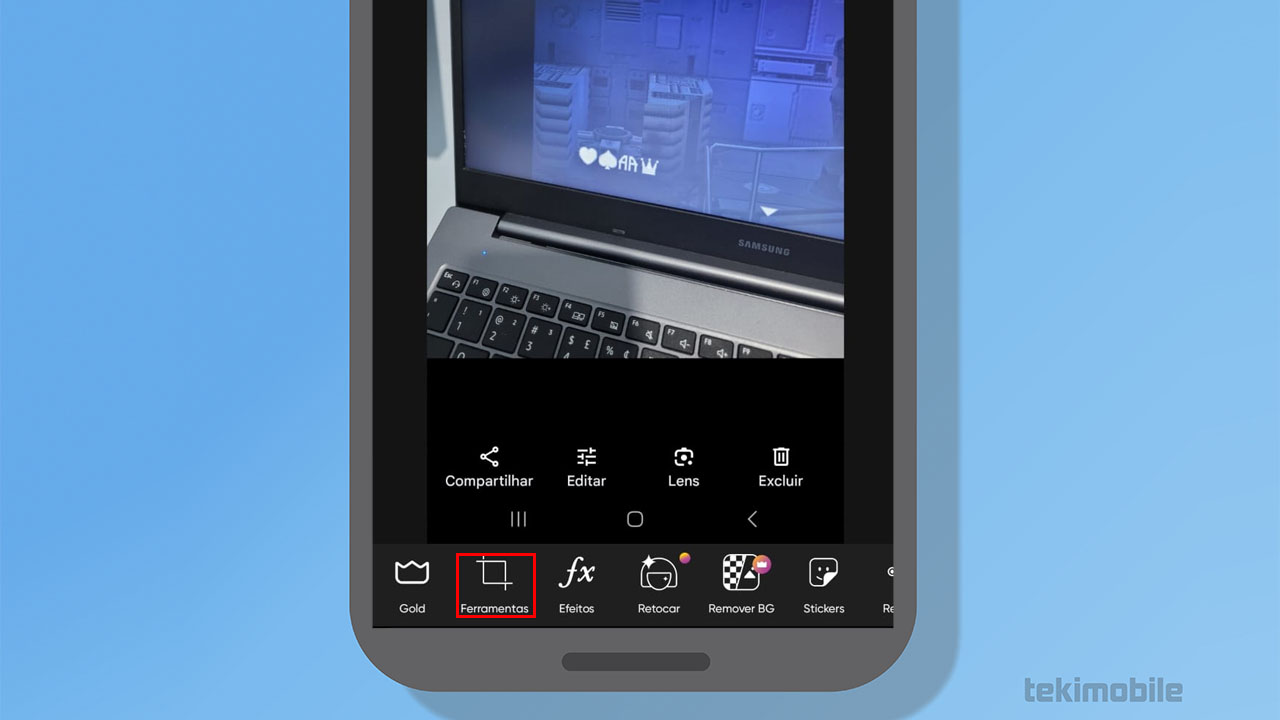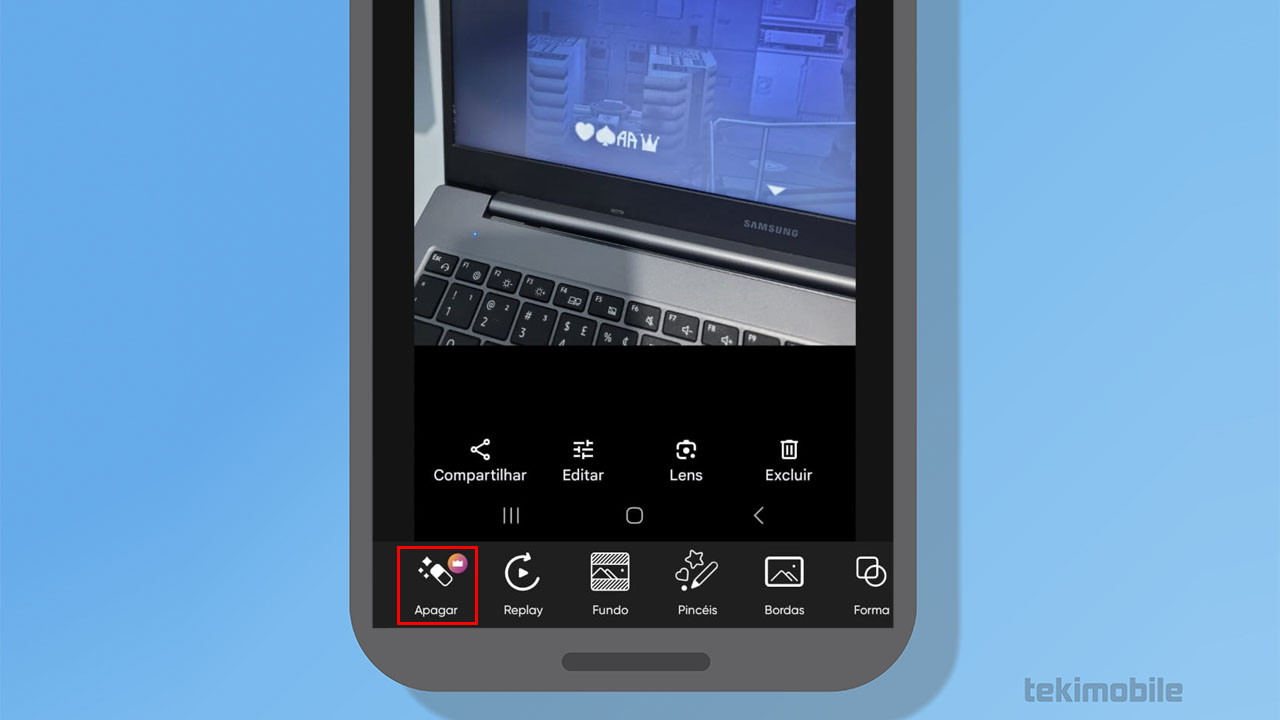É normal que em fotos, sempre apareça um intruso para atrapalhar um clique importante para as pessoas. Para solucionar esse problema, existe uma ferramenta muito interessante do Google Fotos que você pode usar agora mesmo. Aprenda como realizar o processo com os passos abaixo.
Como remover objeto de fotos com o Google Fotos
Antes de começar a usar o recurso, é importante entender uma coisa. O recurso se chama Borracha mágica, e ele é exclusivo para assinantes do serviço Google One. Então, caso você queira utilizar a funcionalidade de maneira gratuita não será possível. Com isso em mente, siga os passos abaixo.
No Android
-
Escolha a sua foto
-
Editando

Com a foto já aberta em si, você verá um menu logo abaixo, mostrando várias opções e possibilidades diferentes. Vá em Editar que é a segunda opção mostrada.
-
Encontrando o recurso

Em seguida, no menu de carrosel, procure pela opção de Ferramentas, nela você encontrará a funcionalidade de Borracha mágica.
-
Apagando o inconveniente

Por fim, o recurso em si vai escanear toda a imagem, e vai sugerir algumas edições. Caso queira pode usar elas, senão selecione com seu dedo a parte que você deseja apagar. Poucos segundos depois, a edição será aplicada e o objeto ou pessoa vai sumir com ajuda do recurso.
Depois de seguir esses passos, você terá aprendido como usar o recurso. Agora vamos ver como utilizar o recurso no iOS, que não possui muitas diferenças.
No iOS
- em seu aplicativo do Google Fotos, selecione o arquivo que precisa ser editado. Em seguida, clique no ícone de Editar.
- Agora, na nova tela, selecione a ferramenta Borracha Mágica. Da mesma forma que vimos no Android, será feita uma revisão automática procurando objetos e pessoas indesejadas na foto.
- Caso concorde com as sugestões, basta clicar em OK, que é exibido no canto inferior direito da tela. A imagem será editada logo em seguida de maneira automática.
- Para salvar o novo arquivo, é só clicar em Concluído e depois em Salvar Cópia.
Depois que seguir os passos acima, você terá aprendido como utilizar o recurso do Google Fotos no seu dispositivo da Apple. Porém, o Google Fotos não é o único que possibilita tal recurso, vamos ver abaixo, mais uma alternativa que você pode conhecer.
PicsArt também remove objetos e pessoas
O PicsArt é uma opção completa e também dedicada para fotos, possuindo mais recursos e funcionalidades que o próprio Google Fotos.
Ele está disponível para Android e iOS, e não muito diferente do Google Fotos, a funcionalidade de apagar objetos ou pessoas é premium. Para usar a assinatura PicsArt Gold, é necessário pagar R$ 35,00 por mês ou R$ 200,00 anual.
O preço para empresas varia conforme a quantidade de contas que você precisará, mas começa em R$ 40,00 mensais ou R$ 180,00 no plano anual. Com isso já esclarecido, vamos aprender abaixo como você pode usar o recurso.
- Abra o PicsArt em seu smartphone e selecione a foto que precisa ter pessoas e/ou objetos removidos.

(Imagem: Nalbert/Tekimobile) - Agora, basta clicar em Ferramentas.

(Imagem: Nalbert/Tekimobile) - Em seguida, vá em Apagar.

(Imagem: Nalbert/Tekimobile) - Então, você precisará apenas selecionar o objeto ou pessoa na foto e depois, clicar no botão verde localizado no canto da tela, escrito Apagar.
- O passo final inclui apenas salvar a foto editada em sua galeria ao clicar no ícone de check no topo da tela.
Com esses passos, você terá aprendido como apagar pessoas ou objetos usando esse outro aplicativo. Podem até existir outras opções que realizam o processo, e são gratuitas, porém elas podem não ser muito confiáveis.
Além disso, podem resultar em alguma ameaça para o seu dispositivo, por isso é importante tomar cuidado.
Agora diga para nós, conseguiu realizar o processo que vimos? Teve dúvidas ou dificuldades no processo? Diga para nós nos comentários abaixo e compartilhe com outras pessoas.