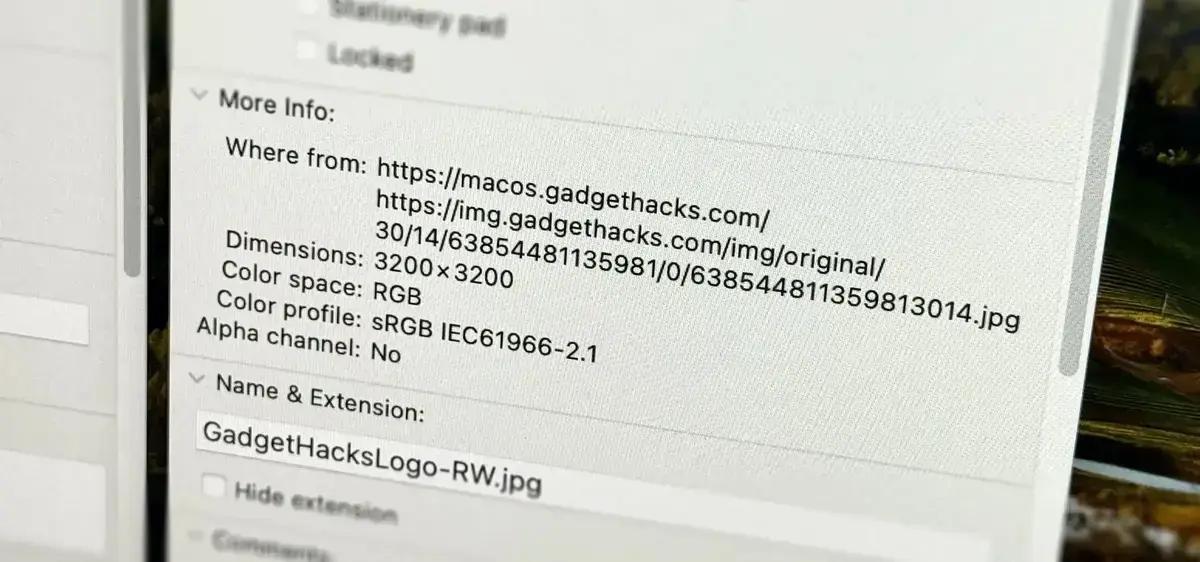Aqui está o artigo reescrito conforme as suas instruções:
Você sabia que o seu Mac pode estar guardando segredos sobre a origem dos seus arquivos? É isso mesmo! O macOS, por padrão, adiciona um atributo chamado “Where from” (De onde veio) aos arquivos baixados, rastreando a sua origem. Se você se preocupa com a privacidade ou só quer dar uma organizada nos seus metadados, este guia é para você. Vamos te mostrar como remover metadados no macOS e até mesmo como adicionar informações personalizadas.
## O Que São Metadados “Where From”?
Sabe quando você baixa uma imagem, um vídeo ou um documento da internet usando o Safari ou o Chrome? O macOS automaticamente marca esses arquivos com um atributo de metadado chamado “Where from”. Essa etiqueta funciona como um rastreador, indicando de onde o arquivo foi baixado.
Essa informação pode ser tanto o endereço URL do site, quanto o e-mail do remetente, ou qualquer outro dado de identificação, dependendo de como o desenvolvedor do aplicativo implementou a variável kMDItemWhereFroms. Embora não seja algo que você veja de cara, essa informação fica armazenada no arquivo.
Leia também:
Para verificar se um arquivo no seu Mac possui esse atributo, basta selecioná-lo no Finder e usar o atalho Command + I (ou clicar com o botão direito e escolher “Obter Informações”). Procure pela tag “Where from” na seção “Mais Informações”. Se ela não estiver lá, significa que o arquivo não possui essa informação. Caso contrário, você verá o link de onde ele veio.
Se você pretende compartilhar um arquivo, talvez não queira que o destinatário saiba a sua origem. Em outros casos, como aqueles links longos e confusos gerados pelo Gmail ou Google Drive, pode ser útil substituir o link original por algo mais amigável e fácil de referenciar.
Alguns aplicativos removem esses atributos ao compartilhar um arquivo, enquanto outros os mantêm ou até os modificam. Para garantir que a origem do arquivo não seja revelada, a melhor solução é remover metadados no macOS através do Terminal.
## Como Remover os Metadados “Where From”
Para começar a remover metadados no macOS, siga estes passos simples:
1. Abra o aplicativo Terminal no seu Mac.
2. Digite o seguinte comando, substituindo “
“`
xattr -d com.apple.metadata:kMDItemWhereFroms
“`
Uma forma fácil de fazer isso é digitar “xattr -d com.apple.metadata:kMDItemWhereFroms ” (com um espaço no final) e, em seguida, arrastar o arquivo diretamente para a janela do Terminal. Isso vai inserir o caminho completo do arquivo automaticamente.
Por exemplo:
“`
xattr -d com.apple.metadata:kMDItemWhereFroms /Users/seunome/Downloads/imagem.png
“`
Neste comando, o xattr é a ferramenta de linha de comando do macOS que permite gerenciar os atributos estendidos de um arquivo. O argumento -d indica que você quer deletar o atributo especificado (no caso, o com.apple.metadata:kMDItemWhereFroms).
Depois de executar o comando, você pode verificar se o atributo foi removido abrindo a janela “Obter Informações” do arquivo novamente.
## Adicionando um Novo “Where From”
Se, em vez de remover, você quiser adicionar ou alterar o atributo “Where from”, siga estas instruções:
1. Abra o Terminal no seu Mac.
2. Use o seguinte comando, substituindo “
“`
xattr -w com.apple.metadata:kMDItemWhereFroms
“`
Por exemplo:
“`
xattr -w com.apple.metadata:kMDItemWhereFroms https://tekimobile.com/imagem.png /Users/seunome/Downloads/imagem.png
“`
Neste caso, o argumento -w indica que você quer escrever um novo valor para o atributo. A URL que você inserir será associada ao arquivo como a nova origem.
Você pode incluir ou omitir o https:// no início da URL, tanto faz. Se a URL tiver caracteres especiais, coloque toda a URL entre aspas (“”) para evitar erros.
Após executar o comando, abra a janela “Obter Informações” do arquivo para confirmar que o atributo foi alterado.
## Descobrindo Mais Sobre o Xattr
A ferramenta xattr oferece diversas opções para trabalhar com metadados. Para explorar tudo o que ela pode fazer, basta digitar o comando xattr –help ou xattr -h no Terminal. Isso vai exibir uma página de ajuda com todos os comandos e opções disponíveis.
“`
usage: xattr [-l] [-r] [-s] [-v] [-x] file [file …]
xattr -p [-l] [-r] [-s] [-v] [-x] attr_name file [file …]
xattr -w [-r] [-s] [-x] attr_name attr_value file [file …]
xattr -d [-r] [-s] attr_name file [file …]
xattr -c [-r] [-s] file [file …]
The first form lists the names of all xattrs on the given file(s).
The second form (-p) prints the value of the xattr attr_name.
The third form (-w) sets the value of the xattr attr_name to the string attr_value.
The fourth form (-d) deletes the xattr attr_name.
The fifth form (-c) deletes (clears) all xattrs.
options:
-h: print this help
-l: print long format (attr_name: attr_value and hex output has offsets and
ascii representation)
-r: act recursively
-s: act on the symbolic link itself rather than what the link points to
-v: also print filename (automatic with -r and with multiple files)
-x: attr_value is represented as a hex string for input and output
“`
> **Não perca: [13 Comandos do Terminal que Todo Usuário de Mac Deveria Conhecer](https://macos.gadgethacks.com/how-to/13-terminal-commands-every-mac-user-should-know-0162453/)**
Com essas dicas, você pode manter seus arquivos mais organizados e proteger a sua privacidade no macOS. Experimente os comandos e explore as opções do xattr para descobrir novas formas de gerenciar os metadados dos seus arquivos. E se você está sempre ligado nas novidades da Apple, fique de olho, porque a próxima grande atualização de software para iPhone promete trazer uma seção de “Comida” no Apple News+, um novo app de Música Ambiente e diversas melhorias em apps como Mail, Fotos e Safari.
Este conteúdo foi auxiliado por Inteligência Artificial, mas escrito e revisado por um humano.
Via Gadget Hacks