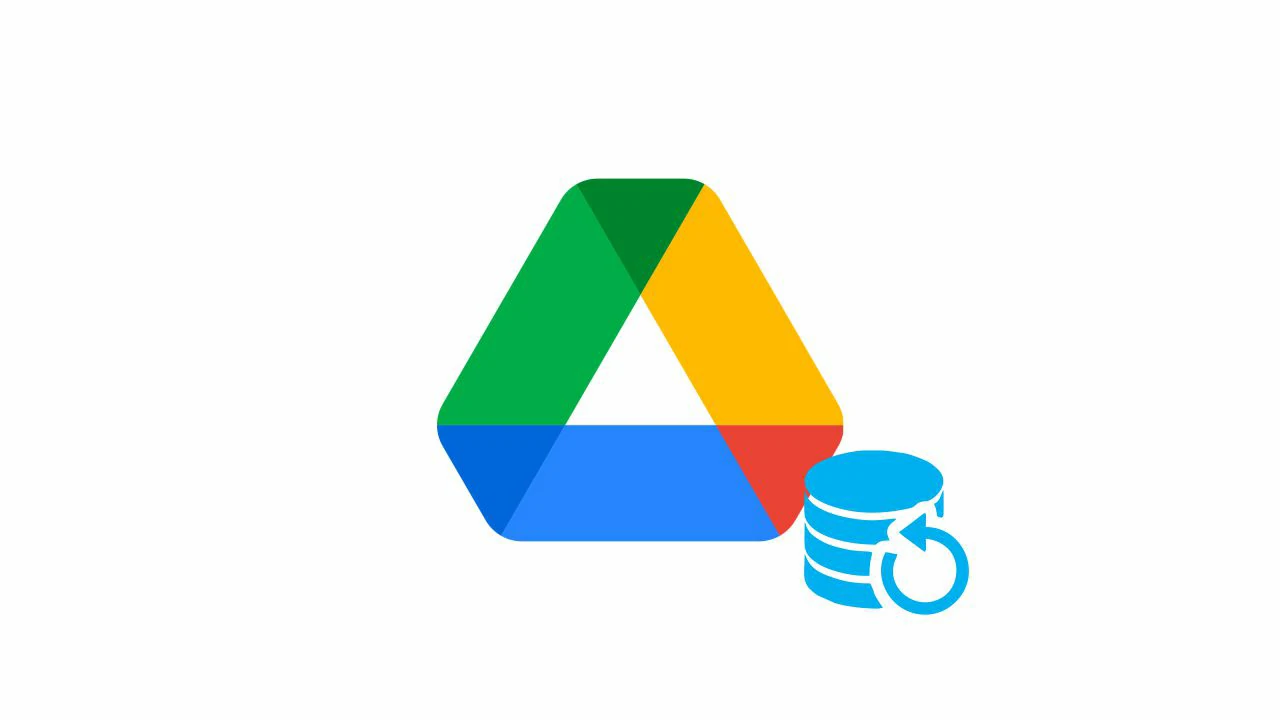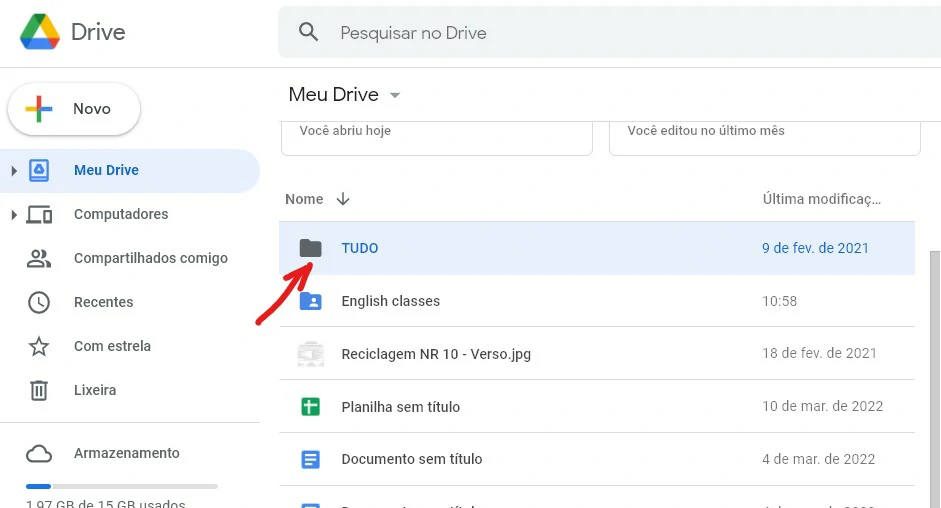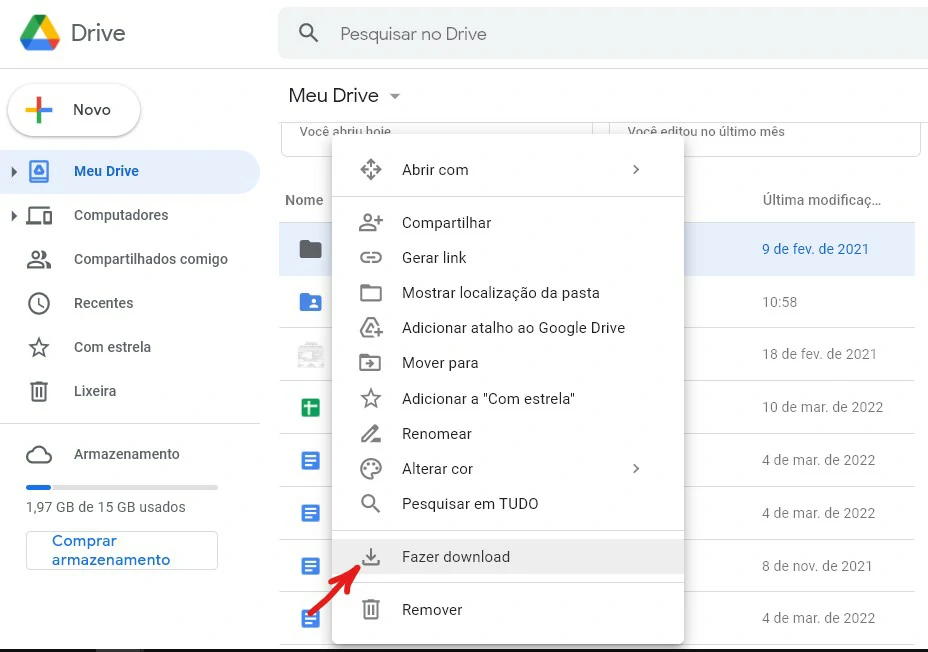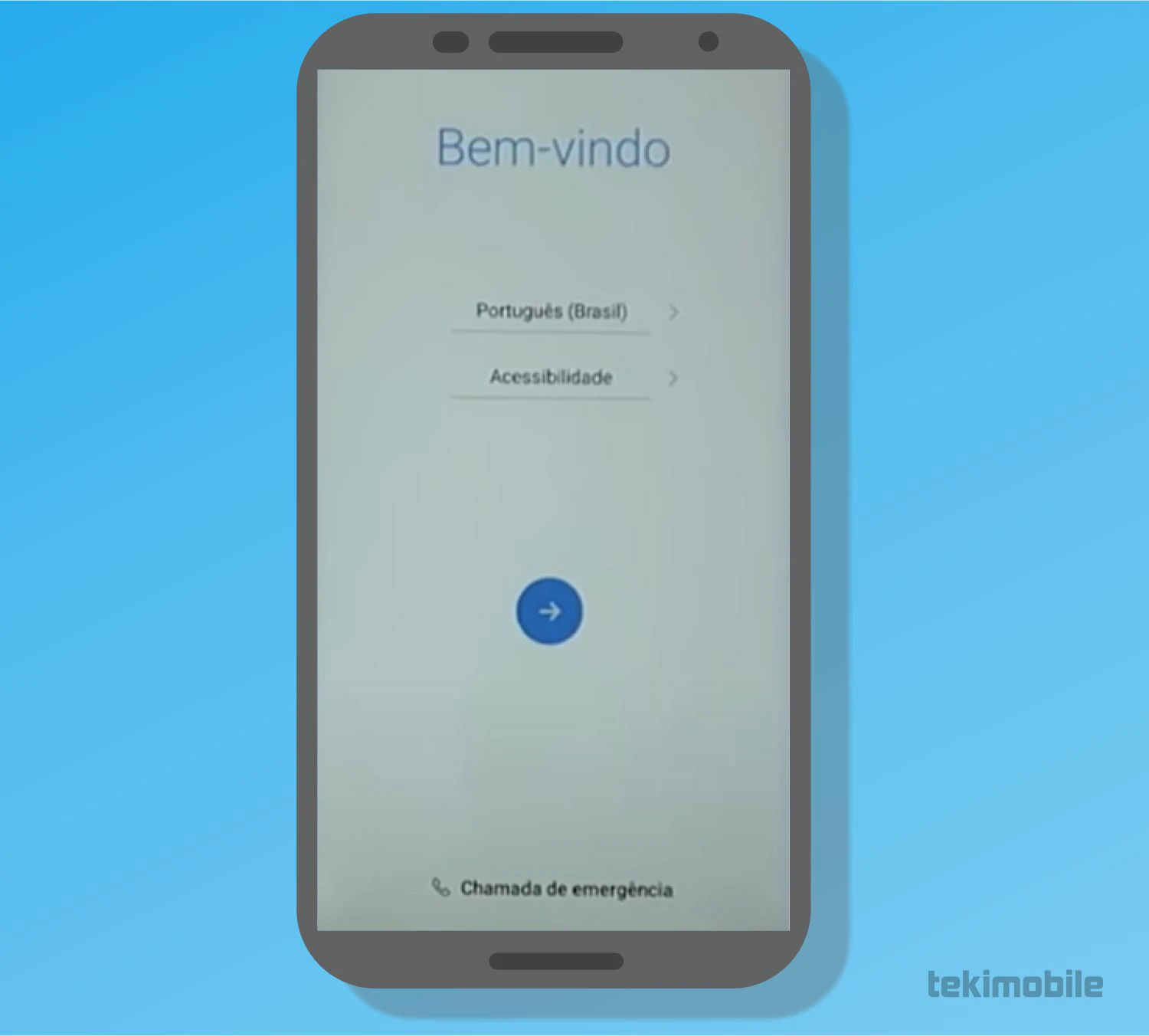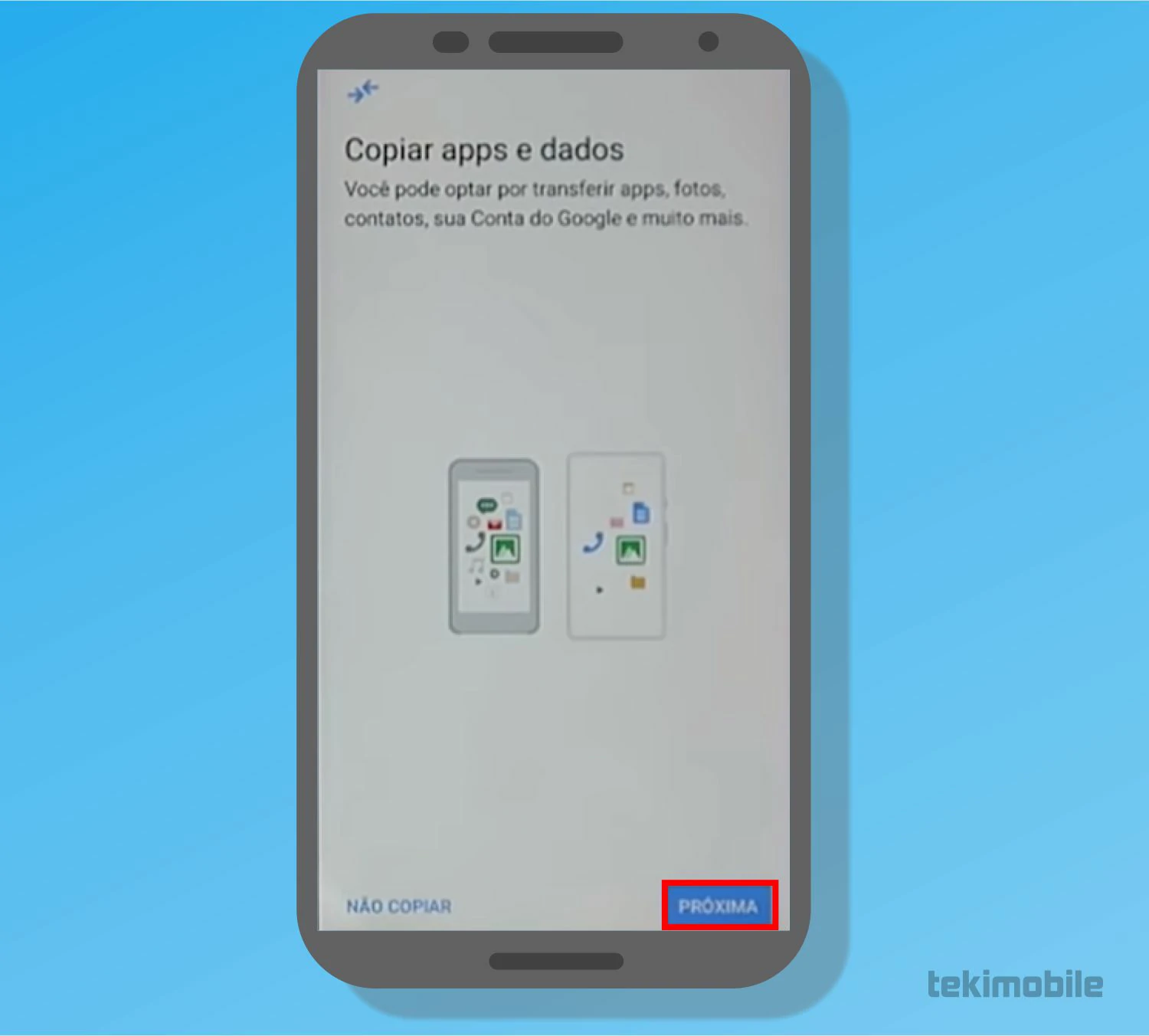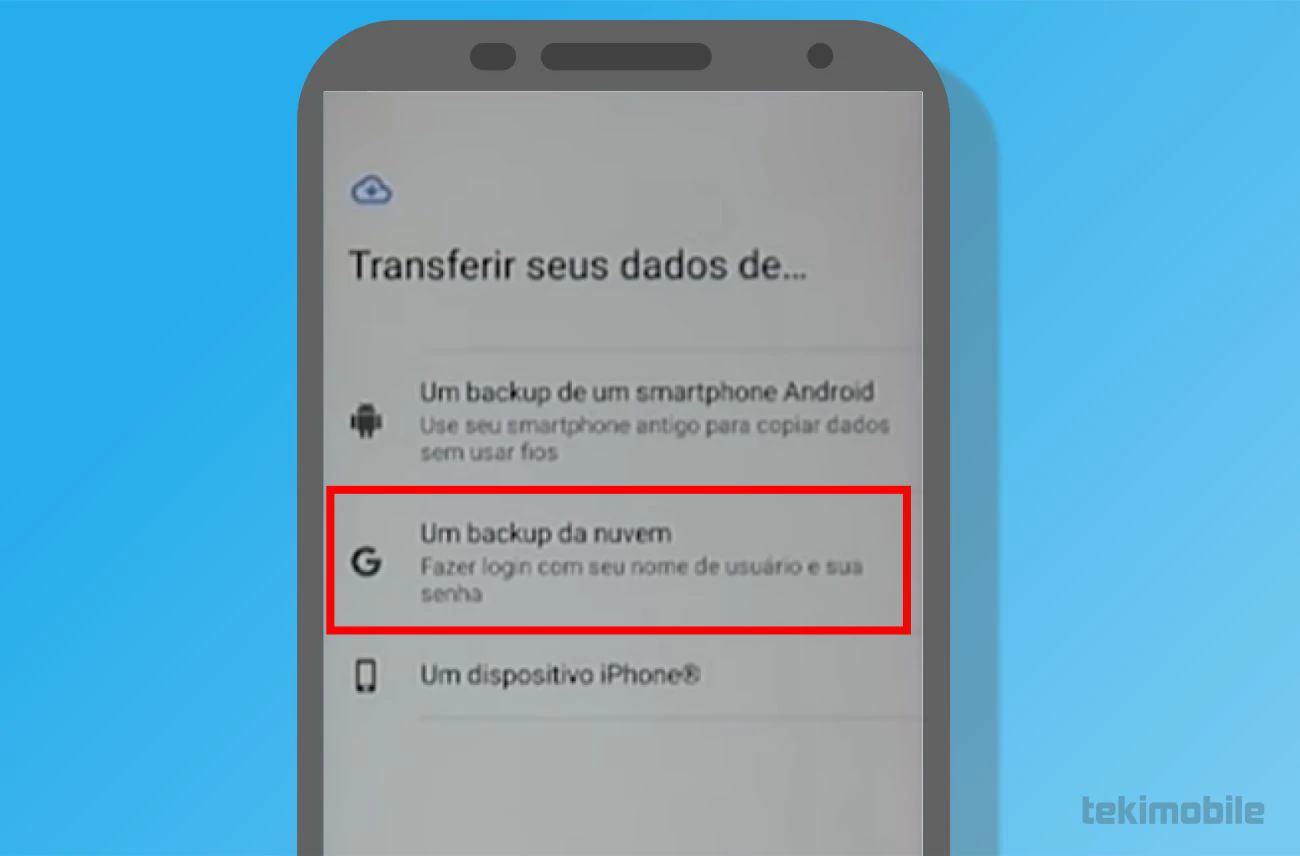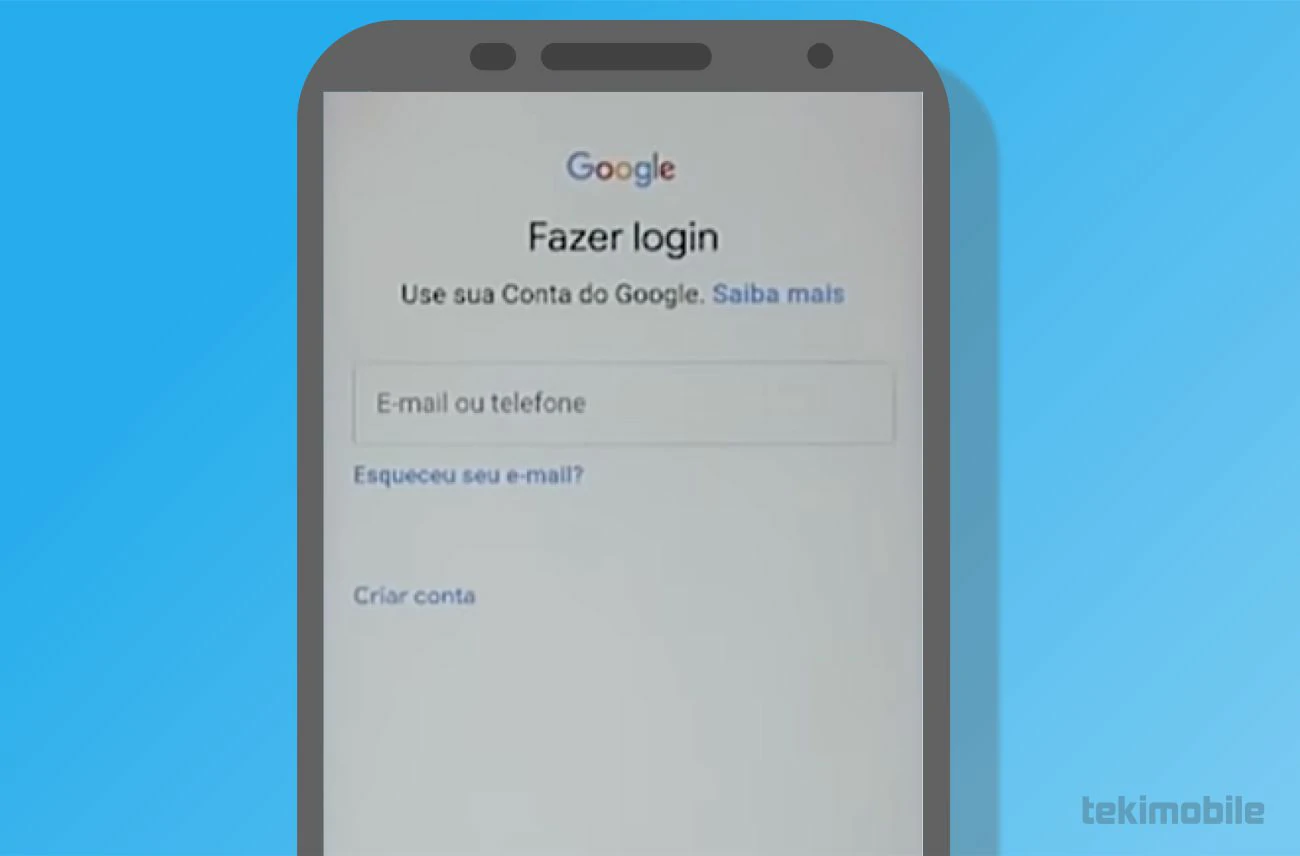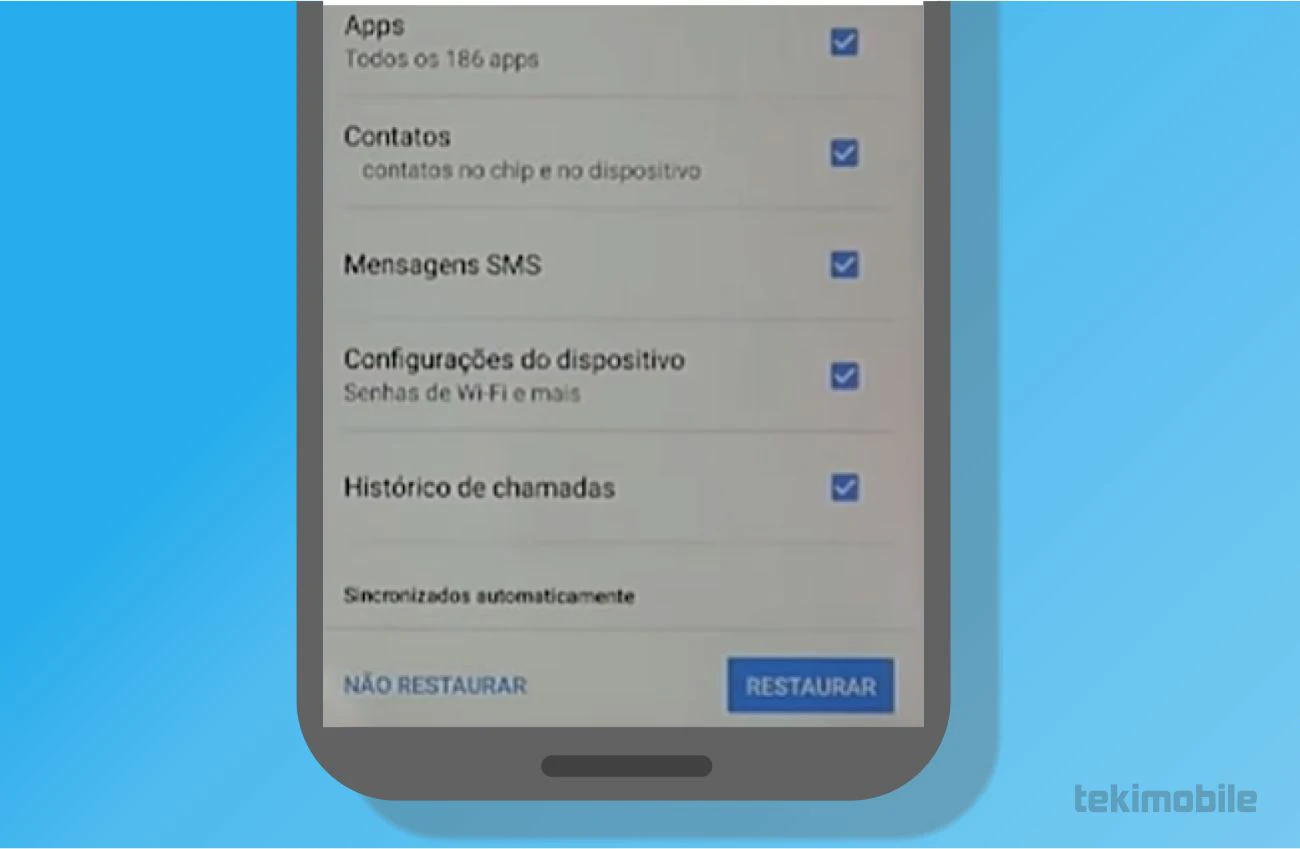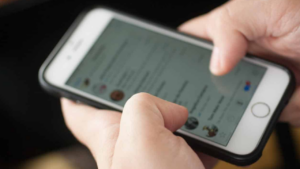Alguns dispositivos baseados em Android ou computadores, possuem uma grande compatibilidade com plataformas do Google. O Google Drive é capaz de armazenar seus backups, mas como restaurar backup do Google Drive?
- Como usar o google drive de duas maneiras diferentes
- Como excluir o backup do WhatsApp que fica salvo no Google Drive
Como restaurar backup do Google Drive
Existem muitas plataformas do Google que fazem backups de arquivos em seu computador ou dispositivos móveis, mas o Google Drive é responsável por guardar arquivos e pastas do seu computador ou celular, e esses backups são feitos em sua maioria manualmente.
Como restaurar backup do Google Drive — Computador
Para saber como restaurar backup do Google Drive em computador você deve seguir o passo a passo abaixo, funcionará para todos os sistemas operacionais, Windows, Linux e Mac.
- Acesse o site do Google Drive no navegador da sua preferência e entre com seu email e senha.
- Procure pela pasta ou arquivo que você gostaria de restaurar para o seu computador.

Procure pelo arquivo ou pasta na plataforma do Google Drive (Imagem: Bruno/Tekimobile) - Clique com o botão direito sobre a pasta ou arquivo selecionado, clique em “Fazer download” para baixar a pasta novamente em seu computador, terminando o processo de como restaurar backup do Google Drive no computador.

Após clicar com o botão direito na pasta, selecione Fazer download no menu (Imagem: Bruno/Tekimobile)
Como restaurar backup do Google Drive — Android
Quando falamos de dispositivos móveis baseados em Android, temos mais opções de como restaurar backup do Google Drive, além do guia anterior. Isso é devido a todas as ferramentas que o Google oferece para você restaurar seus arquivos e apps do sistema.
Se você gostaria de recuperar seus dados do antigo dispositivo, ou, recuperar os arquivos, aplicativos e contatos de antes da formatação do seu aparelho, você pode realizar um backup de dados para isso.
Leia também:
- Após restaurar seu dispositivo móvel, você visualizará a tela de boas-vindas, toque no botão para prossegui para a próxima tela.

Toque no botão para prosseguir com o processo de configuração do seu dispositivo (Imagem: Bruno/Tekimobile) - Na próxima tela, você terá que se conectar a uma rede Wi-Fi antes de continuar com a configuração do seu dispositivo.
- Após conectado a uma rede Wi-Fi, será verificado se existem novas atualizações para seu dispositivo, aguarde a conclusão para prosseguir.
- Na próxima tela, você será redirecionado a opções para restaurar seus dados intitulado de “Copiar apps e dados” toque em “Próxima” para prosseguir ao processo de como restaurar backup do Google Drive.

Para copiar apps e dados do Google Drive, toque em Próxima para prosseguir com o processo de restauração do backup Google Drive (Imagem: Bruno/Tekimobile) - Na próxima tela, selecione “Um backup da nuvem” na tela seguinte, será solicitado a fazer login em sua conta do Google.

Selecione Um backup da nuvem para restaurar seu backup do Google Drive (Imagem: Bruno/Tekimobile) - Digite as informações da sua conta do Google como email e toque em “Próxima” para inserir a senha e finalmente fazer login em sua conta. Se você tiver configurado autenticação de dois fatores, então você irá ter de autorizar que o dispositivo possa fazer login em sua conta.

Insira seu email e senha para prosseguir com a verificação de restauração de backups anteriores salvos no Google Drive (Imagem: Bruno/Tekimobile) - Na próxima página, desça até o fim da tela e toque em “Sim” para adicionar o número de telefone.
- Em seguida, você receberá uma lista de todos os backups anteriores que você pode restaurar. Selecione uma das opções para prosseguir com o processo de como restaurar backup do Google Drive no Android.
- Na tele seguinte, selecione o que gostaria de restaurar selecionando a caixinha de check ao lado direito de cada item. Toque em “Restaurar” para recuperar o backup do Google Drive.

Após selecionar os itens que deseja restaurar do backup, toque sobre o botão Restaurar para recuperar seu aquivos no dispositivo (Imagem: Bruno/Tekimobile)
Pronto, isso é tudo o que você precisa saber de como restaurar backup do Google Drive.
Para conhecer mais dicas de como utilizar o Google Drive e assim tirar um proveito ainda maior da ferramenta, clique nos links indicados no começo desse artigo e veja como armazenar seus arquivos no Google Drive pode ser útil no dia a dia.