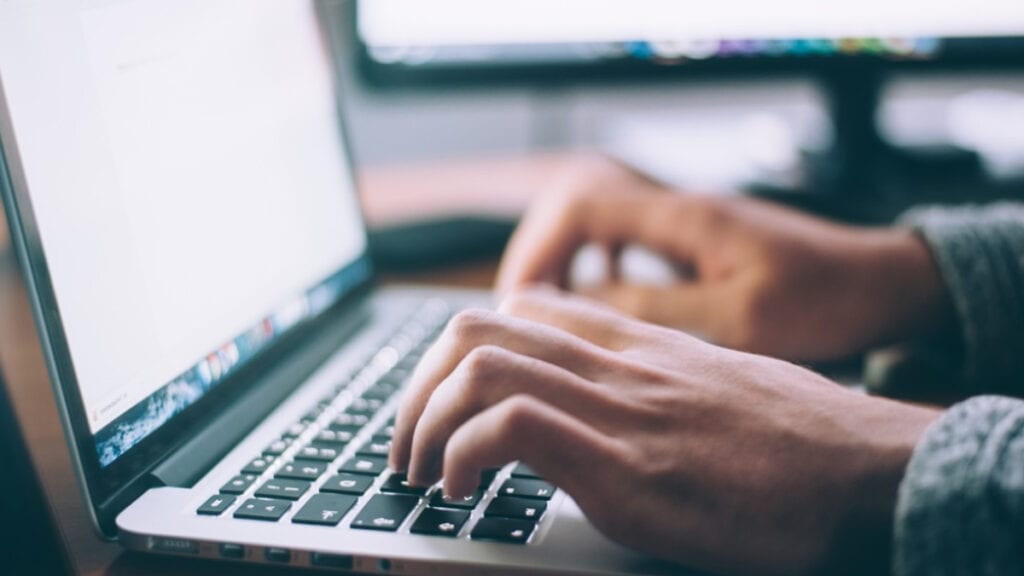Colocar imagens no Google Docs é bem fácil, mas talvez você precise de uma imagem que está em um documento, e você não quer printar para não diminuir a resolução da imagem, você já até tentou clicar com o botão direito e apertar em Salvar imagem mas não conseguiu, então vamos ver nesse artigo como você pode salvar imagens do Google Docs com 5 maneiras diferentes que você vai aprender.
- Como traduzir qualquer texto no seu celular sem sair da tela
- Como fazer backup vai proteger seus dados de ataques hackers
- Como apagar vários e-mails de uma vez só em 3 passos rápidos
Baixe e salve imagens do Google Docs em seu computador
O Google removeu a função de clicar com o botão direito em uma imagem e salvá-la do Google Docs, isso dificultou um pouco as coisas mas existem outros métodos que podem ser usados para realizar isso. Vamos ver.
1. Publicar Documento e Salvar Imagem
Leia também:
O método de Publicar na Web é um jeito simples de conseguir sua imagem, e tudo isso é possível em poucos passos, vamos conhecer mais essa ferramenta.
- Abra o Google Docs em seu navegador.
- Clique em Arquivo no canto superior esquerdo.
- Agora clique em Publicar na web.
- Após isso vai abrir uma janela, basta clicar em Publicar.
- Ao clicar no botão, você vai gerar um link, copie e cole em outra aba do seu navegador.
- Agora você verá uma versão publicada do seu documento.
- Clique com o botão direito na imagem, clique em Salvar imagem como.
- Escolha o local em que quer salvar.
- Clique em Salvar para baixar a imagem do Google Doc.
2. Salvar a página da web como documento.
Mas e se seu documento possui várias imagens e você precisa delas na resolução mais alta? Nesse caso salvar a página da web como um documento pode ser a solução, pois ao fazer isso você baixa todas as imagens em poucos cliques.
- Abra o Google Docs em seu navegador.
- Clique em Arquivo no canto superior esquerdo.
- Selecione Fazer o download > Página da web (.html, compactado).
- Um arquivo zip será baixado para o seu computador.
- Extraia o arquivo zip usando o programa de sua escolha, como por exemplo WinRAR ou 7Zip.
- Logo depois que você extrair, vai encontrar todas as imagens do documento na pasta images.
3. Baixe como documento do Word
Outros programas do seu computador também podem te ajudar nisso, como por exemplo o Microsoft Word, ele te permite clicar na imagem com o botão direito e salvar ela, então vamos ver como passar o arquivo do Google Docs para o Word.
- Abra o Google Docs em seu navegador.
- Clique em Arquivo no canto superior esquerdo.
- Toque em Fazer o download e selecione Microsoft Word (.docx).
- Depois que o arquivo word.docx for baixado, abra ele e habilite para edição.
- Clique com o botão direito na imagem e vá em Salvar como imagem.
- Salve a imagem como faria normalmente no seu computador.
4. Salvar imagens do Google Docs por meio do Google Keep
Essa maneira é a mais rápida e mais fácil de baixar suas imagens do Google Docs, você pode fazer tudo na mesma página com alguns cliques e com a qualidade original, vamos ver como.
- Abra o Google Docs em seu navegador.
- Clique com o botão direito na imagem do documento.
- Clique em Salvar no Google Keep.
- A imagem agora será aberta no Google Keep em uma barra na lateral.
- Clique com o botão direito na imagem na barra lateral.
- Clique em Salvar imagem como.
- Escolha onde vai salvar e pronto! Você terá feito tudo em uma página só.
5. Salvar imagens do Google Docs fazendo uma captura de tela
A ultima opção que já foi falada aqui é tirar uma captura de tela ou print da imagem, você pode fazer isso por meio da ferramenta de captura, lembrando que a imagem não virá na sua qualidade original, para ajudar nisso aumente o máximo que puder a imagem, isso vai ajudar um pouco, mas ainda não será perfeito como o original.
Concluindo
Essas foram as maneiras mais fáceis e rápidas de baixar e salvar imagens do Google Docs em seu computador. A mais fácil é a quarta maneira do Google Keep, você faz tudo em uma tela com poucos cliques e menos tempo. Diga nos comentários qual maneira você mais gostou e se têm alguma dúvida!