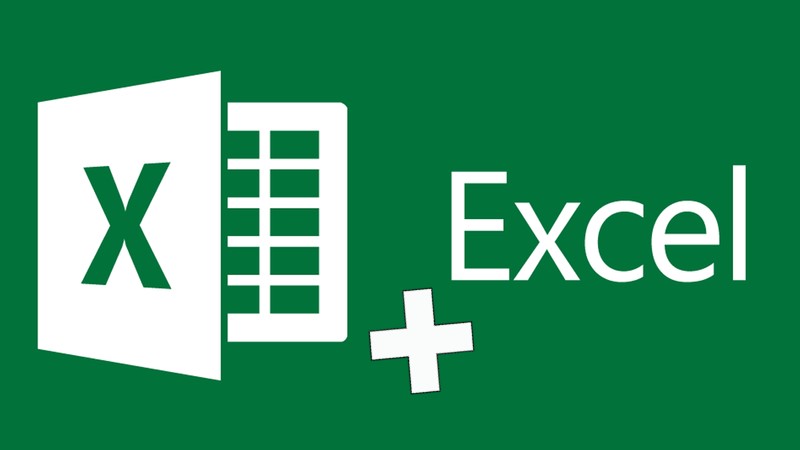Não há dúvidas que a ferramenta Excel da Microsoft pode fazer muitas coisas, incluindo a possibilidade de somar no Excel. Você pode somar muitos valores em simultâneo, apenas selecionando células, colunas, matrizes e contantes entre tantas outras opções. Neste guia, ensinaremos como você pode fazer isso.
- 20 dicas do Excel para virar o mestre das planilhas
- Excel online a ferramenta gratuita da Microsoft
- Facilite sua vida com essa dica do Excel
Somar no Excel com a função “SOMA”
A função “SOMA” soma todos os valores selecionados previamente. Esses valores podem ser números, células, intervalos, matrizes e constantes, em qualquer combinação. A “SOMA” pode suportar até 255 argumentos individuais.
A função “SOMA” leva vários argumentos no formulário número1, número2, número3 e assim por diante até chegar no 255 no total. Os argumentos podem ser uma constante codificada, uma célular de referência ou um intervalo. Todos os números nos argumentos fornecidos são somados. A função “SOMA” ignora automaticamente células vazias e textos, o que torna a SOMA útil para a somar no Excel células que podem conter valores de texto.
Exemplos
Normalmente, a função SOMA é usada em intervalos. Por exemplo:
=SOMA(A1:A9) // soma 9 células na A1:A9
=SOMA(A1:F1) // soma 6 células na A1:F1
=SOMA(A1:A100) // soma100 células na A1:A100
Os valores em todos os argumentos são somados, de modo que as seguintes fórmulas são equivalentes:
=SOMA(A1:A5) =SOMA(A1,A2,A3,A4,A5) =SOMA(A1:A3,A4:A5)
No exemplo mostrado, a fórmula em D12 é:
=SOMA(D6:D10) // returns 9.05
As referências não precisam estar próximas umas das outras. Por exemplo:
=SOMA(A1,F13,E100)
Soma com valores de texto
A função “SOMA” ignora automaticamente os valores do texto evitando possíveis erros no resultado. Isso pode ser útil em situações onde a primeira fórmula possui um esquema de cálculo diferente, ocasionando um erro.
AutoSoma para somar números
Outra maneira de agilizar o processo de somar no Excel, é por selecionar o AutoSoma. Para isso, selecione uma célula ao lado dos números que você quer somar, clique em “AutoSoma” na guia “Página Inicial” e pressione “Enter”. Todos os números selecionados vão somar no Excel automaticamente.
Quando você clica em “AutoSoma”, o próprio Excel insere uma fórmula da função “SOMA” para somar os números das seleções.
Exemplos de fórmulas “SOMA”
- Pontuação de respostas em questões de múltipla escolha.
- Soma 3D várias planilhas.
- Soma dos valores superiores a “n”.
- Soma através de “n” meses. Usando uma planilha de dados mensais temos os anos de 2017 e 2018. O objetivo é resumir dinamicamente os valores através de um determinado número de meses, codificados como 6 na célula G5. Isso é feito criando uma referência.
- Coluna de busca e soma. O núcleo desta fórmula usa a função “INDICE” e “CORRESP” de forma especial para retornar uma coluna completa em vez de um único valor. Trabalhando de dentro para fora, a função “CORRESP” é usada para encontrar o número correto da coluna.
- Some valores numéricos com critérios.
Com informações de Exceljet