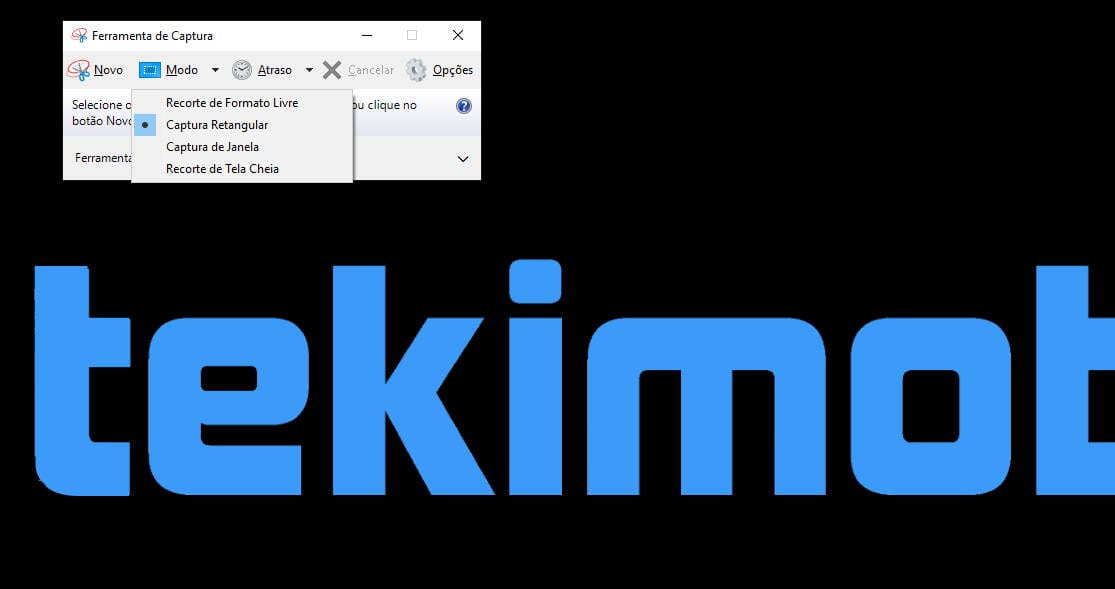▲
-
- O Windows 10 e 11 oferecem sete métodos nativos para capturar a tela, incluindo atalhos de teclado e ferramentas integradas.
- Você pode escolher o método mais rápido ou flexível para suas necessidades, como capturar a tela inteira ou apenas uma janela.
- Esses recursos facilitam a criação de tutoriais, o compartilhamento de informações e a documentação de erros.
- Alguns métodos permitem editar e anotar as capturas antes de salvá-las ou compartilhá-las.
Precisa capturar algo na tela do seu computador, mas não sabe como? No Windows 10 e 11, existem várias maneiras de tirar print sem instalar programas extras. Seja para registrar um erro, compartilhar um momento ou criar tutoriais, dominar esses métodos pode economizar tempo e simplificar seu dia a dia. Neste guia, você vai descobrir 7 formas nativas de capturar a tela, desde atalhos de teclado até ferramentas integradas, além de dicas para editar e compartilhar suas imagens com facilidade.
Como tirar print no Windows 10 e 11?
O Windows 11 captura de tela é uma tarefa simples, mas com múltiplos métodos que facilitam a vida do usuário. Tanto no Windows 10 quanto no 11, existem diversas maneiras de realizar a captura de tela, desde atalhos de teclado rápidos até ferramentas integradas mais completas. Vamos explorar cada uma delas para que você possa escolher a que melhor se adapta às suas necessidades.
Atalhos de teclado para print no PC
Os atalhos de teclado são a forma mais rápida e prática de tirar print no Windows. Com apenas algumas teclas, você pode capturar a tela inteira ou apenas uma parte dela.
- Print Screen (PrtScn): Ao pressionar a tecla Print Screen, uma imagem da tela inteira é copiada para a área de transferência. Para salvar a imagem, você precisa colá-la em um editor de imagens como o Paint, Photoshop ou GIMP.
- Windows + Print Screen: Este atalho captura a tela inteira e salva automaticamente a imagem como um arquivo na pasta “Imagens > Capturas de Tela”. É uma maneira rápida de tirar prints sem precisar abrir um editor de imagens.
- Alt + Print Screen: Captura apenas a janela ativa no momento. A imagem é copiada para a área de transferência e pode ser colada em um editor de imagens para ser salva.
- Windows + Shift + S: Abre a ferramenta de recorte, que permite selecionar uma área específica da tela para capturar. A imagem é copiada para a área de transferência.
Usando a Ferramenta de Recorte
A Ferramenta de Recorte é um aplicativo nativo do Windows que oferece mais opções de captura de tela do que os atalhos de teclado. Para acessá-la, basta digitar “Ferramenta de Recorte” na barra de pesquisa do Windows e abrir o aplicativo.
Com a Ferramenta de Recorte, você pode escolher entre diferentes modos de captura:
Leia também:
- Recorte de Forma Livre: Permite desenhar uma forma livre ao redor da área que você deseja capturar.
- Recorte Retangular: Arraste o cursor para criar um retângulo ao redor da área que você deseja capturar.
- Recorte de Janela: Captura uma janela específica que você selecionar.
- Recorte de Tela Inteira: Captura a tela inteira.
Além disso, a Ferramenta de Recorte oferece opções de edição básica, como adicionar anotações e realces à captura de tela antes de salvá-la. 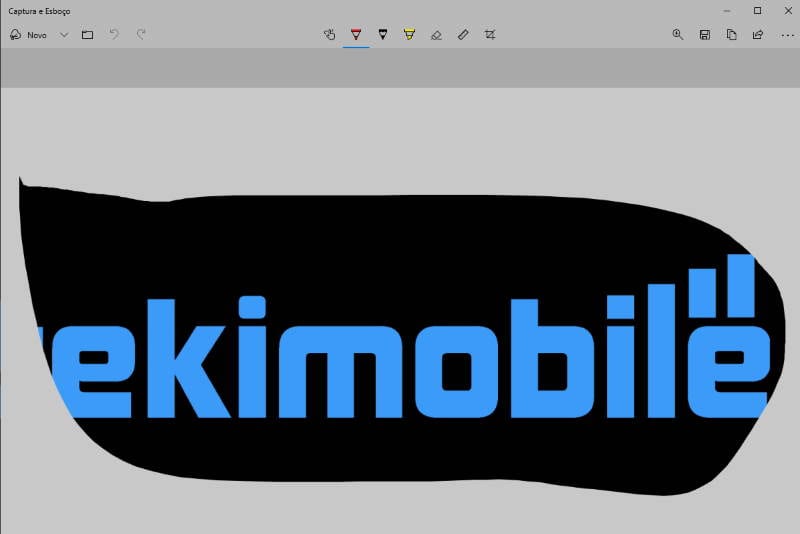
Game Bar para captura de tela em jogos
Para os gamers, o Windows oferece a Game Bar, uma ferramenta que facilita a captura de tela e a gravação de vídeos durante os jogos. Para abrir a Game Bar, pressione as teclas Windows + G.
Dentro da Game Bar, você encontrará opções para tirar print da tela do jogo, gravar vídeos e até mesmo transmitir ao vivo. As capturas de tela feitas através da Game Bar são salvas automaticamente na pasta “Vídeos > Capturas”
Como compartilhar print de forma fácil
Depois de tirar o print, surge a necessidade de compartilhá-lo. A forma mais básica é colar a imagem em um editor e salvá-la como um arquivo, mas existem métodos mais ágeis.
Se você utilizou a Ferramenta de Recorte ou o atalho Windows + Shift + S, a imagem já está na área de transferência, pronta para ser colada em aplicativos como WhatsApp Web, Telegram, Discord, ou em e-mails.
Outra opção é usar serviços de armazenamento em nuvem como Google Drive, Dropbox ou OneDrive. Basta colar a imagem em um documento ou enviá-la diretamente para a nuvem e compartilhar o link.
Dicas extras para otimizar suas capturas de tela
Além dos métodos básicos, existem algumas dicas que podem otimizar suas capturas de tela no Windows:
- Use aplicativos de terceiros: Existem diversos aplicativos de terceiros que oferecem recursos avançados de captura e edição de tela, como o Snagit e o Greenshot.
- Personalize os atalhos de teclado: É possível personalizar os atalhos de teclado para facilitar ainda mais a captura de tela. Para isso, vá em “Configurações > Acessibilidade > Teclado” e configure as opções de atalho.
- Organize suas capturas de tela: Crie pastas específicas para organizar suas capturas de tela e facilitar a localização das imagens quando precisar.
Com estas dicas e métodos, tirar print no Windows 10 e 11 se torna uma tarefa simples e eficiente, permitindo que você capture e compartilhe informações de forma rápida e prática.
”
Método 1: Tecla Print Screen (PrtScn)
A maneira mais tradicional de realizar uma Windows 11 captura de tela é utilizando a tecla Print Screen (PrtScn), presente em praticamente todos os teclados de PC. Este método é simples e direto, ideal para quem precisa de uma cópia rápida da tela inteira.
Ao pressionar a tecla PrtScn, o Windows automaticamente captura a imagem de toda a tela e a armazena na área de transferência. Isso significa que a imagem não é salva como um arquivo imediatamente, mas sim copiada para uma memória temporária.
Para acessar e salvar a captura, siga estes passos:
- Pressione a tecla PrtScn.
- Abra um programa de edição de imagem, como o Paint, que já vem instalado no Windows.
- Cole a imagem pressionando Ctrl + V ou utilizando a opção “Colar” no menu do programa.
- Edite a imagem, se necessário, e salve-a no formato desejado (JPEG, PNG, etc.).
Este método é perfeito para capturas rápidas, mas exige um passo adicional para salvar a imagem. Além disso, ele captura a tela inteira, o que pode demandar edições para recortar a área desejada.
Para usuários que precisam de mais agilidade e opções, existem outros atalhos para print no PC e ferramentas nativas que oferecem funcionalidades adicionais, como a captura de apenas uma janela específica ou a gravação de vídeos da tela.
Uma das maneiras mais rápidas de realizar uma Windows 11 captura de tela é utilizando o atalho Windows + Print Screen. Este método é ideal para quem precisa de agilidade e não quer interromper o fluxo de trabalho.
Ao pressionar as teclas Windows e Print Screen simultaneamente, o sistema automaticamente captura a tela inteira e salva a imagem como um arquivo no diretório “Imagens” dentro da pasta “Capturas de Tela”. Veja como é simples:
- Pressione as teclas Windows + Print Screen ao mesmo tempo.
- A tela piscará brevemente, indicando que a captura foi realizada.
- Acesse a pasta “Imagens” e, em seguida, “Capturas de Tela” para encontrar a imagem.
Este atalho é perfeito para salvar rapidamente uma imagem da tela sem a necessidade de abrir qualquer software adicional. Além disso, facilita o compartilhamento do print, já que o arquivo está pronto para ser anexado e enviado.
Essa função também é muito útil em captura de tela em jogos, pois permite registrar momentos importantes sem interromper a jogatina. A combinação de teclas garante que você não perca nenhum detalhe, salvando automaticamente o screenshot para futuras análises ou para compartilhar com amigos.
Embora este método seja prático, ele oferece menos opções de edição e seleção da área a ser capturada em comparação com outras ferramentas nativas do Windows. No entanto, para quem busca simplicidade e rapidez, o atalho Windows + Print Screen é uma excelente escolha.
Método 3: Ferramenta de Captura do Windows
A Ferramenta de Captura é um utilitário clássico do Windows, presente desde o Windows Vista, e que continua útil para quem precisa de recursos mais específicos ao realizar um Windows 11 captura de tela.
Para abrir a ferramenta, basta digitar ‘Ferramenta de Captura’ na barra de pesquisa do Windows e pressionar Enter. A interface é simples, mas oferece opções valiosas.
Com a Ferramenta de Captura, você pode escolher entre diferentes tipos de captura:
- Captura de Forma Livre: Desenhe à mão livre a área que deseja capturar.
- Captura Retangular: Arraste o cursor para selecionar uma área retangular.
- Captura de Janela: Capture uma janela específica.
- Captura de Tela Inteira: Capture a tela inteira.
Após realizar a captura, a imagem é aberta em uma janela separada, onde você pode editá-la, adicionar anotações com uma caneta virtual, destacar áreas importantes e, claro, salvar a imagem no formato desejado (PNG, JPG, GIF, etc.).
Uma das vantagens da Ferramenta de Captura é a opção de agendar a captura. Você pode definir um atraso de alguns segundos, o que é útil para capturar menus suspensos ou outras ações que exigem um tempo de preparação.
Para usuários que precisam de mais controle sobre suas capturas de tela, a Ferramenta de Captura é uma alternativa robusta e confiável às opções mais simples. Além disso, ela permite o compartilhamento rápido da imagem por e-mail, facilitando a colaboração e o envio de informações.
A ferramenta também se integra bem com outros aplicativos do Windows, permitindo que você copie a captura para a área de transferência e cole-a em documentos, apresentações ou editores de imagem.
Se você está procurando uma ferramenta nativa do Windows que ofereça flexibilidade e recursos adicionais para suas capturas de tela, a Ferramenta de Captura é uma excelente escolha.”
Método 4: Captura e Esboço (Windows + Shift + S)
A ferramenta Captura e Esboço é um recurso poderoso para quem precisa de mais controle sobre a área da tela a ser capturada. Para ativá-la, pressione Windows + Shift + S simultaneamente.
Ao fazer isso, a tela ficará levemente esmaecida e o cursor do mouse se transformará em uma cruz. Clique e arraste para selecionar a área que deseja capturar. Assim que você soltar o botão do mouse, a imagem será copiada para a área de transferência e uma notificação aparecerá no canto inferior direito da tela.
Recursos da Captura e Esboço
- Captura retangular: permite selecionar uma área retangular da tela.
- Captura de forma livre: ideal para contornar objetos ou áreas irregulares.
- Captura de janela: captura uma janela específica que está aberta.
- Captura de tela inteira: similar ao Print Screen, mas com edição posterior.
Edição e Anotações
Após a captura, a imagem é aberta no aplicativo Captura e Esboço, onde você pode adicionar anotações, destacar áreas importantes, cortar a imagem e muito mais. Essa funcionalidade é especialmente útil para criar tutoriais ou fornecer feedback visual.
Como compartilhar o print
Depois de editar a imagem, você pode salvá-la em diferentes formatos (como .PNG, .JPG ou .GIF) ou compartilhá-la diretamente por e-mail ou outros aplicativos. Essa flexibilidade torna a ferramenta Captura e Esboço uma excelente opção para o dia a dia.
“[…] Para capturar apenas a janela ativa, utilize o atalho Alt + Print Screen. Essa combinação é ideal quando você precisa documentar um programa específico ou destacar uma janela em particular, sem incluir o restante da tela. ”
”
Método 6: Atalho Windows + Alt + Print Screen (para jogos)
Este atalho é ideal para quem precisa fazer Windows 11 captura de tela durante jogos. Ao pressionar Windows + Alt + Print Screen, o Windows captura a tela do jogo e salva automaticamente o print na pasta ‘Vídeos\Capturas’ dentro da sua biblioteca de usuário.
Este método é muito útil porque ele já organiza os seus prints em uma pasta específica, facilitando o acesso e o compartilhamento. Além disso, você não precisa abrir nenhum programa adicional, o que é ótimo para não perder o foco durante o jogo.
Para quem gosta de gravar e compartilhar seus momentos de jogos, essa função é uma mão na roda, pois o atalho permite que você capture os melhores momentos sem interromper a jogatina. 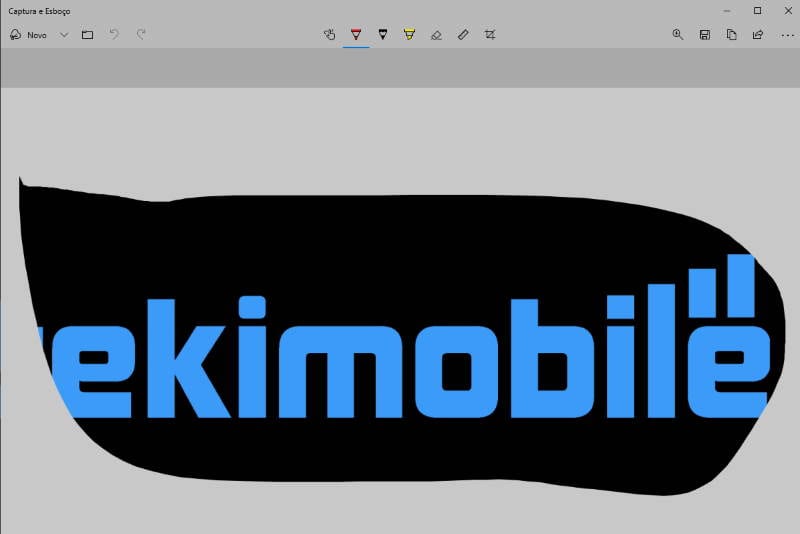
Se você está buscando atalhos para print no PC, este é um dos mais práticos e eficientes, especialmente se você joga no Windows. Experimente e veja como ele pode facilitar a sua vida!
Além disso, o Windows oferece outras ferramentas nativas que podem te ajudar a gerenciar e como compartilhar print. Explore as opções e descubra qual se adapta melhor às suas necessidades.”
Método 7: Ferramenta Xbox Game Bar
A Xbox Game Bar é uma ferramenta nativa do Windows, originalmente criada para jogadores, mas que também oferece recursos úteis para Windows 11 captura de tela. Além de gravar vídeos de jogos, ela permite tirar prints de forma rápida e prática.
Para acessar a Xbox Game Bar, siga estes passos simples:
- Pressione as teclas Windows + G simultaneamente. A barra de jogos aparecerá na tela.
- Localize o ícone de captura de tela (geralmente representado por uma câmera) na barra de ferramentas.
- Clique no ícone para tirar um print da tela. A captura será salva automaticamente na pasta “Capturas” dentro da sua pasta de vídeos.
Essa ferramenta é especialmente útil para quem precisa capturar momentos específicos durante jogos ou outras atividades no computador. A Xbox Game Bar oferece uma maneira rápida e fácil de tirar prints sem precisar instalar programas adicionais.
Além da captura de tela, a Xbox Game Bar oferece outras funcionalidades interessantes, como monitoramento de desempenho do sistema, controle de áudio e acesso rápido a aplicativos. Explore as opções disponíveis para aproveitar ao máximo essa ferramenta integrada ao Windows.
Como tirar print sem programa?
Sim, é totalmente possível fazer uma Windows 11 captura de tela sem instalar nenhum programa adicional. O Windows oferece diversas ferramentas nativas que permitem capturar a tela de diferentes formas, atendendo a diversas necessidades.
Uma das maneiras mais simples é usar a tecla “Print Screen” (ou “PrtScn”) do seu teclado. Ao pressioná-la, uma imagem da tela inteira é copiada para a área de transferência. Em seguida, você pode colar essa imagem em um editor de imagens como o Paint, Photoshop ou até mesmo em um documento do Word para editar e salvar.
Para uma captura mais ágil de apenas uma janela específica, selecione a janela desejada e pressione “Alt + Print Screen”. Isso copiará somente a janela ativa para a área de transferência, evitando que você precise recortar a imagem posteriormente.
Se você precisa de mais opções e recursos, a “Ferramenta de Captura” do Windows é uma excelente alternativa. Para acessá-la, basta pesquisar por “Ferramenta de Captura” no menu Iniciar.
Com a Ferramenta de Captura, você pode escolher entre diferentes modos de captura:
* Captura de tela inteira: captura toda a tela.
* Captura de janela: captura apenas a janela selecionada.
* Captura de forma livre: permite desenhar uma forma à mão livre para selecionar a área a ser capturada.
* Captura retangular: permite selecionar uma área retangular da tela.
Além disso, a Ferramenta de Captura oferece opções de edição básica, como adicionar anotações e realces à imagem capturada. Depois de editar, você pode salvar a imagem em diferentes formatos, como PNG, JPG ou GIF.
Outra opção interessante, especialmente para quem precisa fazer capturas rápidas e frequentes, é o atalho “Windows + Shift + S”. Esse atalho abre a “Captura de Tela” diretamente, permitindo que você selecione a área desejada para capturar. A imagem é então copiada para a área de transferência, pronta para ser colada em outro aplicativo.
Para os gamers de plantão, o Windows também oferece a “Barra de Jogo”, que pode ser acessada pressionando “Windows + G”. Além de permitir a gravação de vídeos, a Barra de Jogo também oferece a opção de tirar atalhos para print no PC durante os jogos, facilitando o compartilhamento de seus melhores momentos.
Como você pode ver, o Windows oferece diversas maneiras de fazer capturas de tela sem a necessidade de instalar programas de terceiros. Explore essas opções e descubra qual delas se adapta melhor às suas necessidades e fluxo de trabalho.
Como tirar print só da tela?
Às vezes, você precisa capturar apenas uma janela específica, sem incluir o resto do seu monitor. O Windows oferece ferramentas para isso, tornando o processo rápido e eficiente. Vamos mostrar como usar esses recursos nativos.
Para tirar print de uma única janela, siga estes passos simples:
1. Clique na janela que você deseja capturar para torná-la a janela ativa.
2. Pressione as teclas Alt + Print Screen. Isso copiará a janela selecionada para a área de transferência.
3. Abra um programa de edição de imagem, como o Paint, ou um editor de documentos como o Word.
4. Pressione Ctrl + V para colar a imagem.
5. Salve a imagem no formato desejado.
Essa função é especialmente útil quando você precisa compartilhar informações específicas de um aplicativo sem revelar outras áreas da sua tela. Além disso, essa técnica funciona tanto no Windows 10 captura de tela quanto no Windows 11 captura de tela.
Existe ainda outra forma de realizar essa ação, utilizando a ferramenta Snipping Tool, veja abaixo como realizar essa ação.
1. Abra o Snipping Tool: Você pode encontrá-lo no menu Iniciar ou pesquisando por “Ferramenta de Recorte”.
2. No Snipping Tool, clique em “Modo” e selecione “Janela de Recorte”.
3. Clique na janela que deseja capturar. O Snipping Tool irá capturar a janela inteira.
4. Salve a imagem no formato desejado.
O Snipping Tool oferece flexibilidade adicional, permitindo que você edite e anote a captura antes de salvá-la. Experimente os dois métodos para encontrar o que melhor se adapta às suas necessidades de atalhos para print no PC.
Como compartilhar capturas de tela diretamente?
Após realizar uma Windows 11 captura de tela, compartilhar o conteúdo de forma rápida e eficiente é fundamental. O Windows oferece diversas opções nativas para que você possa enviar suas capturas para amigos, colegas de trabalho ou redes sociais sem complicações.
Uma das maneiras mais simples de compartilhar é utilizando a área de transferência. Após tirar o print, seja com a tecla Print Screen ou com a Ferramenta de Captura, a imagem fica armazenada na área de transferência, pronta para ser colada em um e-mail, documento ou aplicativo de mensagens.
Veja como é fácil:
- Tire o print da tela.
- Abra o aplicativo onde deseja colar a imagem (ex: Microsoft Word, Gmail, WhatsApp Web).
- Use o atalho Ctrl + V para colar a captura de tela.
Outra opção prática é utilizar o aplicativo “Recortar e Anotar”, que permite não só capturar a tela, mas também editá-la e compartilhá-la diretamente. Veja como:
- Abra o “Recortar e Anotar”.
- Faça a captura da tela.
- Utilize as ferramentas de edição, se desejar.
- Clique no ícone de compartilhamento (geralmente um quadrado com uma seta para cima).
- Escolha o aplicativo ou contato para enviar a captura.
Para quem precisa de mais agilidade, algumas ferramentas de terceiros oferecem integração direta com serviços de armazenamento em nuvem e redes sociais. Assim, o compartilhamento se torna ainda mais rápido e eficiente.
Se você usa o OneDrive, por exemplo, pode configurar para que as capturas de tela sejam salvas automaticamente na nuvem, facilitando o acesso e o compartilhamento em diferentes dispositivos.
Onde as capturas de tela são salvas?
A localização das suas capturas de tela no Windows depende do método utilizado para criá-las. Entender onde suas imagens são armazenadas facilita o gerenciamento e compartilhamento dos seus prints.
Quando você usa a tecla Print Screen (PrtScn), a captura de tela é copiada para a área de transferência. Isso significa que ela não é salva automaticamente como um arquivo. Para guardá-la, você precisa abrir um editor de imagens, como o Paint, e colar (Ctrl + V) a imagem para então salvá-la em um local de sua escolha.
Se você utiliza o atalho Windows + Print Screen, a captura de tela é automaticamente salva como um arquivo no formato PNG. Para encontrar essas imagens, siga este caminho:
Este PC > Imagens > Capturas de Tela
As capturas feitas com a Ferramenta de Captura ou o Recorte e Esboço também são salvas em um local específico. Por padrão, esses aplicativos oferecem a opção de salvar a imagem em qualquer pasta do seu computador. No entanto, se você não escolher um local específico, elas geralmente são guardadas na pasta “Imagens” ou “Documentos”.
Para usuários que fazem Windows 11 captura de tela frequentemente para tutoriais ou documentação, criar um atalho para a pasta de capturas de tela pode ser uma boa prática para otimizar o fluxo de trabalho.
Dicas avançadas e integração com apps de terceiros
Para quem busca elevar a experiência de Windows 11 captura de tela, exploraremos truques e a integração com aplicativos externos. Assim, você dominará as ferramentas nativas e otimizará seu fluxo de trabalho.
Atalhos personalizados para agilizar o processo
Os atalhos de teclado são seus aliados para capturas rápidas e eficientes. Personalize-os para ações específicas e ganhe tempo no dia a dia.
1. Print Screen (PrtScn): Pressione para copiar a tela inteira para a área de transferência.
2. Windows + Shift + S: Abre a ferramenta de recorte, permitindo selecionar uma área específica da tela.
3. Windows + Print Screen: Salva a captura da tela inteira diretamente na pasta “Capturas de Tela” dentro da sua pasta “Imagens”.
4. Alt + Print Screen: Captura apenas a janela ativa no momento.
Automatize tarefas com o Power Automate
O Power Automate permite criar fluxos de trabalho automatizados. Configure para salvar automaticamente suas capturas em serviços de nuvem ou enviar por e-mail.
* Crie um fluxo de trabalho: Defina um gatilho (como a criação de um novo arquivo na pasta de capturas) e uma ação (como enviar o arquivo por e-mail).
* Economize tempo: Automatize tarefas repetitivas e mantenha suas capturas organizadas.
Compartilhamento facilitado com o “Recortar e Anotar”
O “Recortar e Anotar” oferece opções de compartilhamento integradas para enviar suas capturas rapidamente.
* Compartilhe diretamente: Envie suas capturas por e-mail, redes sociais ou aplicativos de mensagens com apenas alguns cliques.
* Ganhe produtividade: Simplifique o processo de compartilhamento e colabore de forma mais eficiente.
Utilize aplicativos de terceiros para edição e organização
Explore aplicativos de terceiros para edição e organização de capturas de tela. Muitos oferecem recursos avançados para aprimorar suas imagens e manter tudo em ordem.
1. Greenshot: Uma ferramenta leve e poderosa para capturas e edições rápidas.
2. ShareX: Oferece uma ampla gama de opções de captura, edição e compartilhamento.
3. PicPick: Um editor de imagens completo com recursos de captura de tela.
Integração com serviços de nuvem para backup e acesso facilitado
A integração com serviços de nuvem garante que suas capturas estejam sempre seguras e acessíveis em qualquer dispositivo.
* Dropbox, Google Drive, OneDrive: Configure seus aplicativos de captura para salvar automaticamente na nuvem.
* Acesse de qualquer lugar: Visualize e compartilhe suas capturas de tela de qualquer dispositivo com acesso à internet.
Com essas dicas e truques, você maximizará o uso das ferramentas de Windows 11 captura de tela, tornando seu trabalho mais eficiente e organizado.