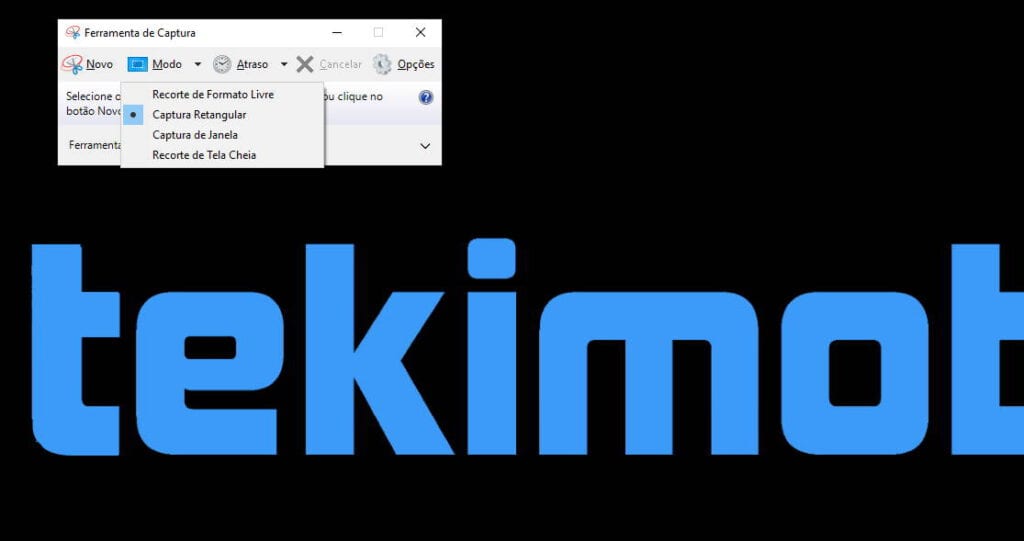Fazer uma captura de tela no seu celular é uma coisa que muitas pessoas fazem quase todos os dias. Pode ser um meme engraçado, um post de um blog inspirador (como o tekimobile) ou algo importante que você encontre. As capturas de tela são provavelmente a maneira mais fácil, se não, a mais eficiente, de salvar essas informações no seu dispositivo. Agora, se você está se perguntando como fazer um print de tela no Windows, em um PC, iremos mostrar três opções que já estão instaladas no sistema.
Como tirar print de tela no Windows 10?
Se falamos apenas do Windows 10 (e versões anteriores), existem três ferramentas diferentes que permitem tirar uma captura de tela no seu PC com Windows –
1 – Botão Print Screen do Windows 10
Sei que parece óbvio, mas eu ainda o recomendo, porque mesmo em 2019, a maneira mais fácil de tirar uma captura de tela no Windows 10 é usar a ferramenta Print Screen.
A tecla Print Screen (Print Scr) está presente em quase todos os laptops e computadores de mesa que não são fabricados pela Apple. Porém, simplesmente pressionar a tecla Print Screen sozinho não fará nada em sua máquina. Se por algum motivo seu teclado não tenha essa tecla, o mesmo pode ser feito apertando Windows + Fn + Espaço.
Após apertar, você precisa colar a imagem em qualquer editor de imagem, até no Paint que acompanha o Windows dá certo. O processo é o seguinte:
Leia também:
- Supondo que você está na tela que quer tirar uma cópia (print), aperte a tecla do Print Scr no seu teclado.
- Agora, abra o Paint (ou seu editor de imagens preferido) e aperte Ctrl+v e pronto, a tela inteira será colada como imagem.
Como percebeu, a tecla Print Screen tira um Print da tela inteira, sendo necessário recortar ela no editor de imagem, caso queira algo mais específico. Se você quer evitar usar o editor, temos a segunda opção do Windows 10 abaixo.
Onde as capturas de tela são salvas?
Quando você tira uma captura de tela usando o recurso mencionado acima, a tela escurece por um segundo e volta ao normal. As capturas de tela capturadas são salvas em File Explorer> Imagens> Capturas de tela.
2 – Ferramenta de captura do Windows 10
A Ferramenta de captura da tela é mais abrangente. Com ela você consegue escolher onde quer tirar um print e, após fazer o recorte, automaticamente já salva no formato .jpg. Isso evita usar um editor de fotos. Para usar é muito fácil, faça o seguinte:
- Digite Ferramenta de Captura no menu de pesquisa do Windows na barra de tarefas.
- Após abrir o Aplicativo, clique em novo;
- O ponteiro do mouse irá se transformar em uma cruz, com ela, basta selecionar na tela onde você quer fazer o print ou recorte.
- Após fechar a captura, abrirá um preview da foto, clique em Arquivo e depois em Salvar como para escolher o local para salvar o print.
3 – Ferramenta “Captura e esboço”
O “Captura e Esboço” é uma modernização da ferramenta de captura. O princípio é o mesmo, siga as etapas abaixo:
- Aperte ao mesmo tempo, Windows + Shift + S.
- Irá aparecer novamente a cruz, selecione onde quer fazer a captura – pode escolher quadrado ou forma livre;
- Após terminar, irá abrir um preview da imagem. Clique no ícone de disquete para salvar ou na seta para compartilhar.
Além da aparência, uma vantagem sobre outras ferramentas de captura de tela internas do Windows 10 é que você pode redimensionar seus recortes retangulares, o que não é possível com a opção Imprimir tela ou mesmo com a ferramenta de captura.
Dica: Você pode substituir a função do botão Print Screen, deixando que ele abra o “Captura e Esboço”. Para isso, faça o seguinte:
- Vá para Configurações
- Facilidade de acesso
- Teclado. Aqui, no atalho Print Screen, ative o botão de alternância em Use the PrtScn snippets da tela aberta. Em seguida, reinicie o seu PC. Depois disso, você pode simplesmente pressionar o botão para abrir a ferramenta.
Essas são às três maneiras nativas de dar print na tela do Windows 10. Claro, existem centenas de aplicativos que também façam isso, mas, em 99% dos casos, tenho certeza que só elas será suficiente.