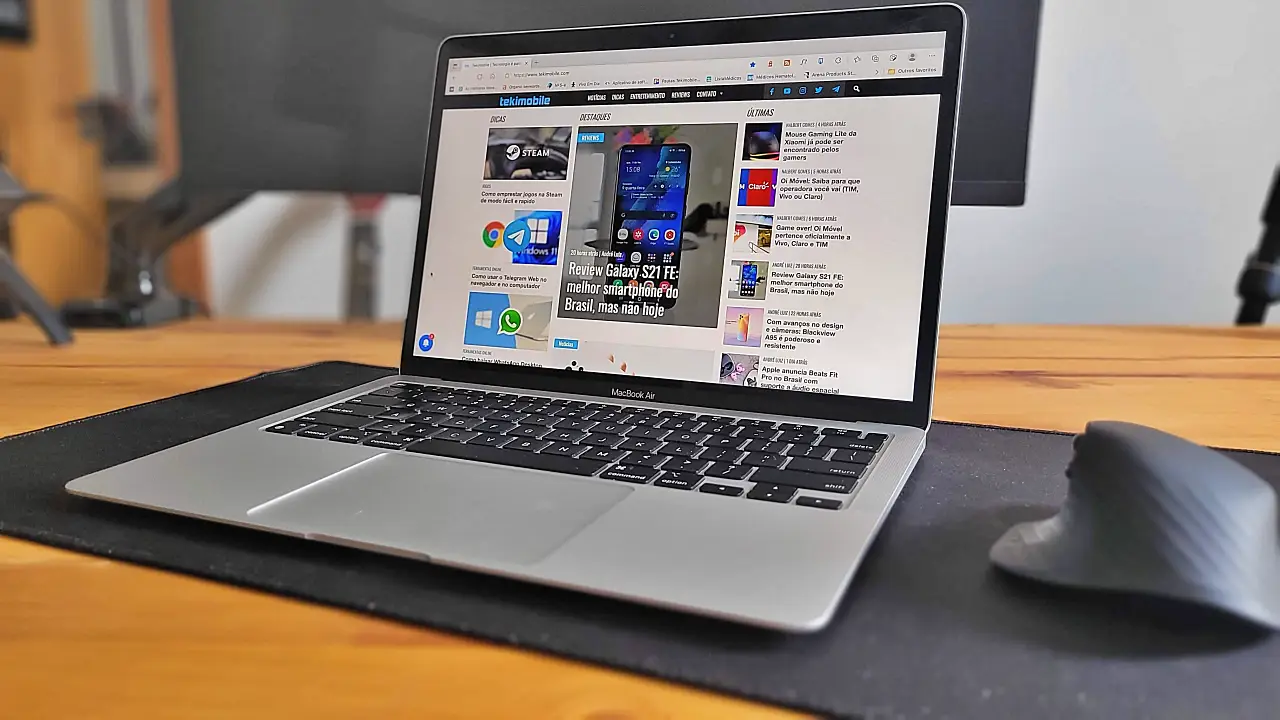Saber como tirar print no Mac é uma habilidade essencial se você quiser capturar o que está atualmente na tela do seu computador; seja ingressos para um evento, um e-mail que você acabou de receber ou simplesmente um instantâneo do seu desktop.
Se você possui qualquer tipo de Mac, você tem três maneiras de tirar print no Mac usando atalhos de teclado – e se você tem um MacBook com uma barra de toque você tem um quarto método. Neste guia mostraremos os vários atalhos de teclado que você precisa saber para tirar um print no Mac.
Também mostraremos o que pode fazer com essas capturas de tela assim que as tiver tirado. A Apple lhe dá um bom número de opções para salvar, excluir e abrir a captura de tela para marcação
Como tirar print no Mac com esses 4 atalhos
1. Command+shift+3
Este atalho de teclado captura uma captura de tela de toda a sua tela.
2. Command+shift+4
Use este combo de teclado para transformar seu cursor em uma mira, que você pode arrastar para selecionar uma parte da tela para tirar print no Mac. Solte o botão do mouse ou o trackpad para tirar a foto.
Leia também:
Você tem uma série de outras opções depois de apertar Command+shift+4:
Pressione e solte a barra de espaço: A mira se transforma em um pequeno ícone de câmera, que você pode mover sobre qualquer janela aberta. Clique na janela desejada para tirar um print no Mac. Uma captura de tela feitra com este método apresenta uma borda branca ao redor da janela com um pouco de sombra de gota.
Pressione e segure a barra de espaço (depois de arrastar para destacar uma área, mas antes de liberar o botão do mouse ou trackpad): Este bloqueia a forma e o tamanho da área de seleção, mas permite reposicioná-la na tela. É muito útil se sua área de seleção inicial estiver desligada por alguns pixels; basta segurar a barra de espaço para reposicioná-la antes de liberar o botão do mouse para tirar uma captura de tela.
Segure a tecla Shift (depois de arrastar para destacar uma área, mas antes de soltar o botão do mouse ou trackpad): Esta trava em cada lado da área de seleção feita com a mira salva a borda inferior, permitindo que você mova o mouse para cima ou para baixo para posicionar a borda inferior.
Sem soltar o botão do mouse, solte a tecla Shift e aperte-a novamente para reposicionar a borda direita da sua área de seleção. Você pode alternar entre mover a borda inferior e a borda direita mantendo o botão do mouse ou touchpad ligado e pressionando a tecla Shift.
3. Command+shift+5
Um comando de atalho introduzido no MacOS Mojave (2018), essa combinação chama um pequeno painel na parte inferior do display com suas opções de captura de tela. Existem três botões de captura de tela que permitem tirar print da tela inteira, uma janela ou uma seleção da tela.
Da mesma forma, os dois botões de gravação de vídeo permitem gravar a tela do Mac, ou uma seleção dela. À esquerda está um botão X para fechar o painel de captura de tela, mas você também pode apenas apertar a tecla Esc para sair.
No lado direito está um botão Opções. Ele permite que você escolha onde salvar sua captura de tela — Desktop, Documentos, Área de Transferência, E-mail, Mensagens, Visualização ou Outro Local e define um atraso de 5 ou 10 segundos para que você possa alinhar itens que podem desaparecer quando você engatar sua ferramenta de captura de tela.
Por padrão, a opção Mostrar miniatura flutuante está ativada, o que coloca uma pequena miniatura de visualização da sua captura de tela de captura de tela no canto inferior direito, semelhante ao procedimento de captura de tela com o iOS. Ao contrário do seu iPhone, você pode desativar esta miniatura de visualização em seu Mac. Por fim, você pode optar por mostrar o ponteiro do mouse em uma captura de tela ou vídeo.
Se o painel de captura de tela estiver no seu caminho, você pode pegar sua borda esquerda e arrastá-la para um novo ponto na tela.
4. Command+shift+6 (apenas na Touch Bar)
Se você tem o MacBook Pro de 16 polegadas ou outro modelo com o Touch Bar, você sabia que pode tirar uma captura de tela do que está atualmente mostrando na Barra de Toque? Basta bater Command-Shift-6 para tirar uma captura de tela muito larga e magra do seu Touch Bar.
Anotações e edições após tirar print
Se você usar a miniatura flutuante, então você terá acesso rápido às ferramentas do Markup para anotar sua captura de tela. Você pode deslizar a miniatura flutuante ou simplesmente deixá-la escapar por conta própria e ela será salva no local onde salvou uma captura de tela pela última vez. Clique na Miniatura Flutuante e ela será aberta em uma janela de visualização de exibição de marcação (mas não visualização) com todas as ferramentas de marcação que você recebe no Preview.
Você pode clicar com o botão direito do mouse na miniatura flutuante para:
- Salve a captura de tela para sua área de trabalho, pasta documentos ou área de transferência
- Abrir no Mail, Mensagens, Visualização ou Fotos
- Mostrar no Finder
- Excluir
- Abra na janela de visualização markup descrita acima
- Fechar (e salvar)
Ultimamente tenho usado bastante as anotações depois das capturas de telas, afinal dá para fazer muita coisa sem precisar abrir um editor de fotos. Agora que você aprendeu a como tirar um print do Mac, também vai começar a usar as anotações? Deixe seu comentário abaixo se você já usa essa função.