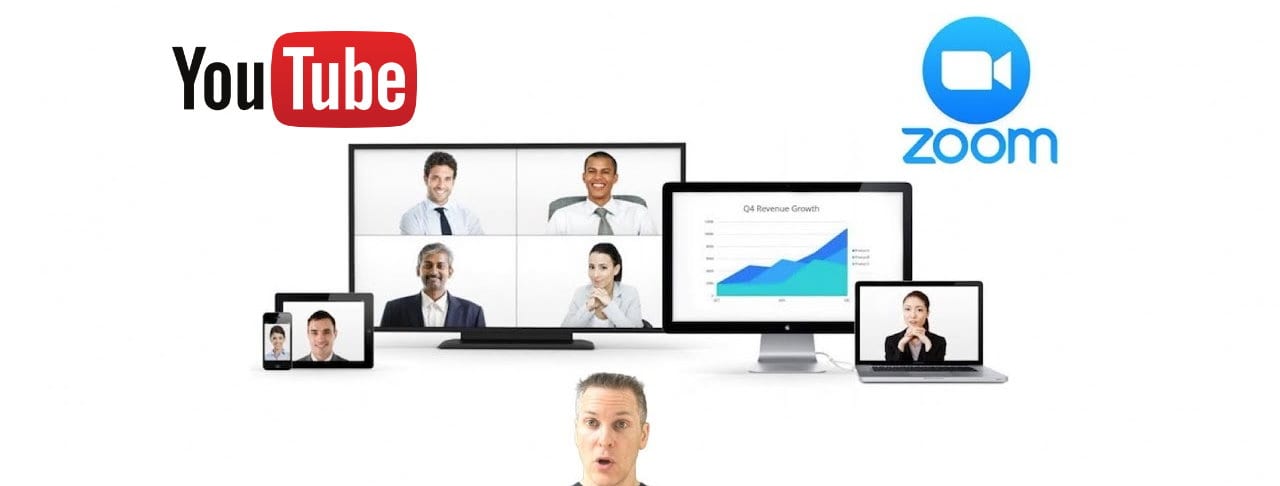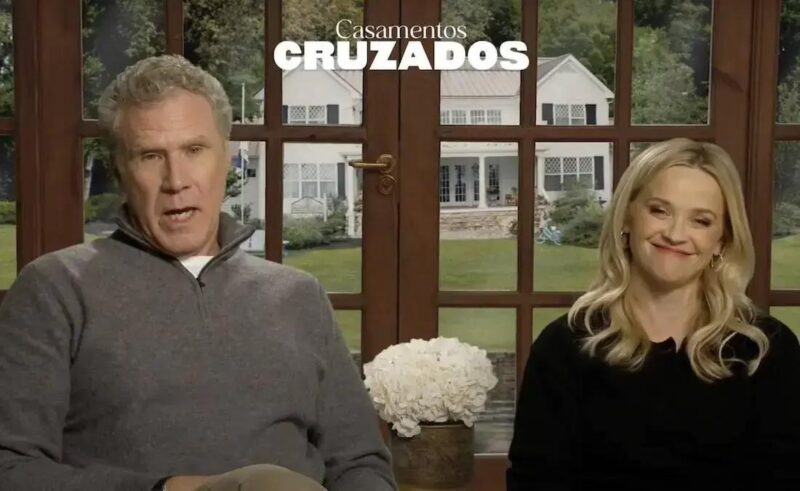▲
A transmissão ao vivo do Zoom no YouTube é uma maneira eficaz de compartilhar conteúdo em tempo real. Para ajustar o zoom durante essa transmissão, você pode usar atalhos simples no seu PC. O controle do zoom varia conforme a plataforma, mas com algumas dicas práticas, você pode melhorar a visualização de vídeos, legendas e detalhes importantes. Vamos explorar como otimizar sua experiência de visualização no YouTube!
Como dar Zoom no YouTube do PC?
Para ajustar o zoom durante a transmissão ao vivo do Zoom no YouTube pelo seu PC, o processo é bem simples. No entanto, é importante notar que o controle do zoom dependerá da plataforma que você está utilizando para assistir ao YouTube.
Se você estiver assistindo diretamente no navegador, utilize o atalho “Ctrl +” para aumentar o zoom e “Ctrl -” para diminuir. Outra opção é acessar as configurações do navegador e ajustar o nível de zoom por lá.
Ajustando o Zoom no Player do YouTube
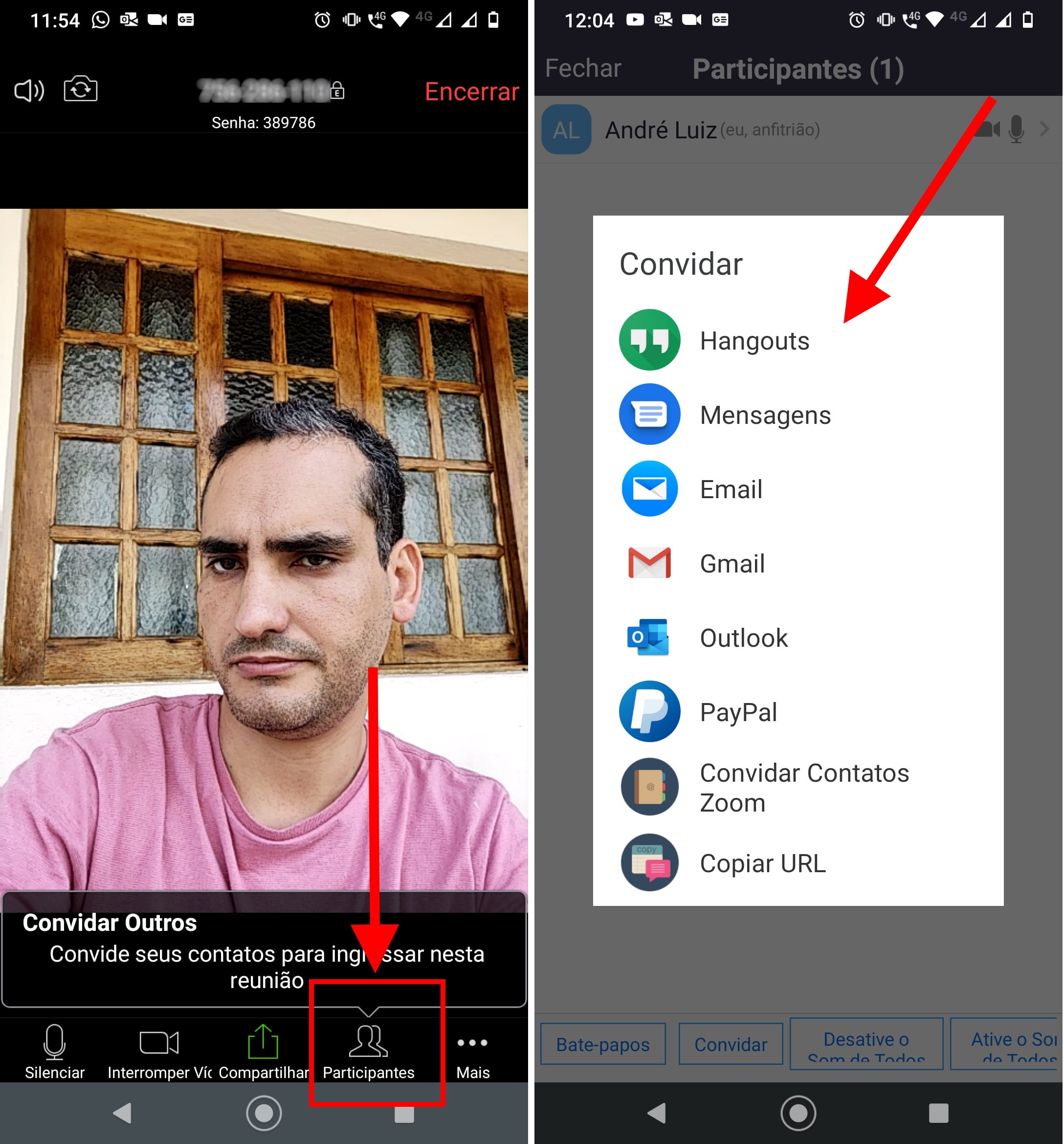
Dentro do próprio player do YouTube, não há uma função nativa para dar zoom. O ajuste feito no navegador ou no sistema operacional afetará a exibição do vídeo. Essa dica é útil para melhorar a visualização, especialmente em apresentações ou webinars Zoom YouTube com textos pequenos.
Para quem busca mais acessibilidade, essas configurações são essenciais. Ajustar o zoom pode facilitar a leitura de legendas e a visualização de detalhes importantes durante a transmissão de reunião no YouTube.
Leia também:
Considerações Finais sobre o Zoom
Lembre-se que a qualidade da imagem pode ser afetada ao aumentar muito o zoom. Para garantir a melhor experiência ao transmitir Zoom no YouTube, procure manter a resolução original do vídeo e ajuste o zoom apenas o necessário. Experimente as diferentes opções para encontrar a configuração ideal para você.
Como aplicar Zoom no YouTube?
Para aplicar zoom em vídeos do YouTube, existem algumas abordagens dependendo do seu objetivo e da plataforma que você está utilizando. Se você quer aumentar a imagem para ver detalhes, o processo é diferente de quando você deseja criar um efeito de zoom durante a edição de um vídeo para o YouTube.
Se o seu objetivo é apenas visualizar melhor um vídeo, continue lendo para ver como transmitir Zoom no YouTube da melhor forma.
Usando o Zoom Durante a Visualização
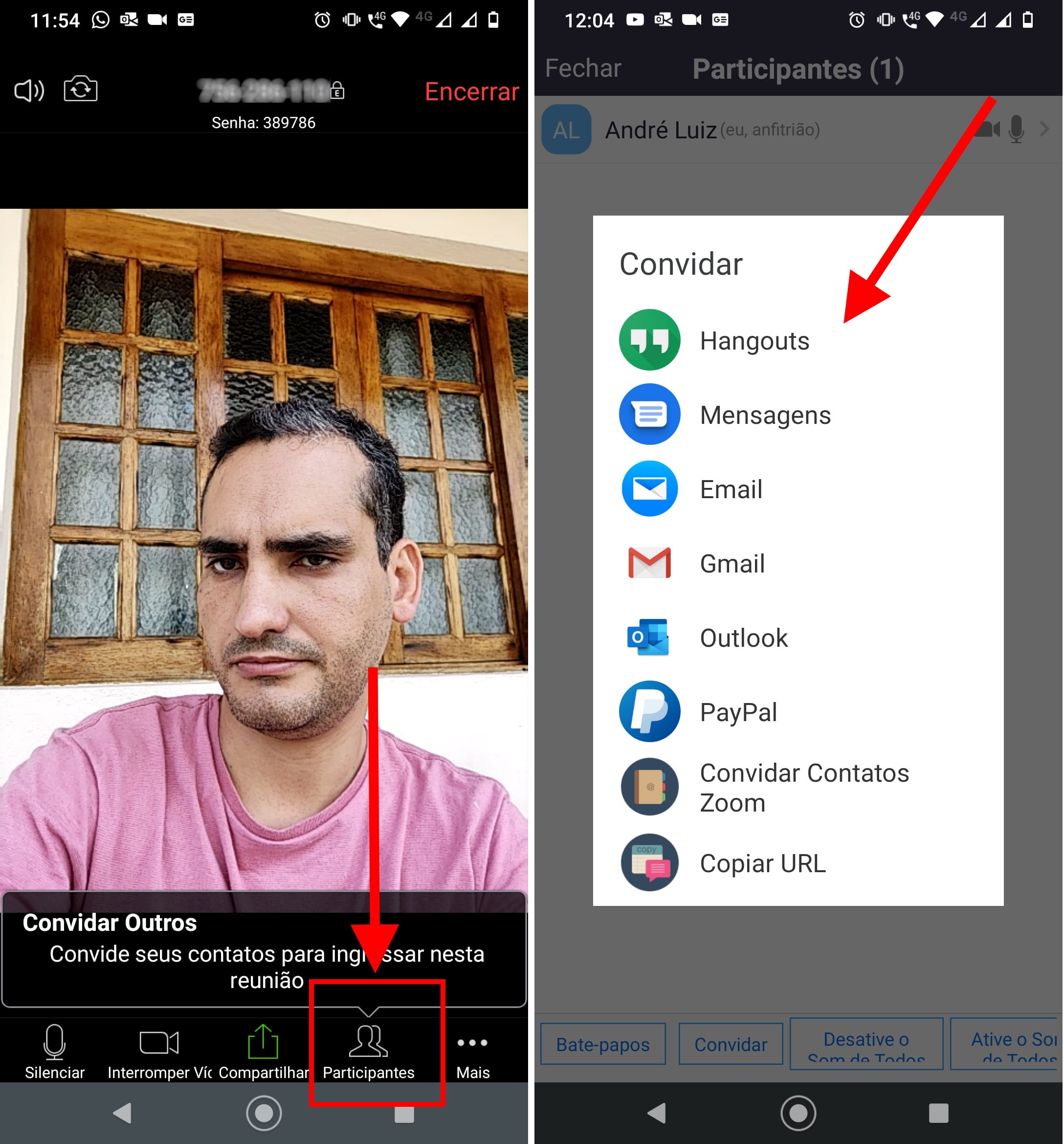
Enquanto assiste a um vídeo no YouTube, você pode usar os recursos de zoom do seu navegador ou sistema operacional. No Windows, a lupa (Magnifier) permite ampliar qualquer parte da tela. No Mac, você pode ativar o zoom nas configurações de acessibilidade.
Para quem está fazendo uma transmissão ao vivo do Zoom no YouTube e quer destacar algo, pedir aos espectadores que usem esses recursos pode ser uma solução.
Zoom na Edição de Vídeo
Se você quer adicionar um efeito de zoom dinâmico ao seu vídeo, precisará de um software de edição de vídeo. Ferramentas como Adobe Premiere Pro, Final Cut Pro e opções gratuitas como DaVinci Resolve permitem criar esse efeito.
Ao editar, importe o vídeo para a linha do tempo e use as ferramentas de escala e posição para criar o efeito de zoom desejado. Ajuste a velocidade e a intensidade do zoom para obter o resultado perfeito.
Como transmitir uma reunião no YouTube?
Para transmitir ao vivo do Zoom no YouTube, você precisará configurar tanto o Zoom quanto o YouTube para que a transmissão ocorra sem problemas. O processo envolve algumas etapas simples, mas cruciais, para garantir que sua reunião seja transmitida corretamente.
Verifique se sua conta no YouTube está habilitada para transmissões ao vivo. O YouTube exige verificação e pode levar até 24 horas para liberar a função de live streaming.
Configurando o Zoom para Transmissão
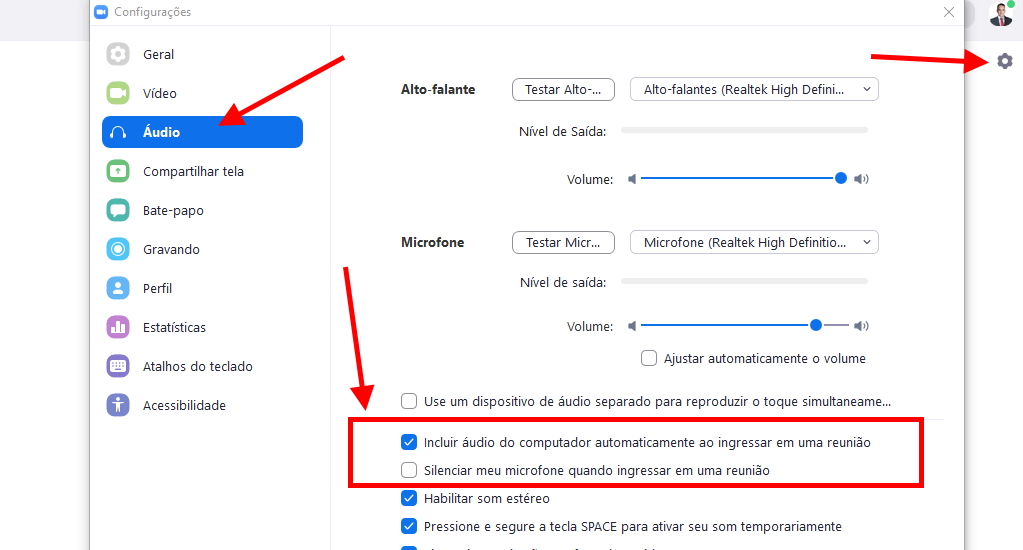
Primeiro, habilite a opção de “Live Streaming” no Zoom. Vá em “Configurações”, depois em “Reunião” e procure por “Permitir transmissão ao vivo de reuniões”. Ative essa opção e selecione o YouTube na lista de serviços disponíveis.
Certifique-se de ter uma conta verificada no YouTube, pois sem ela, a opção de live streaming não estará disponível no Zoom. Este passo é fundamental para transmitir reunião Zoom para YouTube.
Iniciando a Transmissão
No dia da reunião, inicie a reunião no Zoom. Clique em “Mais” e selecione “Transmitir ao vivo no YouTube”. O Zoom abrirá uma janela onde você deverá fazer login na sua conta do YouTube e configurar os detalhes da transmissão, como título e descrição.
Após configurar, clique em “Iniciar transmissão ao vivo” e sua reunião do Zoom será transmitida ao vivo no YouTube. Monitore a transmissão para garantir que tudo esteja funcionando corretamente.
Como fazer um webinar no YouTube?
Realizar um webinar no YouTube envolve planejamento e configuração, mas é uma ótima maneira de alcançar um público amplo. Você pode usar o Zoom para gerenciar a apresentação e a interação, e o YouTube para a transmissão ao vivo do Zoom no YouTube.
O uso combinado das duas ferramentas permite criar um evento interativo e acessível. Veja abaixo como configurar transmissão ao vivo Zoom.
Preparando o Zoom para o Webinar
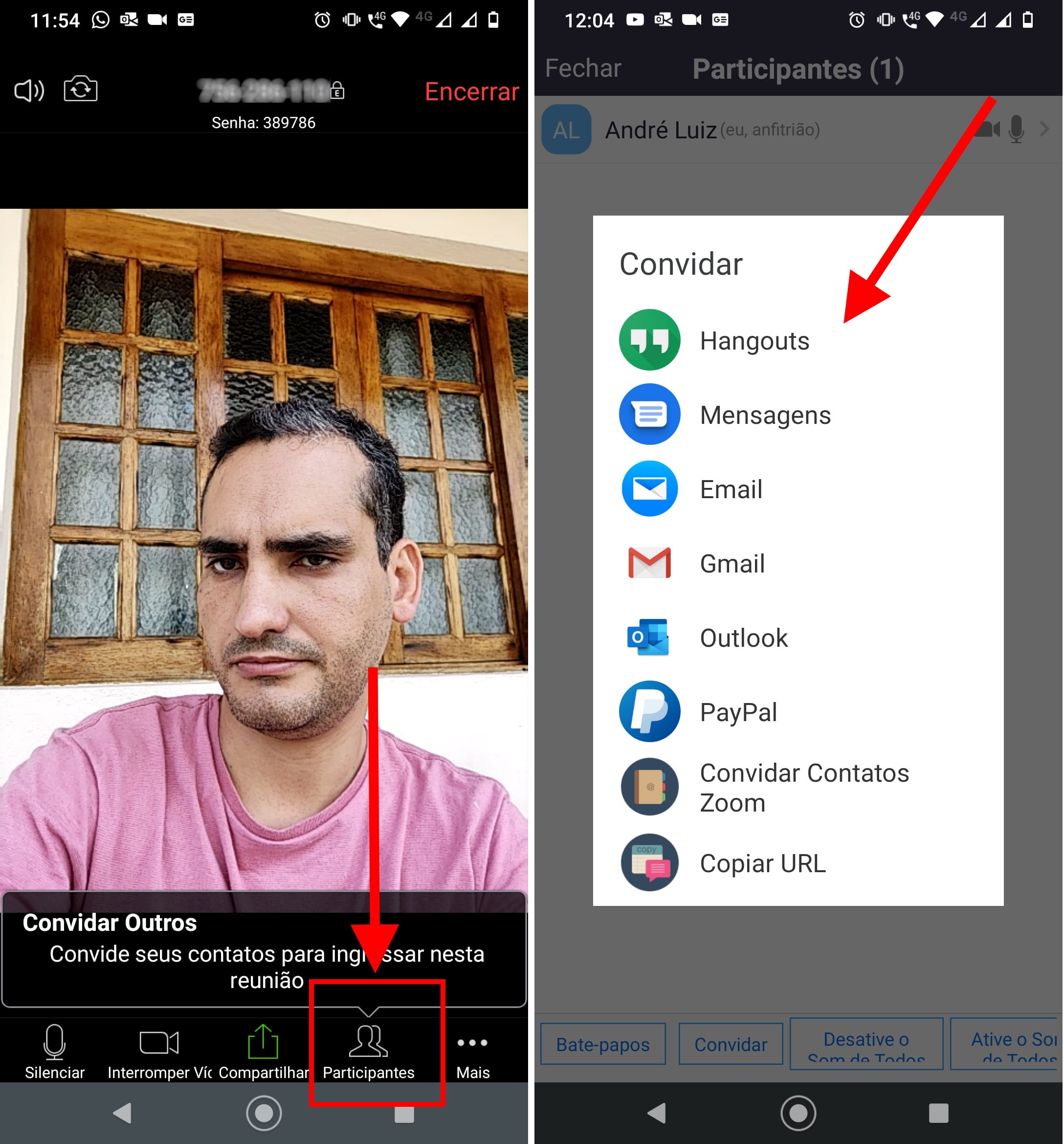
Primeiro, configure sua reunião no Zoom como um webinar. Isso permite mais controle sobre quem pode compartilhar vídeo e áudio. Certifique-se de que todos os apresentadores tenham as permissões corretas para evitar interrupções.
Planeje o conteúdo do seu webinar com antecedência, preparando slides e materiais de apoio. Um roteiro bem estruturado mantém o público engajado e facilita a Zoom YouTube live stream.
Transmitindo o Webinar para o YouTube
No dia do evento, inicie o webinar no Zoom. Use a opção de “Transmitir ao vivo no YouTube” para enviar o vídeo para o seu canal. Configure o título e a descrição da transmissão no YouTube para atrair mais espectadores.
Durante o webinar, interaja com o público através do chat do YouTube, respondendo a perguntas e incentivando a participação. Ao final, deixe a gravação disponível para quem não pôde assistir ao vivo.
Requisitos de sistema e largura de banda para transmissão
Para garantir uma transmissão ao vivo do Zoom no YouTube de alta qualidade, é crucial verificar se o seu sistema e a sua conexão de internet atendem aos requisitos mínimos. Ignorar esses detalhes pode resultar em vídeos com baixa resolução, interrupções e uma experiência ruim para o seu público.
A seguir, estão os requisitos básicos para transmitir reunião Zoom para YouTube sem maiores problemas.
Requisitos Mínimos do Sistema
Para o Zoom, recomenda-se um processador dual-core de 2GHz ou superior e 4GB de RAM. Sistemas operacionais compatíveis incluem Windows 8 ou superior, macOS 10.10 ou superior, e as versões mais recentes do Linux.
Certifique-se de que seu computador atenda a esses requisitos mínimos para evitar travamentos e garantir uma Zoom YouTube live stream estável.
Largura de Banda Necessária
A largura de banda é outro fator crítico. Para uma transmissão de reunião no YouTube em HD (720p), você precisa de pelo menos 2.5 Mbps de upload. Para Full HD (1080p), o ideal é ter 5 Mbps ou mais.
Faça um teste de velocidade da sua internet para verificar se a sua conexão atende a esses requisitos. Uma conexão estável e rápida é essencial para transmitir Zoom no YouTube com qualidade.
Como moderar e interagir com o público no YouTube
Moderar e interagir com o público durante uma transmissão ao vivo do Zoom no YouTube é essencial para criar uma experiência envolvente. Uma boa moderação mantém a conversa relevante e respeitosa, enquanto a interação aumenta o engajamento e a fidelidade do público.
A combinação de moderação e interação transforma uma simples transmissão em uma experiência participativa para todos.
Ferramentas de Moderação do YouTube
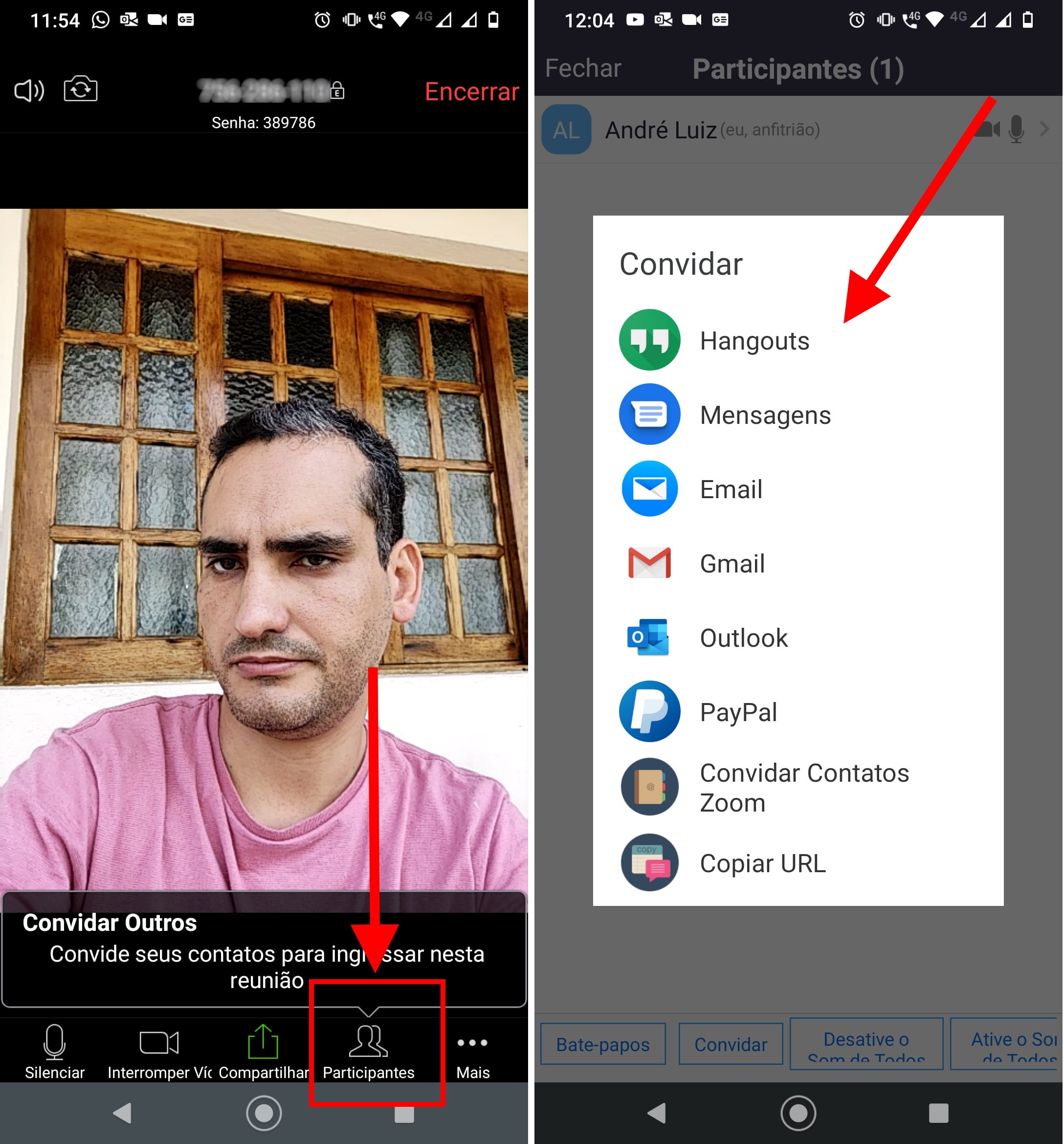
O YouTube oferece diversas ferramentas para moderar comentários e o chat ao vivo. Você pode designar moderadores, usar filtros para bloquear palavras ofensivas e até mesmo pausar o chat para organizar a conversa.
Aproveite esses recursos para garantir um ambiente amigável e seguro durante sua transmissão de reunião no YouTube.
Estratégias de Interação
Incentive o público a fazer perguntas e participar da conversa. Responda aos comentários e mencione os nomes dos participantes para criar um senso de comunidade. Realize enquetes e pesquisas para coletar feedback e adaptar o conteúdo do seu webinar Zoom YouTube.
Considere ter um moderador dedicado para ajudar a gerenciar o chat enquanto você se concentra na apresentação. A interação constante é uma das melhores dicas para transmissão ao vivo Zoom.
Outras plataformas de streaming além do YouTube
Embora o YouTube seja uma excelente opção para transmissão ao vivo do Zoom no YouTube, outras plataformas oferecem recursos e públicos distintos. Explorar essas alternativas pode ser vantajoso dependendo do seu nicho e dos seus objetivos.
Conheça algumas opções que podem complementar ou substituir o YouTube para transmitir reunião Zoom para YouTube.
Twitch
A Twitch é popular entre a comunidade de gamers, mas também oferece espaço para outros tipos de conteúdo, como música, arte e bate-papos. A plataforma possui ferramentas de interação robustas e um sistema de monetização bem estabelecido.
Se seu conteúdo atrai um público mais jovem e engajado, a Twitch pode ser uma alternativa interessante ao YouTube.
Facebook Live
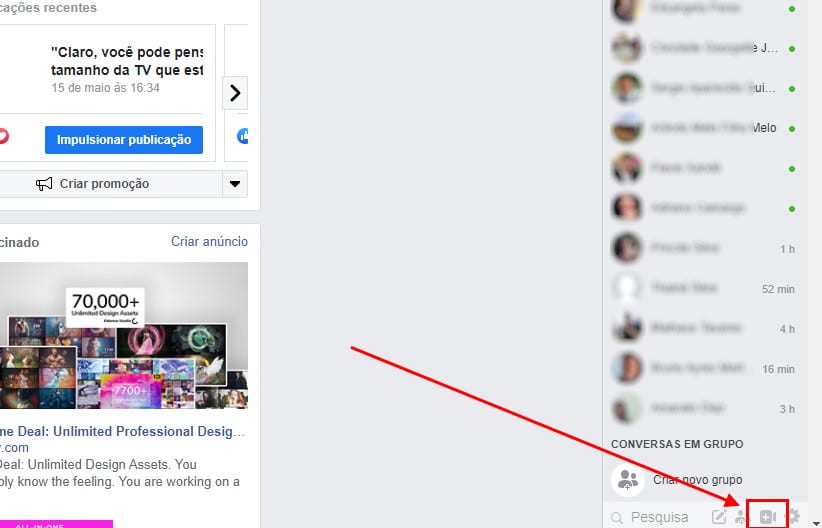
O Facebook Live permite transmitir Zoom no YouTube diretamente para sua página ou perfil, alcançando seus amigos e seguidores. A plataforma oferece integração com outras ferramentas do Facebook, como grupos e eventos, facilitando a promoção e a interação.
Utilizar o Facebook Live é uma excelente maneira de alcançar um público já conectado à sua rede social.
Vimeo
O Vimeo é conhecido por sua alta qualidade de vídeo e foco em conteúdo profissional e artístico. A plataforma oferece opções de personalização e controle de privacidade mais avançadas do que o YouTube.
Se a qualidade visual e a exclusividade são importantes para você, o Vimeo pode ser uma excelente escolha.
Ferramentas para melhorar áudio e vídeo na transmissão
Para elevar a qualidade da sua transmissão ao vivo do Zoom no YouTube, investir em boas ferramentas de áudio e vídeo é fundamental. Uma imagem nítida e um som claro fazem toda a diferença na experiência do espectador.
Equipamentos adequados podem transformar uma simples transmissão de reunião no YouTube em um evento profissional e envolvente.
Microfones de Qualidade
Microfones externos, como os de lapela ou os USB, captam o som com mais clareza e reduzem ruídos. Marcas como Rode, Blue Yeti e Audio-Technica oferecem opções para diferentes orçamentos.
Um bom microfone é essencial para transmitir Zoom no YouTube sem distrações causadas por ruídos indesejados.
Webcams e Câmeras
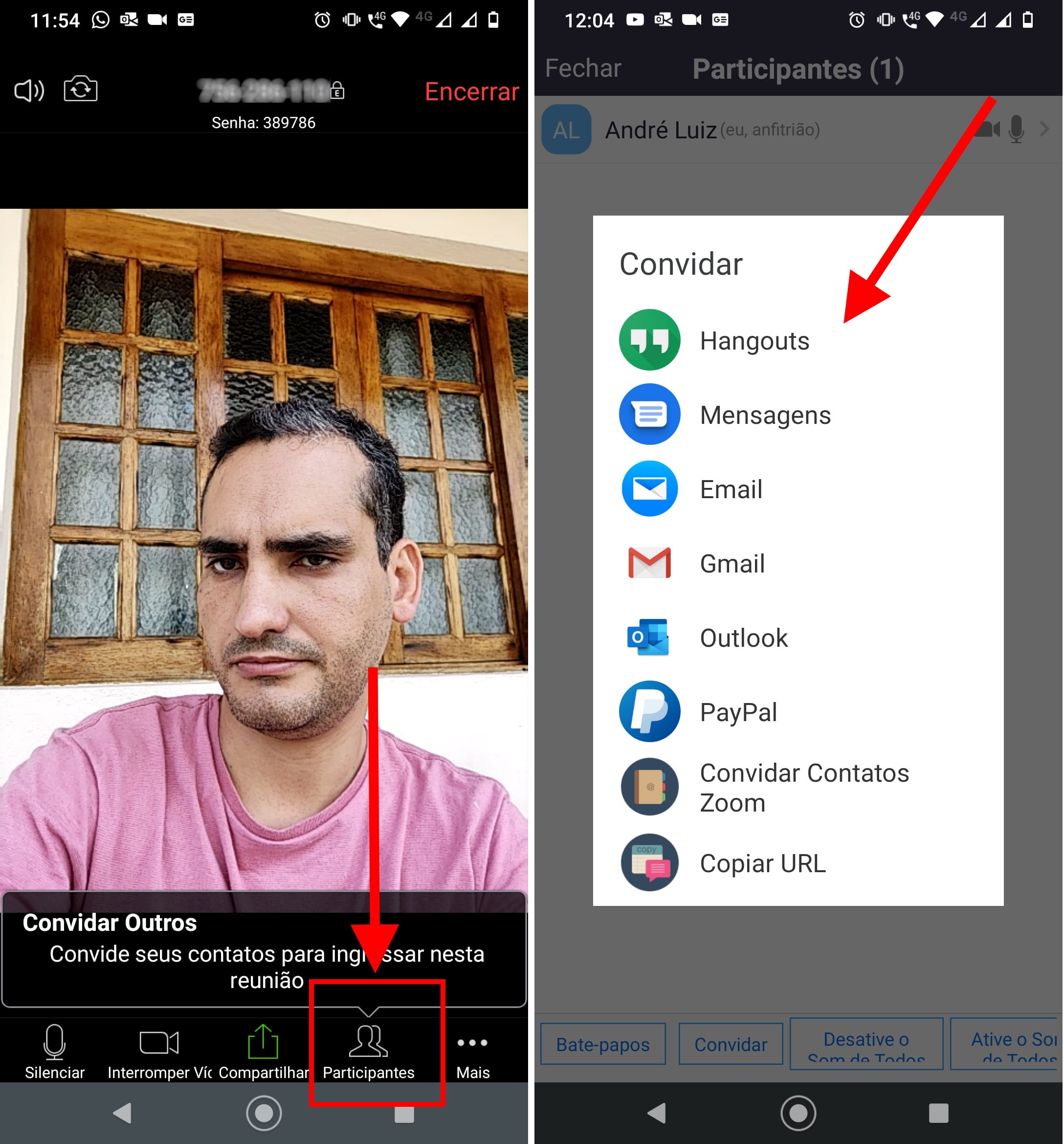
Webcams com resolução de 1080p ou câmeras externas proporcionam imagens mais nítidas do que as câmeras integradas em laptops. Marcas como Logitech e Razer são boas opções.
Se possível, invista em uma câmera com boa captação de luz e recursos de ajuste para transmitir Zoom no YouTube com a melhor qualidade de imagem.
Iluminação Adequada
A iluminação faz toda a diferença na qualidade do vídeo. Softboxes, ring lights ou mesmo uma boa luz natural podem iluminar seu rosto de forma uniforme e reduzir sombras.
Uma boa iluminação garante que você esteja visível e com boa aparência durante a Zoom YouTube live stream.
Perguntas Frequentes sobre Zoom e YouTube
Pressione Ctrl e + para aumentar o zoom e Ctrl e – para diminuir no Windows. No Mac, use ⌘ e +.
Use o gesto de pinça no app YouTube em dispositivos móveis para aplicar zoom em vídeos.
Inicie a reunião no Zoom e selecione ‘Transmitir ao vivo no YouTube’ nas opções.
Acesse o YouTube, vá em ‘Meu Canal’, clique em ‘Transmissão ao vivo’ e siga as instruções.
Verifique se seu sistema atende aos requisitos de hardware e largura de banda para uma transmissão estável.