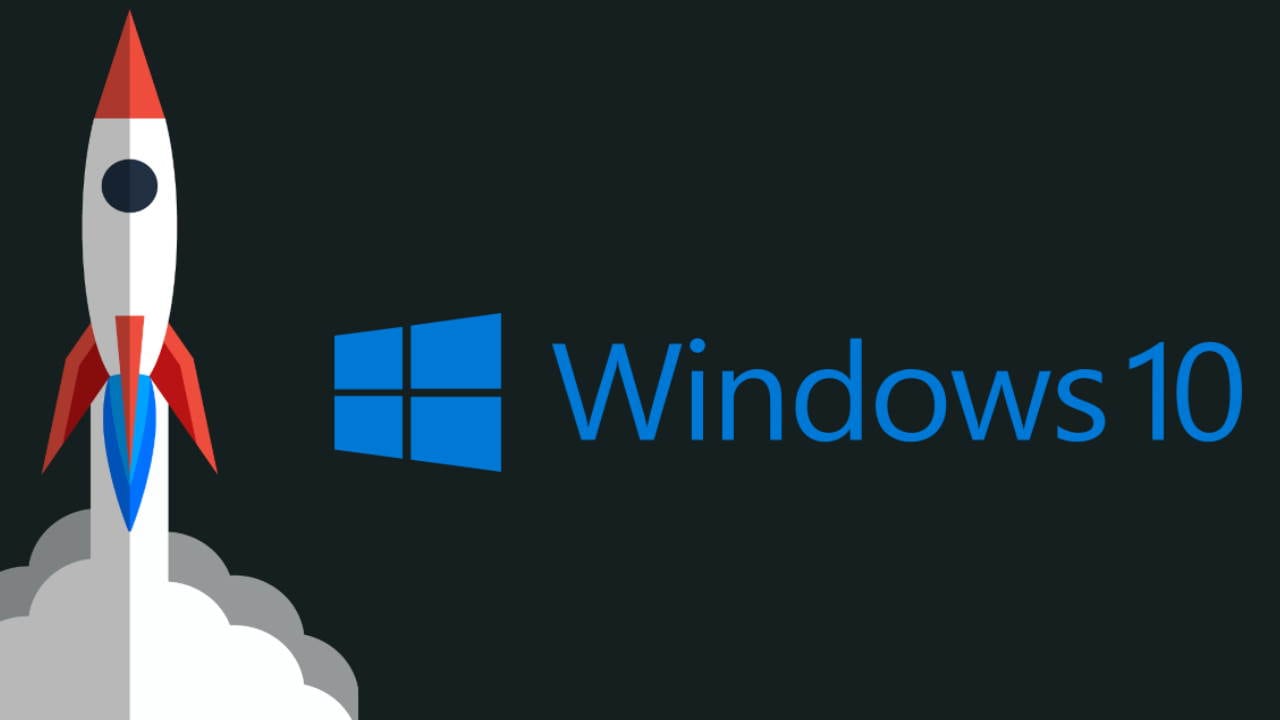▲
Como configurar a memória virtual no Windows 10 para melhorar o desempenho
Para configurar a memória virtual no Windows 10 e aumentar o desempenho, siga este passo a passo detalhado. Ajustar o arquivo de paginação pode ser crucial, especialmente se você está enfrentando o erro de pouca memória virtual. Este guia te ajudará a otimizar o sistema de forma eficaz.
Primeiro, pressione a tecla Windows, digite “configurações avançadas do sistema” e clique em “Exibir configurações avançadas do sistema”. Na janela “Propriedades do Sistema”, vá para a aba “Avançado” e clique em “Configurações” na seção “Desempenho”.
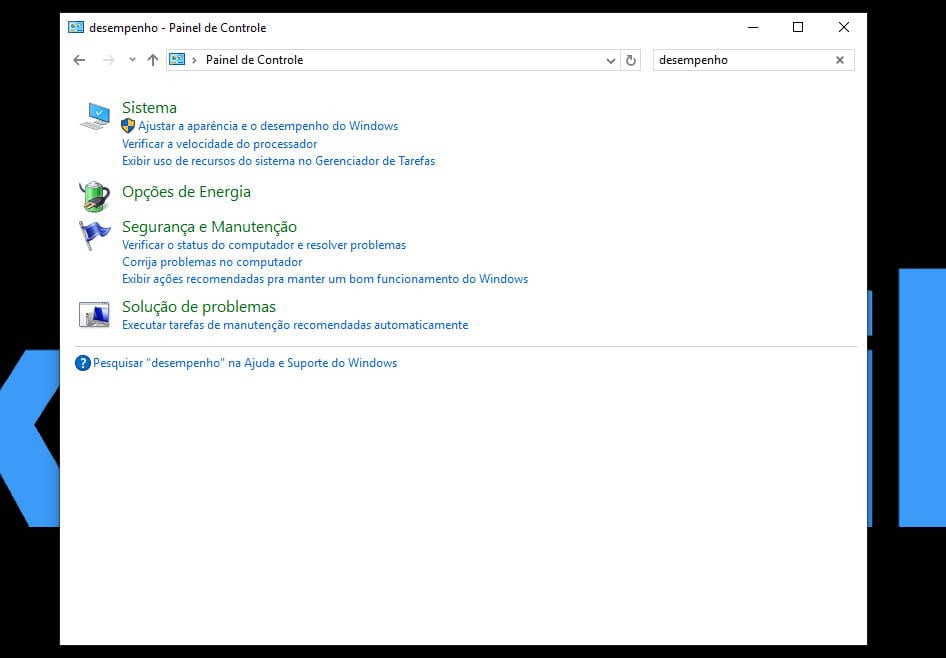
Na janela “Opções de Desempenho”, clique na aba “Avançado” e localize a seção “Memória virtual”. Clique no botão “Alterar”. Desmarque a opção “Gerenciar automaticamente o tamanho do arquivo de paginação para todas as unidades”.
Selecione a unidade onde o Windows está instalado (geralmente C:) e escolha a opção “Tamanho personalizado”. Defina um tamanho inicial e um tamanho máximo para a memória virtual. Uma prática comum é definir o tamanho inicial como 1,5 vezes a sua RAM física e o tamanho máximo como 3 vezes a RAM física.
Leia também:
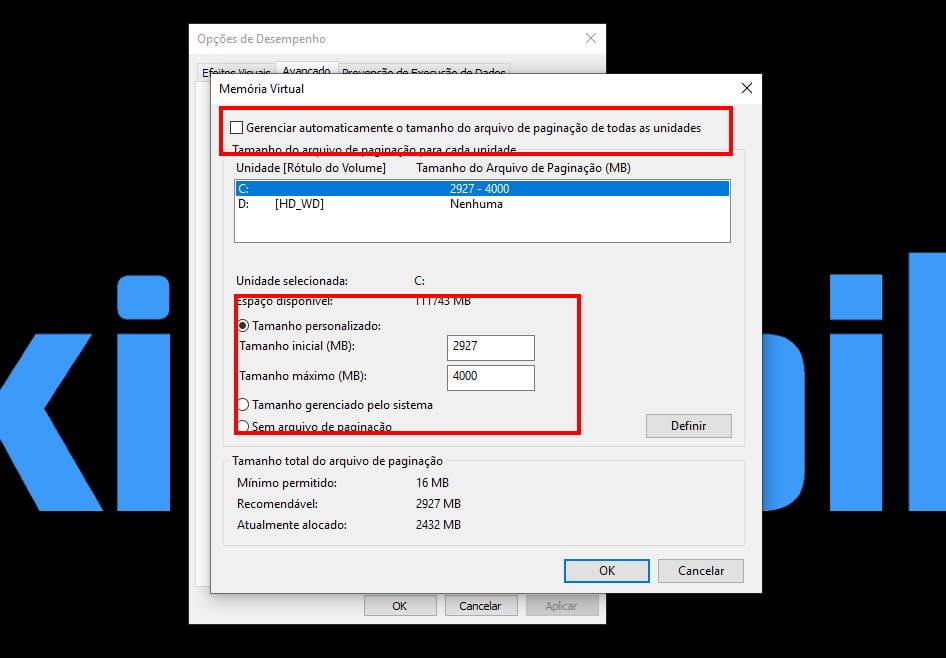
Por exemplo, se você tem 8GB de RAM, o tamanho inicial pode ser 12288 MB (1,5 x 8192) e o tamanho máximo pode ser 24576 MB (3 x 8192). Após inserir os valores, clique em “Definir” e depois em “OK” em todas as janelas para salvar as alterações.
Reinicie o computador para que as mudanças tenham efeito. Monitorar o desempenho após a reinicialização ajudará a verificar se a nova configuração melhorou a velocidade do sistema. Este ajuste pode ser particularmente útil se você usa softwares pesados ou jogos que exigem muita memória.
Lembre-se que, embora a memória virtual possa ajudar, investir em mais RAM física ou migrar para um SSD NVMe em vez de um SSD SATA pode trazer melhorias ainda maiores no aumentar desempenho Windows 10. Além disso, considere desabilitar programas de inicialização desnecessários e explorar outras opções para otimizar Windows 10. A ferramenta ReadyBoost, embora útil em alguns casos, pode não ser tão eficaz quanto outras soluções mencionadas.
O impacto de SSDs NVMe na memória virtual e desempenho do sistema
A utilização de SSDs NVMe tem um impacto significativo na memória virtual e no aumentar desempenho Windows 10. Comparados aos SSDs SATA, os SSDs NVMe oferecem velocidades de leitura e escrita substancialmente mais altas, o que influencia diretamente a eficiência do arquivo de paginação.
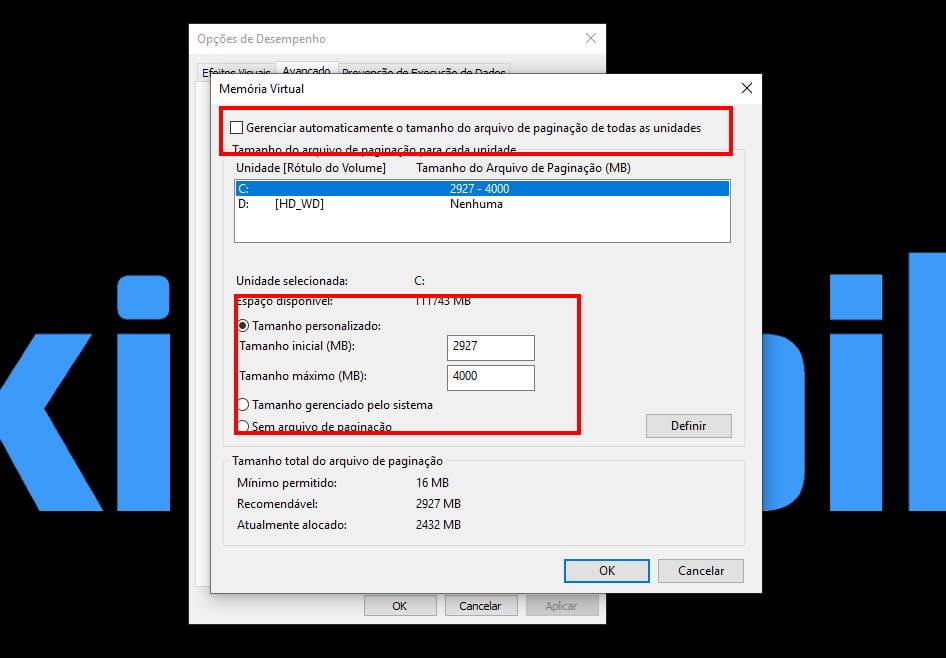
Quando o sistema precisa usar a memória virtual devido à falta de RAM física, os dados são trocados entre a RAM e o disco de armazenamento. Com um SSD NVMe, essa troca ocorre muito mais rapidamente, minimizando o impacto negativo no desempenho geral do sistema.
Em sistemas com SSDs SATA, o acesso aos dados na memória virtual é mais lento, o que pode levar a travamentos e lentidão perceptível, especialmente ao executar aplicativos pesados ou multitarefas. A diferença de velocidade entre um SSD NVMe e um SSD SATA pode ser crucial para manter a fluidez do sistema.
Além disso, a menor latência dos SSDs NVMe contribui para um tempo de resposta mais rápido do sistema, o que significa que as aplicações iniciam mais rapidamente e as tarefas são executadas de forma mais eficiente. Isso é particularmente importante para tarefas que dependem muito do acesso ao disco, como edição de vídeo e jogos.
Para usuários que buscam otimizar Windows 10 e reduzir a dependência da memória virtual, investir em um SSD NVMe é uma excelente opção. Embora ajustar a configurar memória virtual possa ajudar, a substituição do disco rígido por um SSD NVMe oferece uma melhoria notável no desempenho geral do sistema.
Como verificar e atualizar drivers para evitar lentidão no Windows 10
Manter os drivers atualizados é crucial para aumentar desempenho Windows 10 e evitar lentidão. Drivers desatualizados podem causar conflitos de hardware, desempenho inadequado e até mesmo instabilidade do sistema. Verificar e atualizar regularmente os drivers pode melhorar significativamente a experiência do usuário.
Para verificar os drivers, siga estes passos:
1. Clique com o botão direito no menu Iniciar e selecione “Gerenciador de Dispositivos”.
2. No Gerenciador de Dispositivos, procure por dispositivos com um ponto de exclamação amarelo. Isso indica que há um problema com o driver.
3. Expanda as categorias para encontrar os dispositivos específicos.
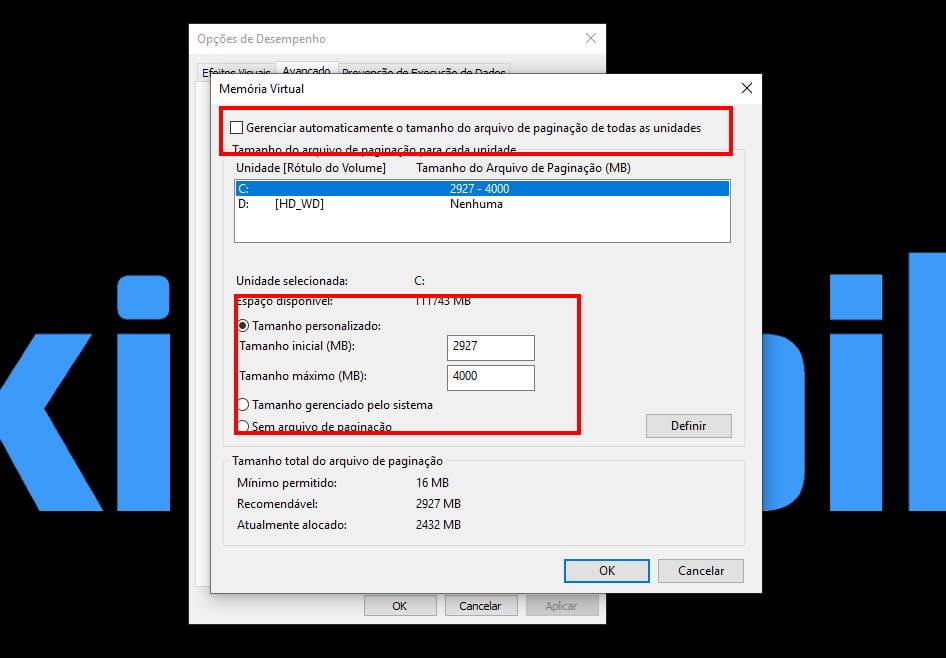
Para atualizar um driver, você tem algumas opções:
* Atualização Automática: Clique com o botão direito no dispositivo problemático e selecione “Atualizar driver“. Em seguida, escolha “Pesquisar automaticamente drivers“. O Windows procurará e instalará a versão mais recente, se disponível.
* Atualização Manual: Se a atualização automática não funcionar, você pode baixar o driver mais recente do site do fabricante do hardware. Após baixar, clique com o botão direito no dispositivo no Gerenciador de Dispositivos e selecione “Atualizar driver“. Escolha “Procurar drivers no meu computador” e indique a pasta onde você salvou o driver baixado.
Após atualizar os drivers, reinicie o computador para que as alterações tenham efeito. Monitorar o desempenho do sistema após a atualização ajudará a verificar se a lentidão foi resolvida.
Lembre-se que a memória virtual pode ser afetada indiretamente por drivers desatualizados, pois um hardware funcionando incorretamente pode aumentar a carga sobre a RAM e, consequentemente, a necessidade de usar o arquivo de paginação. Portanto, manter os drivers em dia é uma parte importante de otimizar Windows 10 e garantir um desempenho suave.
Desabilitar programas de inicialização para acelerar o Windows 10
Desabilitar programas de inicialização é uma maneira eficaz de aumentar desempenho Windows 10. Muitos programas são configurados para iniciar automaticamente quando o sistema é ligado, consumindo recursos e prolongando o tempo de inicialização. Reduzir o número de programas que iniciam com o Windows pode liberar memória virtual e melhorar a velocidade geral do sistema.
Para desabilitar programas de inicialização, siga estes passos:
1. Pressione Ctrl + Shift + Esc para abrir o Gerenciador de Tarefas.
2. Clique na aba “Inicializar” (ou “Startup”, dependendo da versão do Windows).
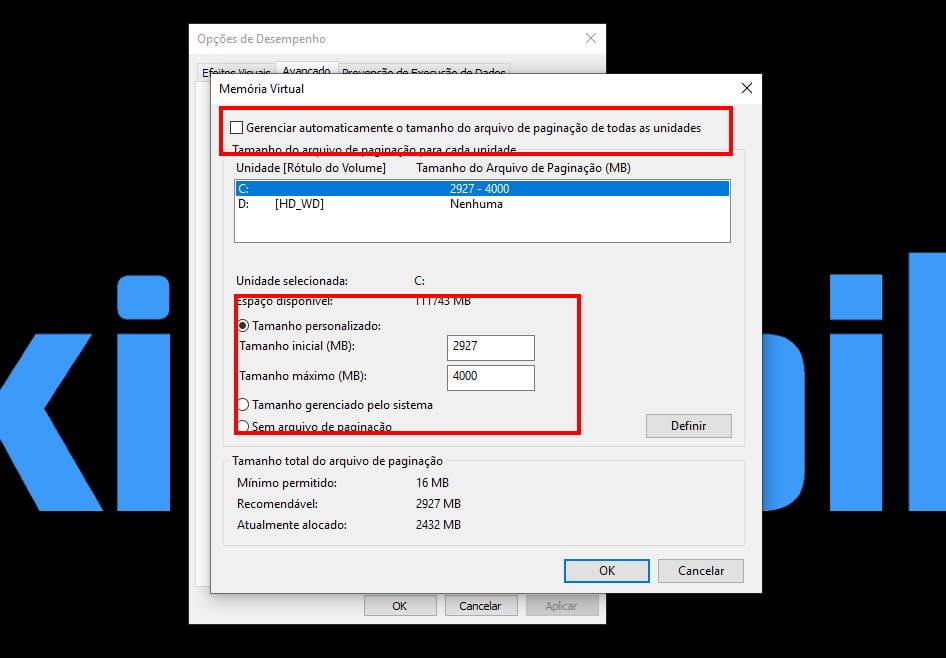
3. Analise a lista de programas e identifique aqueles que não são essenciais para o funcionamento do sistema.
4. Clique no programa que deseja desabilitar e clique no botão “Desabilitar” no canto inferior direito da janela.
É importante ser cauteloso ao desabilitar programas. Desabilite apenas programas que você reconhece e sabe que não são essenciais. Desabilitar programas importantes do sistema pode causar mau funcionamento.
Após desabilitar os programas desejados, reinicie o computador para que as alterações tenham efeito. Você deverá notar uma inicialização mais rápida e um desempenho geral melhorado.
Lembre-se que, embora desabilitar programas de inicialização possa ajudar, essa medida é mais eficaz quando combinada com outras técnicas de otimizar Windows 10, como ajustar a configurar memória virtual, atualizar drivers e considerar o uso de um SSD NVMe em vez de um SSD SATA. A memória virtual pode ser usada de forma mais eficiente quando menos programas estão competindo por recursos.
Como usar o ReadyBoost para melhorar a memória virtual
O ReadyBoost é uma funcionalidade do Windows que permite usar dispositivos de armazenamento removíveis, como pen drives e cartões SD, para melhorar a memória virtual e aumentar desempenho Windows 10. Ele funciona como uma camada de cache adicional, armazenando dados frequentemente acessados para acelerar o tempo de resposta do sistema.
Para usar o ReadyBoost, siga estes passos:
1. Insira o dispositivo de armazenamento removível no seu computador.
2. No Explorador de Arquivos, clique com o botão direito no dispositivo e selecione “Propriedades”.
3. Na aba “ReadyBoost“, selecione a opção “Dedicar este dispositivo ao ReadyBoost“.
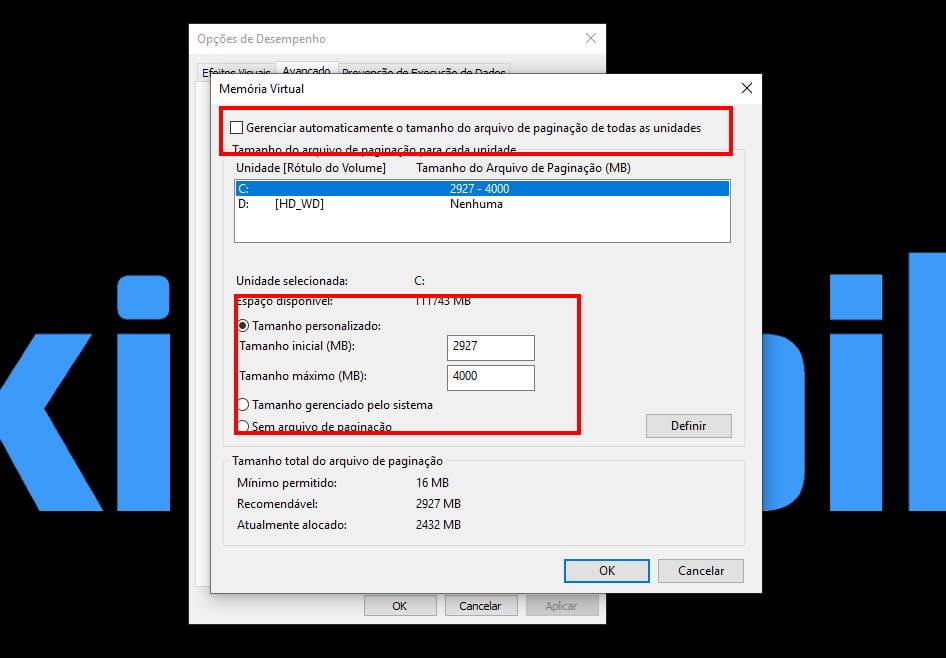
4. Defina a quantidade de espaço que você deseja usar para o ReadyBoost. O Windows recomendará um tamanho ideal, mas você pode ajustá-lo conforme necessário.
5. Clique em “Aplicar” e depois em “OK”.
O ReadyBoost é mais eficaz em sistemas com pouca RAM e discos rígidos mais lentos. Em sistemas com SSDs, o benefício pode ser marginal, pois os SSDs já oferecem tempos de acesso muito rápidos.
Embora o ReadyBoost possa ajudar a otimizar Windows 10 e reduzir a dependência do arquivo de paginação no disco rígido, ele não substitui a necessidade de RAM física suficiente. Ajustar a configurar memória virtual e desabilitar programas de inicialização ainda são medidas importantes para melhorar o desempenho. Além disso, considere que, em muitos casos, investir em mais RAM ou em um SSD NVMe pode trazer resultados mais significativos do que usar o ReadyBoost.
Resolvendo o erro ‘Seu sistema está com pouca memória virtual’
O erro “Seu sistema está com pouca memória virtual” é um problema comum no Windows 10, indicando que o sistema não tem RAM suficiente para executar todas as tarefas em andamento. Quando isso acontece, o Windows usa o arquivo de paginação (memória virtual) no disco rígido para compensar, mas isso pode levar a lentidão e travamentos.
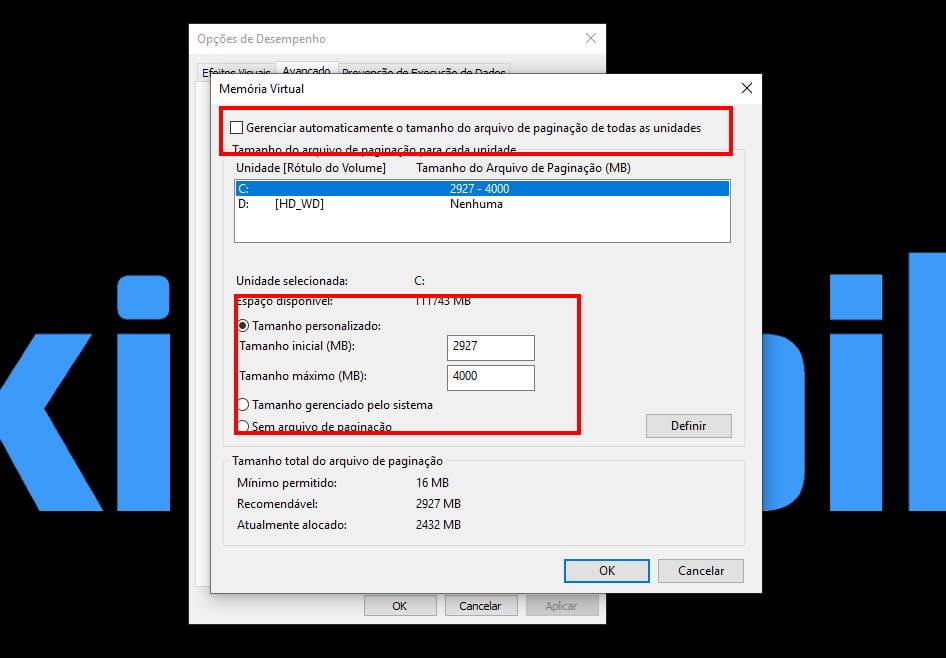
Para resolver este erro, siga estas dicas:
1. Aumentar o tamanho da memória virtual:
* Siga os passos descritos na seção “Como configurar memória virtual no Windows 10 para melhorar o desempenho” para aumentar o tamanho do arquivo de paginação.
2. Fechar programas desnecessários:
* Feche todos os programas e aplicativos que você não está usando. Isso liberará RAM e reduzirá a necessidade de memória virtual.
3. Desabilitar programas de inicialização:
* Siga os passos na seção “Desabilitar programas de inicialização para acelerar o Windows 10″ para impedir que programas desnecessários iniciem automaticamente com o sistema.
4. Verificar e atualizar drivers:
* Drivers desatualizados podem causar uso excessivo de recursos. Siga as instruções na seção “Como verificar e atualizar drivers para evitar lentidão no Windows 10″ para garantir que seus drivers estejam atualizados.
5. Considerar um upgrade de hardware:
* Se você continua enfrentando o erro mesmo após seguir as dicas acima, pode ser hora de investir em mais RAM. Aumentar a RAM física do seu computador é a solução mais eficaz para evitar o erro de pouca memória virtual. Além disso, considere substituir um disco rígido (HDD) por um SSD NVMe para um desempenho geral significativamente melhor.
Lembre-se que otimizar Windows 10 é um processo contínuo. Monitorar regularmente o uso de recursos do sistema e tomar medidas preventivas pode ajudar a evitar o erro de pouca memória virtual e garantir um desempenho suave.
Ajustando o tamanho do arquivo de paginação para evitar erros de memória
Ajustar o tamanho do arquivo de paginação é uma das principais formas de evitar erros de memória e aumentar desempenho Windows 10. O arquivo de paginação, também conhecido como memória virtual, é um espaço no disco rígido usado pelo sistema operacional para simular RAM quando a RAM física não é suficiente.
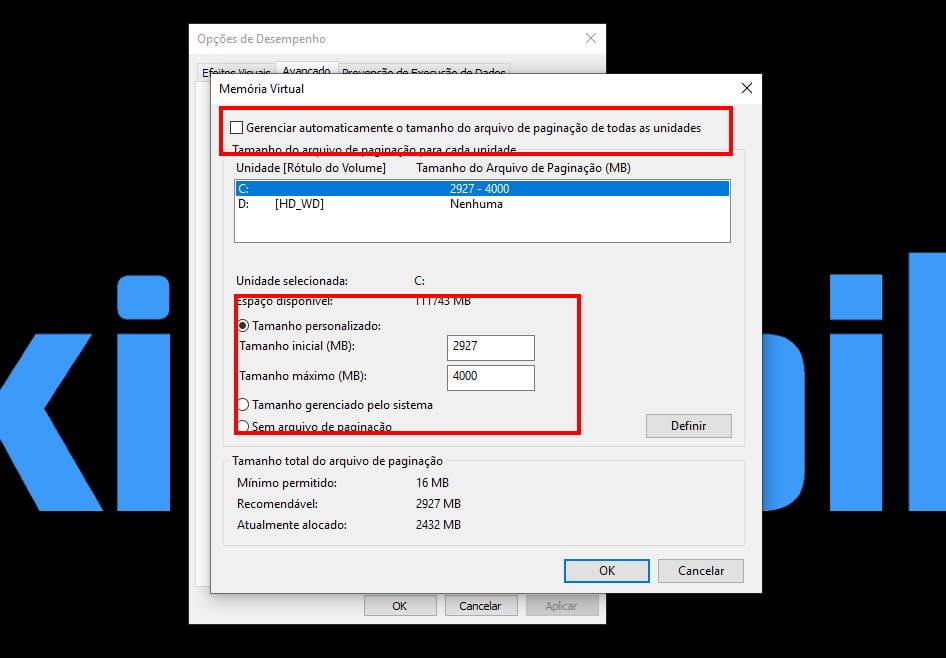
Quando o sistema exibe o erro de pouca memória virtual, aumentar o tamanho do arquivo de paginação pode ser uma solução eficaz. No entanto, é importante ajustar esse tamanho corretamente para evitar problemas de desempenho.
Para ajustar o tamanho do arquivo de paginação, siga estas recomendações:
* Tamanho Inicial: Defina o tamanho inicial como 1,5 vezes a quantidade de RAM física instalada no seu computador.
* Tamanho Máximo: Defina o tamanho máximo como 3 vezes a quantidade de RAM física.
Para saber como configurar o tamanho, siga os passos da seção “Como configurar memória virtual no Windows 10 para melhorar o desempenho”.
Embora ajustar o tamanho do arquivo de paginação possa ajudar, lembre-se de que ele é mais lento que a RAM física. Portanto, se você frequentemente enfrenta erros de memória, considerar um upgrade de RAM pode ser uma solução mais eficiente a longo prazo. Além disso, o uso de um SSD NVMe em vez de um SSD SATA pode acelerar o acesso ao arquivo de paginação, melhorando o desempenho geral. Outras dicas para otimizar Windows 10 incluem desabilitar programas de inicialização desnecessários e verificar os drivers.