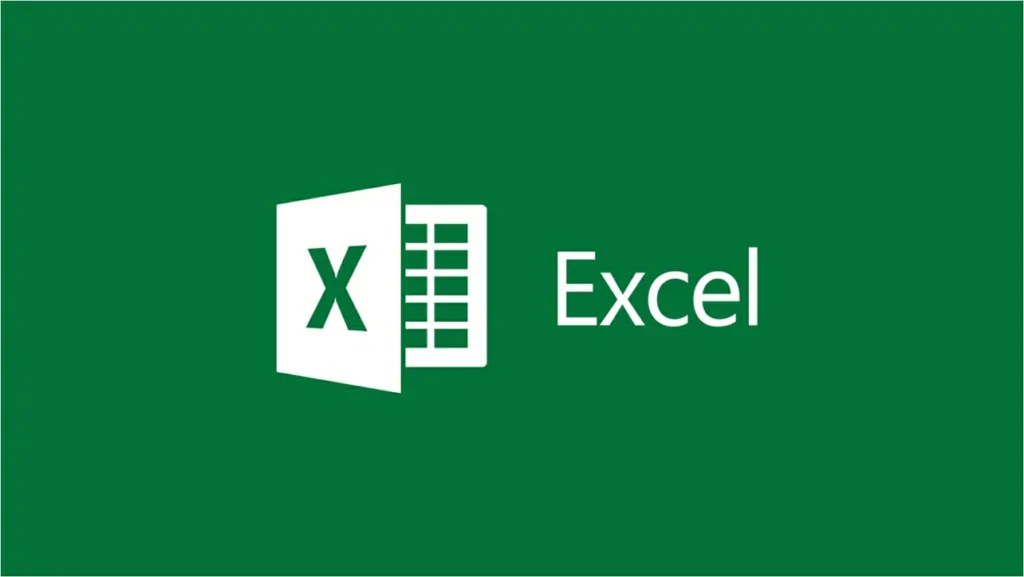O Excel é uma excelente ferramenta que possui muitas funções úteis na hora de editar documentos. Uma dessas funções está a de concatenar que pode organizar informações, mas poucas pessoas sabem como usar a função Concatenar do Excel.
- Como mesclar células no Excel no computador e celular
- 7 sites para converter pdf em excel de maneira rápida
A função concatenar do Excel junta informações que podem estar espalhadas em uma planilha, quando utilizada, você pode reunir todas essas funções em uma única célula.
Neste artigo você aprenderá como usar a função concatenar do Excel para utilizar em todos os seus documentos que necessitam de uma organização.
Como usar a função Concatenar do Excel
Aprenderemos a como usar a função Concatenar do Excel versão de navegador, o que significa que você não precisa adquirir o pacote office pago para utilizar esse recurso tão simples.
Dito isso, devemos alertar que versões mais antigas do Excel utilizam o recurso de concatenar de maneira diferente, sendo a única diferença que o comando “=CONCAT“é utilizando nas versões antigas como “=CONCATENAR“.
Leia também:
Vejamos como usar a função Concatenar do Excel:
- Em suas células do Excel, encontre as quais você gostaria de reunir todas em uma só. (Em nosso exemplo, reuniremos o nome, sobrenome e documento de cada usuário registrado no sistema, mas como podemos observar eles estão separados todos em células distintas. Isso não será um problema para a função concatenar, já que ela é capaz de reunir várias células em uma).
Imagem: Bruno/Tekimobile - Para utilizar a função de concatenar devemos escrever o seguinte comando em nossa planilha “=CONCAT(A2;B2;C2)” onde “A2;B2 e C2” são as células que selecionamos para utilizar na função. (Quando utilizamos a função de concatenar, sem nenhum carácter ou espaço adicional, todas as informações das células aparecerão reunidas em uma só, para resolver isso podemos adicionar mais alguns caracteres, observe no “passo 4” a seguir).
Imagem: Bruno/Tekimobile - Caso você queira apenas adicionar um espaço entre as células, você deve adicionar aspas duplas com espaço entre elas(” “). Em sua célula ficará da seguinte forma: “=CONCAT(A2;” “;B2;” “;C2)“.
Imagem: Bruno/Tekimobile - A função de concatenar do Excel permite que adicionemos mais caracteres para criar um padrão em nossa nova célula. No exemplo abaixo, note que adicionamos informações como “Nome” e “número de documento” da seguinte forma: “=CONCAT(“Nome: “;A2;” “;B2;”; Portador(a) do documento: “;C2)“. O resultado da nossa célula será: “Nome: Alexandre Santos; Portador(a) do documento: 123.456.789-10”.
Imagem: Bruno/Tekimobile
Possíveis problemas com a função
Existem alguns problemas que podem surgir utilizando a função concatenar, para a solução de cada uma delas, confira a tabela a seguir:
| Problema | Descrição |
| Aspas aparecem na cadeia de resultados. | Use vírgulas para separar os itens de texto adjacentes. Por exemplo: O Excel exibirá =CONCATENAR(“Olá” “Mundo”) como Olá”Mundo com uma aspa extra porque uma vírgula entre os argumentos de texto foi omitida. CONTINUA DEPOIS DA PUBLICIDADE
Números não precisam ter aspas. |
| As palavras aparecem misturadas. | Sem espaços designados entre as entradas de texto separadas, as entradas de texto serão executadas em conjunto. Adicione espaços extras como parte da fórmula CONCATENAR. Há duas maneiras de fazer isso:
|
| O erro #NOME? em vez do resultado previsto. |
#NOME? geralmente significa que estão faltando aspas em um Argumento de texto. |
- Note que cada informação nova que adicionamos no nosso guia anterior, sempre se mantém entre aspas em nossas células. Isso acontece devido à interpretação do Excel, ele sempre identificará o que adicionar entre aspas ” ” como um carácter que deve ser exibido, não um que deveria ser computado.
- Sendo assim, cada carácter que você gostaria que fosse exibido em sua célula utilizando o concatenar, deve ser adicionado entre as aspas, como: apóstrofo, vírgulas, espaço e qualquer outro carácter que você gostaria de exibir.
- Cada célula e novo carácter também precisam obrigatoriamente do ponto e vírgula, afim do Excel separar cada divisão da fórmula de concatenar.
E assim terminamos com as explicações de tudo o que você deve saber para aprender como usar a função Concatenar do Excel e as possíveis soluções de problemas.
Acesse os links recomendados no começo desse artigo e fique por dentro de outras dicas de Excel.