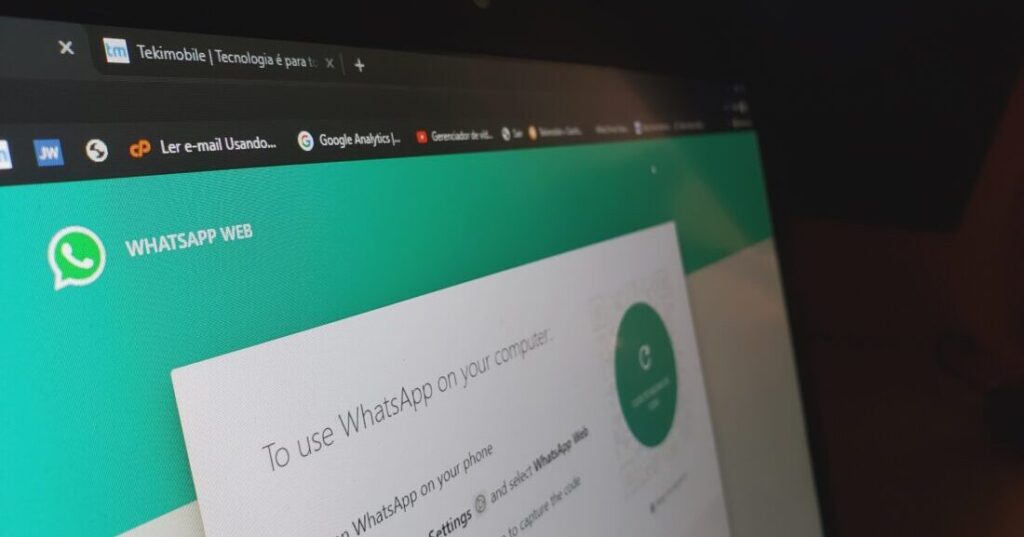Imagine a situação onde você usa o WhatsApp para atender clientes no seu trabalho, mas também quer ler suas mensagens da sua conta pessoal. Nesse cenário, surge uma dúvida bem comum: como usar duas contas diferentes no WhatsApp Web no seu computador? Acreditem, é bem fácil.
Primeira maneira
- Acesse o endereço do https://web.whatsapp.com/ e gere o código QR Code normalmente;
- No celular, clique nos 3 pontinhos e depois em WhatsApp Web, aponte para o QR Code no computador e a conta abrirá no PC;
- Agora, no navegador Google Chrome, abra uma nova aba anônima, basta clicar nos 3 pontinhos e depois em Nova janela anônima;
- Acesse novamente o endereço do WhatsApp na Web e repita todos os passos, mas agora com sua segunda conta. Pode ser de um outro celular ou do mesmo celular, com uma conta Business, por exemplo.
Outra opção é o usuário usar dois navegadores diferentes (Chrome, Opera, Safari, Firefox, etc), ou no Chrome, usar um em uma aba normal e outra em uma aba anônima.
Segunda maneira
Há ainda uma segunda maneira, usando uma extensão para o Google Chrome, sigam os passos abaixo:
- Instale a extensão SessionBox disponível na Chrome Web Store;
- Depois de instalada, acesse o WhatsApp Web no seu navegador;
- Clique no ícone no SessionBox no canto superior direito do seu navegador;
- A extensão permite criar uma conta para sincronizar entre dispositivos, mas, aqui, utilizaremos a opção de convidado. Então, clique na opção “or sign in as guest”;
- Aguarde alguns segundos até que o processo seja finalizado e, em seguida, clique no “X”, localizado no canto superior direito. Os passos 5 e 6 só precisam ser feitos no primeiro acesso à extensão;
- Na tela que será carregada, clique no sinal de “+” e extensão carregará uma nova guia no navegador, já com o WhatsApp Web aberto;
- Agora, basta apontar a câmera do celular para o QR Código disponível em casa uma das guias do Chrome e logar com uma conta diferente em cada uma delas.
Ao olhar os ícones que aparecem no canto esquerdo de cada uma das guias, você notará pequenas “bolinhas” coloridas. Cada uma delas indica uma sessão diferente do mensageiro que está sendo utilizada. Isto torna possível acessar ambos os números (pessoal e profissional, por exemplo).