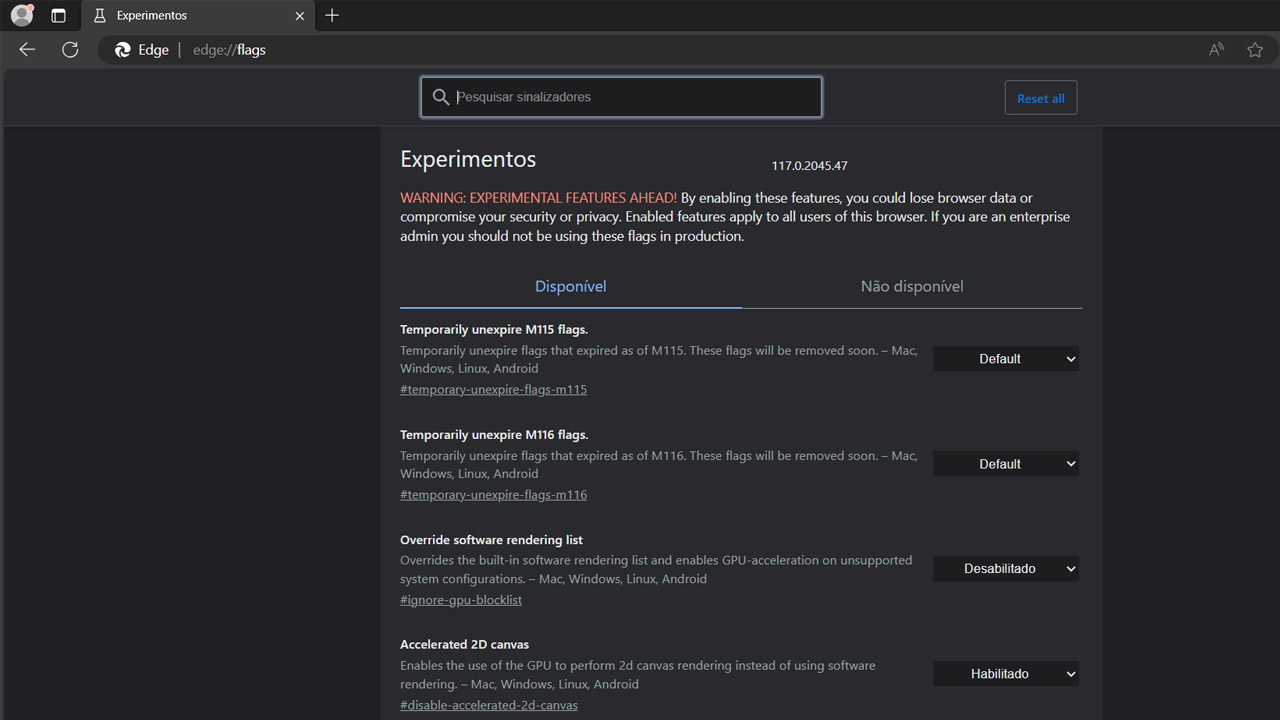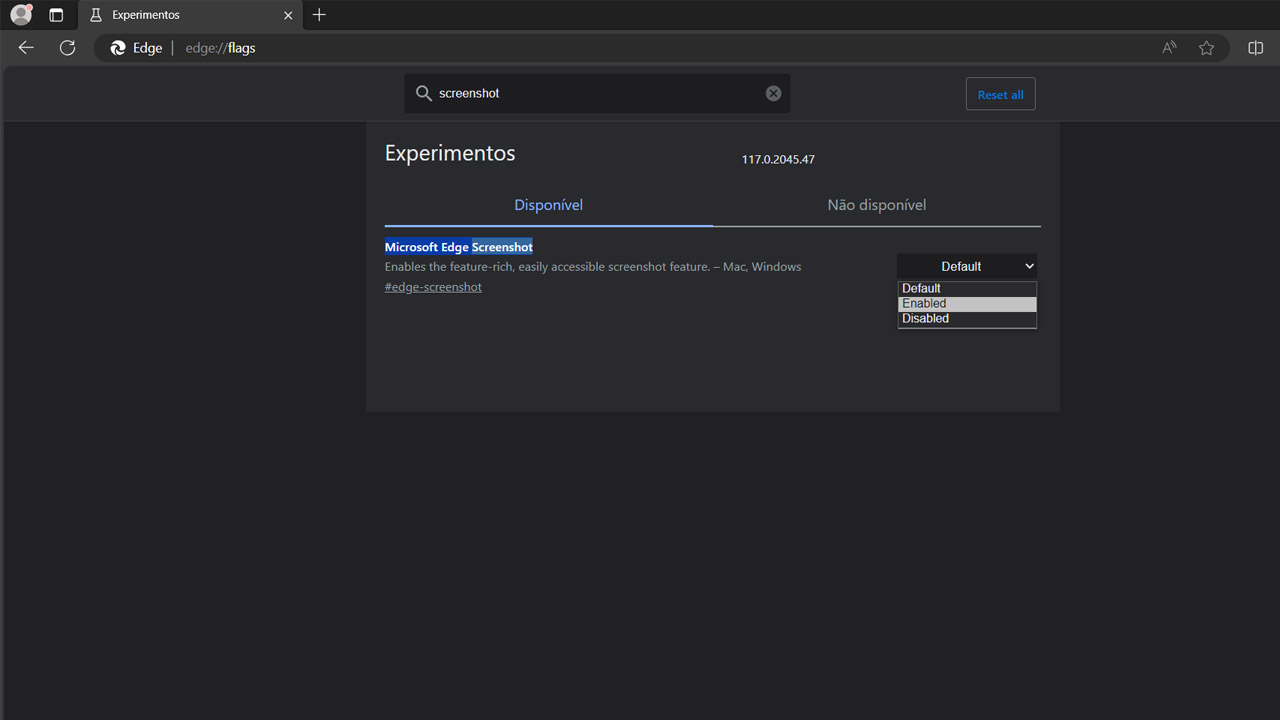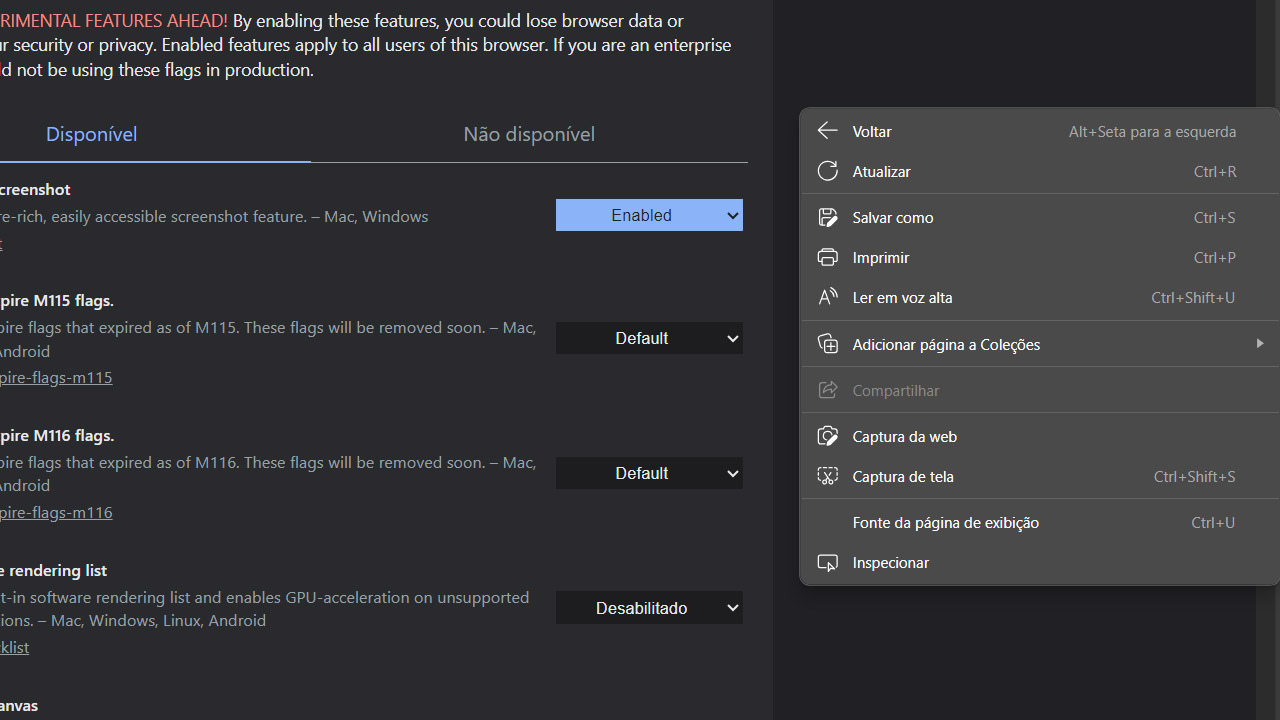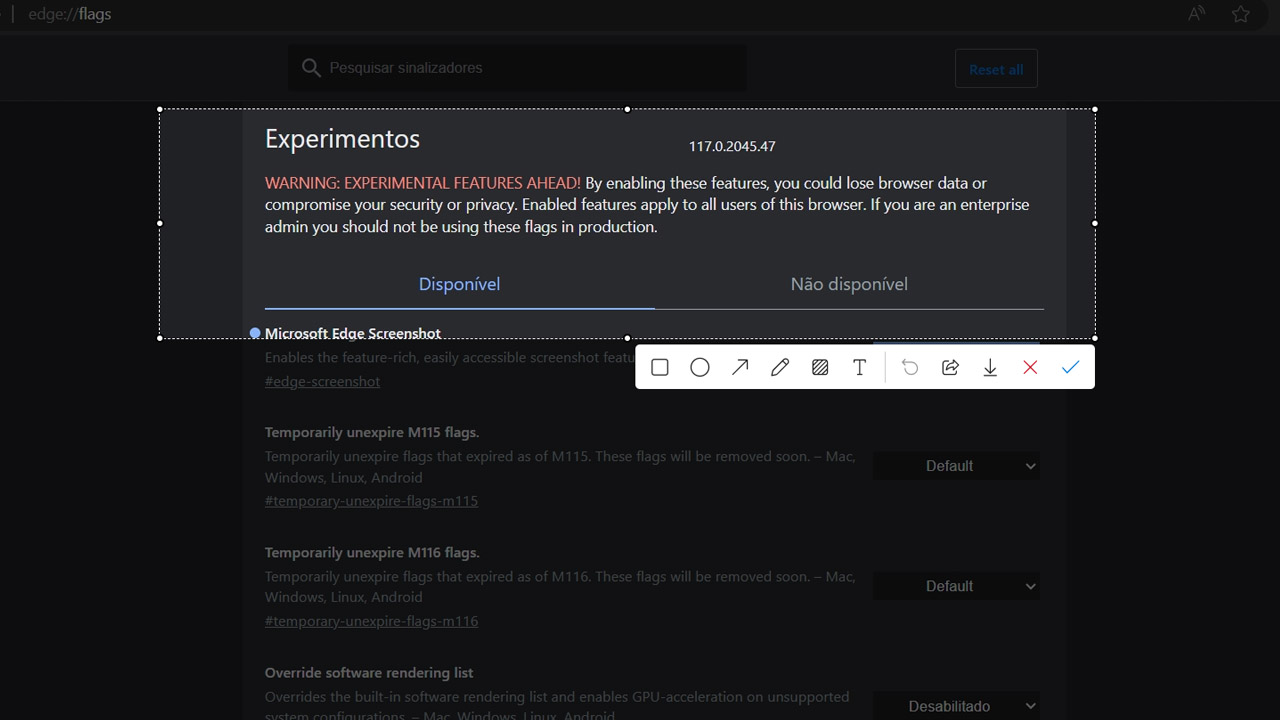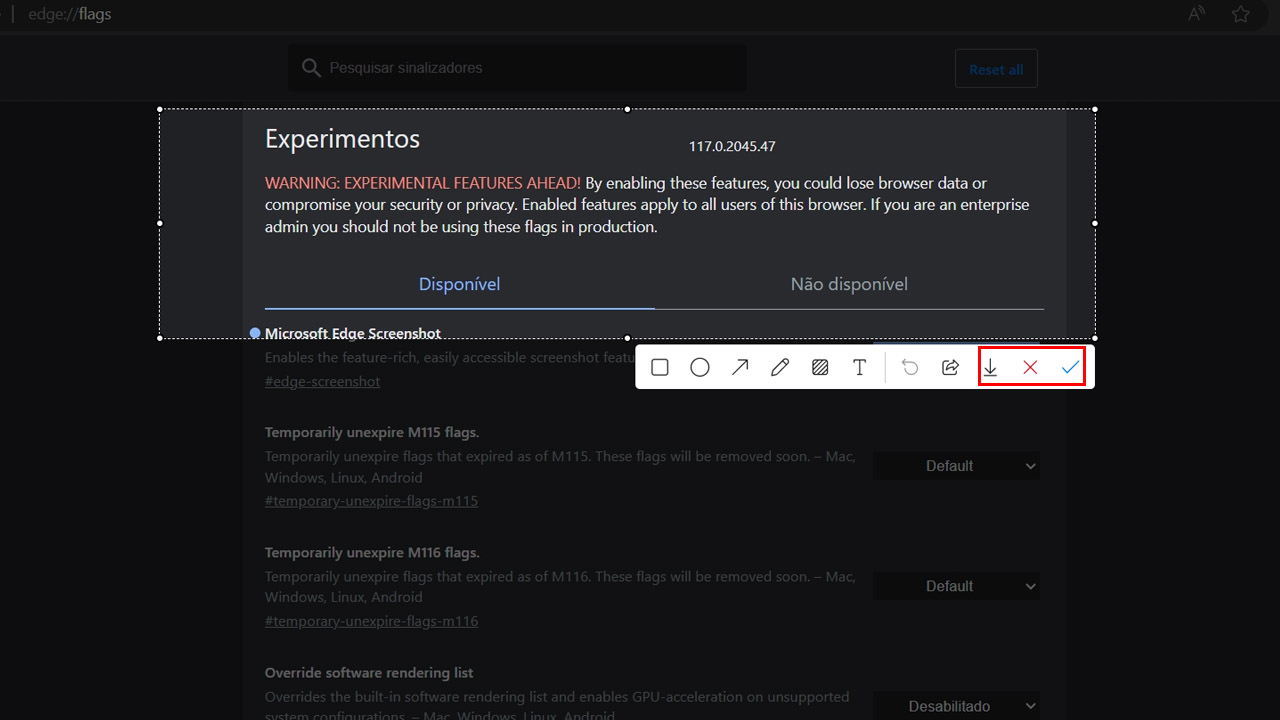Em mais uma das várias atualizações dos sistemas da Microsoft, o próprio navegador Edge ganhou um novo recurso. Porém, muitos não sabem como ativar e utilizar esse novo recurso. Ele é destinado inteiramente a prints, mas com muito mais ferramentas e funcionalidades. Vamos ver mais sobre isso abaixo.
- Como desativar a dublagem automática do Youtube
- Como trocar foto da conta do Google [mudar avatar do Gmail e Google meet]
Como usar nova ferramenta de tirar print no Edge
Para que o tutorial que vamos ver realmente funcione, é importante que você verifique se o seu navegador e se o seu Windows está atualizado. Caso não esteja, é provável que os passos que vamos ver abaixo não funcionem da maneira que deveriam.
Com isso em mente, siga os passos abaixo e aprenda como usar a nova ferramenta de tirar print no Edge:
-
Conhecendo mais o Edge

Antes de utilizar o novo recurso em si, você deve ativar ela, porém para fazer isso é necessário acessar algumas configurações especiais do navegador. Para isso digite edge://flags na barra de endereço.
-
Ativando o recurso

Em seguida, na aba de busca dessa própria página, procure pelo recurso Microsoft Edge Screenshot. Toque na janela que esta a direita e mude para Enabled. Em seguida, clique em Reiniciar.
-
Testando

Depois que o navegador fechar e abrir, clique com o botão direito do mouse em qualquer lugar da página, e veja se o recurso de Captura de tela está sendo exibido como na imagem.
-
Conhecendo mais o recurso

Logo em seguida, selecione a parte da tela que você deseja printar. Com isso feito, você poderá adicionar ícones como retângulos, círculos e setas. Fazer anotações usando lápis ou digitando. Além disso, você pode compartilhar o que foi printado para qualquer lugar que quiser.
-
Ainda mais recursos

Os três últimos ícones também são importantes para o recurso de print, o primeiro permite que você faça download do print, o segundo cancela o print e o último faz uma cópia do print para que você cole em qualquer lugar.
Com esses passos, você terá aprendido a como usar o novo recurso do Edge. Porém, com suas recentes atualizações, mais coisas chegaram ao navegador e outras coisas também sairam. Vamos ver mais sobre isso abaixo.
O que chega e o que sai nas novas atualizações do Edge?
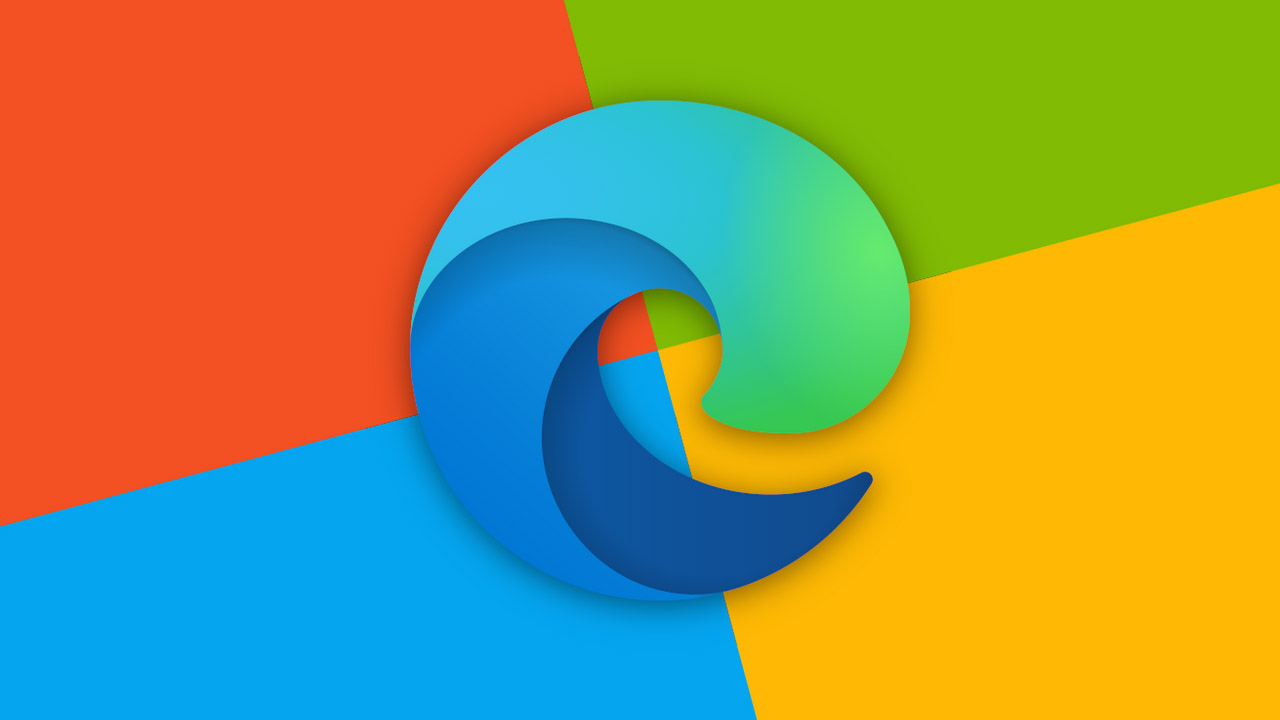
Em relação aos recursos novos, foi anunciado o Microsoft Edge for Business Banner, onde os os administradores podem controlar a disponibilidade do banner do Microsoft Edge for Business no produto usando a política PromotionalTabsEnabled.
Um novo recurso permite que os usuários de sincronização restaurem os favoritos que perderam ou excluíram nos últimos 14 dias dos favoritos. Os usuários podem acessar esse recurso no hub de favoritos do Microsoft Edge ou na página edge://favorites.
Outro recurso é de autocompletar automaticamente que ajuda você a preencher campos de formulário mais rapidamente na Web.
Quando você começa a digitar num campo de formulário, o Microsoft Edge sugere possíveis conclusões em linha quando há uma correspondência exata com seus dados salvos no navegador.
Por exemplo, se você digitar os primeiros caracteres do endereço, o preenchimento automático sugerirá o restante do endereço. Porém, não são só coisas boas que ocorreram na atualização.
Foi retirado dois recursos do navegador que são:
- Web Select: recurso não será mais uma opção em Captura da Web ou por atalho de teclado.
- Mais ferramentas: para simplificar o menu, a Microsoft tirou cinco recursos que são Math Solver, Picture Dictionary, Citations, Grammar Tools e Kids Mode.
A Microsoft também anunciou atualizações de política na nova versão do Edge. Assim como os recursos, políticas novas entraram enquanto algumas antigas saíram.
Confira abaixo as novas políticas:
- AllowSystemNotifications: permite notificações do sistema
- BeforeunloadEventCancelByPreventDefaultEnabled: controlar o comportamento da caixa de diálogo cancelar produzida pelo evento beforeunload
- EdgeWalletEtreeEnabled: árvore eletrônica da Edge Wallet habilitada
- GamerModeEnabled: habilitar o modo gamer
- SearchbarAllowed: habilitar a barra de pesquisa
- SearchbarIsEnabledOnStartup: permitir a barra de pesquisa na inicialização do Windows
- ShowHistoryThumbnails: mostrar imagens em miniatura para histórico de navegação
- UploadFromPhoneEnabled: habilitar arquivos de carregamento do telefone na área de trabalho do Microsoft Edge.

As políticas que saíram do Edge foram:
- WebWidgetAllowed: habilitar a barra de pesquisa
- WebWidgetIsEnabledOnStartup: permitir a barra de pesquisa na inicialização do Windows
Com todas essas novidades é possível entender o que chega e o que saiu do navegador. Lembrando que muitos desses recursos estão disponíveis tanto no Windows 10 como no Windows 11. Porém, é importante sempre verificar novas atualizações no sistema e no navegador como já dito.
Agora diga para nós, conseguiu seguir todos os passos que vimos? Teve dúvidas ou dificuldades em seguir os passos que vimos no tutorial do recurso de print? Diga para nós nos comentários abaixo e compartilhe com outras pessoas que também utilizam o navegador.
Fonte: Microsoft