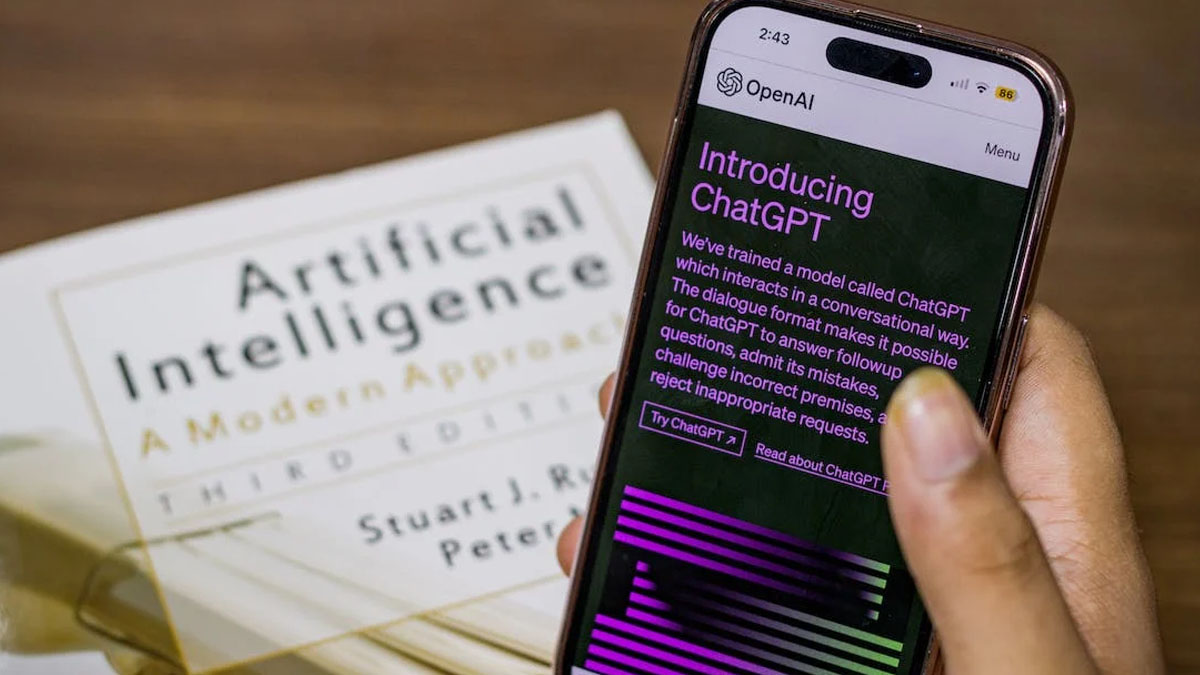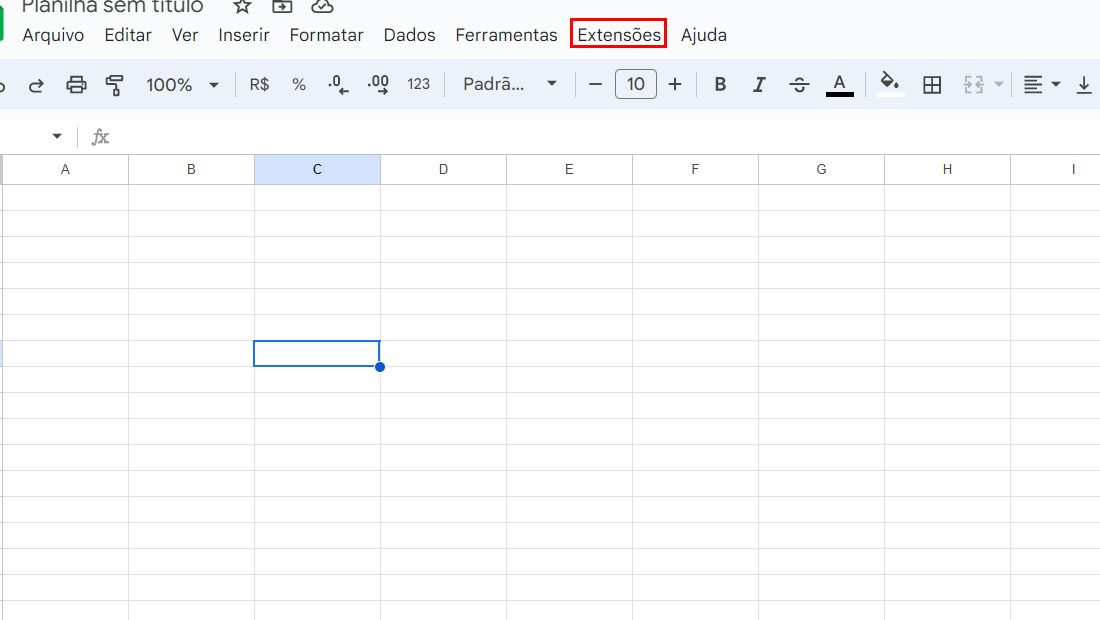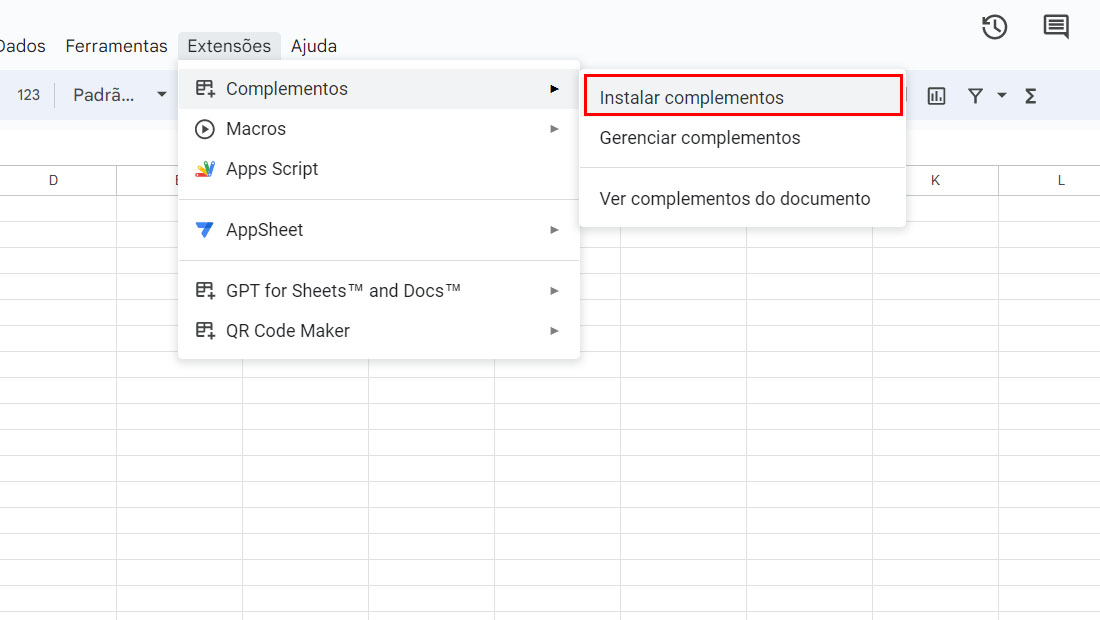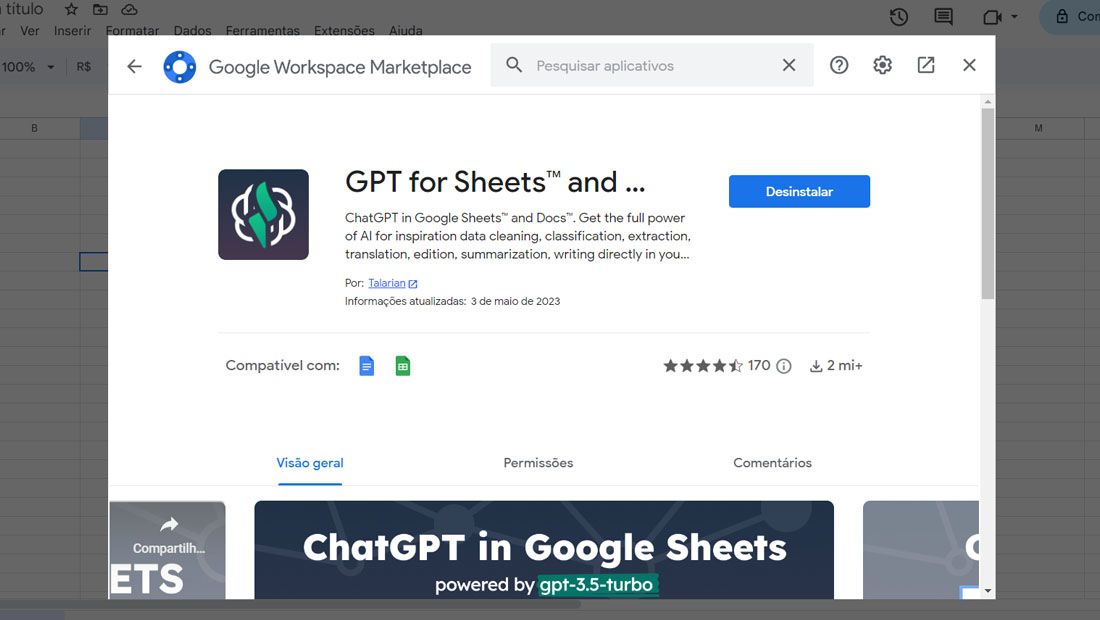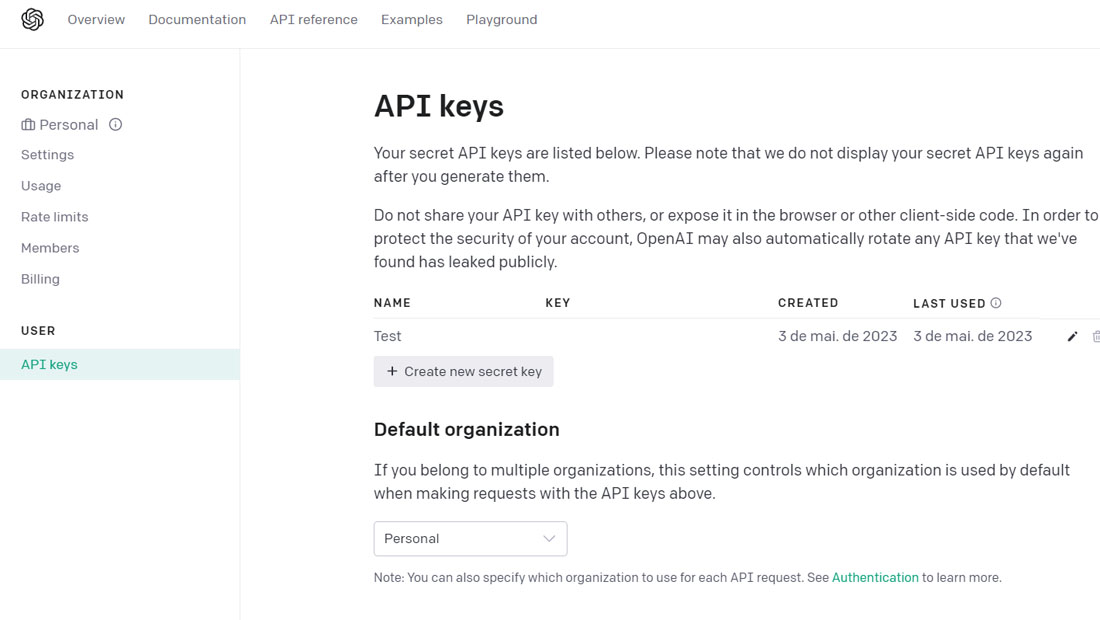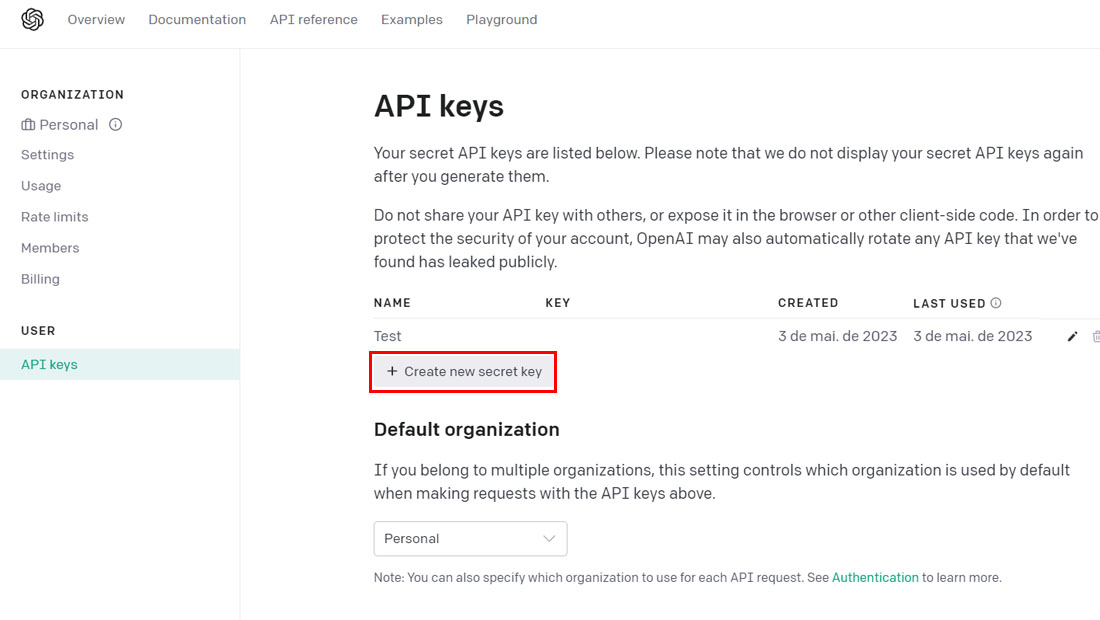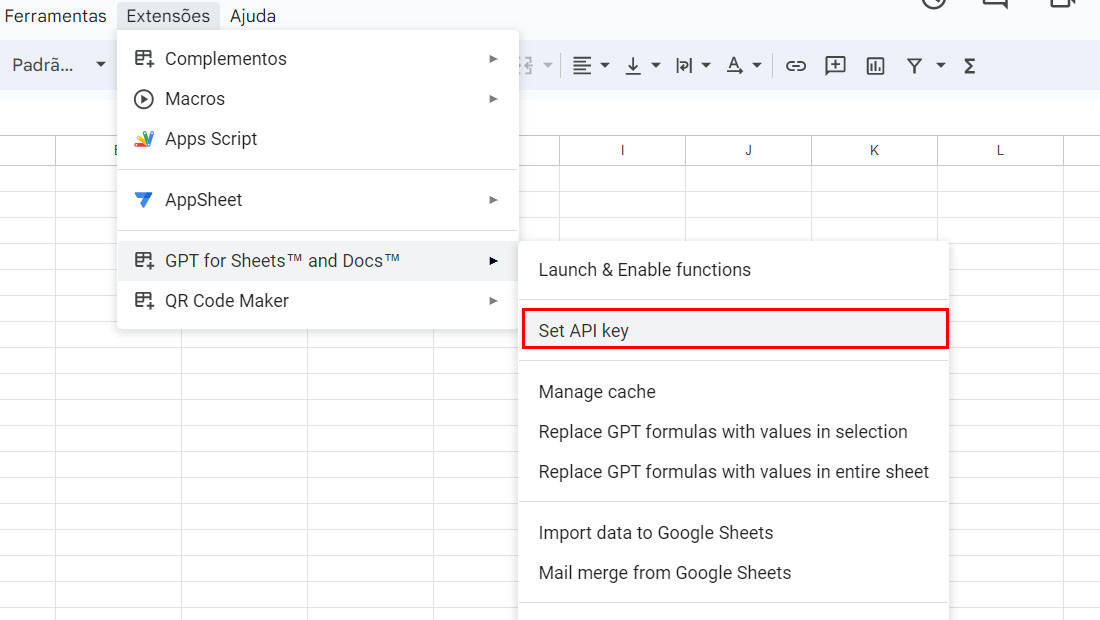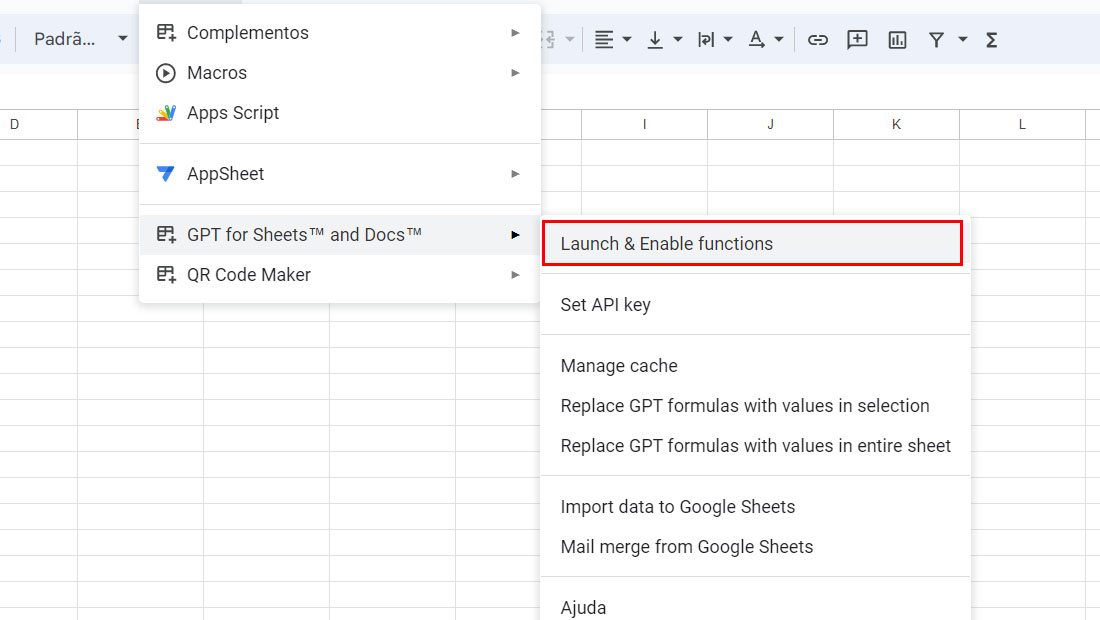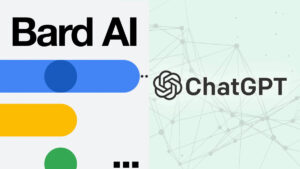O ChatGPT trouxe uma gama de possibilidades para muitos usuários. A inteligência artificial vem fazendo parte de muitas ferramentas, desde o WhatsApp, Bing e até mesmo no Google Planilhas. Vamos ver abaixo como usar a ferramenta de maneira simples.
- WhatsApp permite trocar Wallpaper na versão beta do Windows
- Moto Edge Plus 2023 chega com Snapdragon 8 Gen 2 e câmera de 50 MP
Como usar o ChatGPT no Google Planilhas
Embora a OpenAI não tenha uma extensão do ChatGPT para aplicativos como o Google planilhas, você ainda pode aproveitar a tecnologia no Planilhas Google usando aplicativos de terceiros que fazem isso.
Um desses aplicativos de terceiros é a extensão “GPT for Sheets”. Ele não é um aplicativo independente, mas uma extensão do Planilhas Google que possibilita o uso de prompts do tipo ChatGPT agrupados em funções em suas planilhas.
Ele não requer nenhum conhecimento de programação para configurar. O processo não é muito técnico e relativamente fácil de concluir.
Tudo o que você precisa é obter uma chave de API OpenAI e adicionar a extensão “GPT for Sheets” à sua conta do Planilhas Google. Algumas vezes o processo pode funcionar, outras não.
Leia também:
Isso ocorre devido a limitação da ferramenta gratuita. Caso você pague o ChatGPT, não enfrentará problemas ao usar a ferramenta.
Vamos aprender abaixo como instalar a extensão, e como pegar uma chave de API OpenAI do ChatGPT:
- Abra uma nova planilha do Planilhas Google em seu computador.
- Localize e clique em Extensões.

(Imagem: Nalbert/Tekimobile) - Depois vá em Complementos e em Instalar complementos.

(Imagem: Nalbert/Tekimobile) - Procure GPT for Sheets no Marketplace do Google e instale.

(Imagem: Nalbert/Tekimobile) - Depois de instalar, insira sua conta do Google na extensão e pronto.
Com esses passos, você terá instalado a extensão a Planilha. Porém, para usar a ferramenta em si, é necessário criar e copiar uma chave API OpenAI. Para fazer isso siga os passos abaixo:
- Visite OpenAI e inscreva-se se ainda não tiver uma conta.
- Depois de criar uma conta, faça login e navegue até a página de chaves de API do OpenAI.

(Imagem: Nalbert/Tekimobile) - A seguir, localize e clique no botão Create new secret key.

(Imagem: Nalbert/Tekimobile) - No pop-up que vai surgir, dê um nome para sua chave e logo em seguida copie ela.
- Abra uma nova planilha ou recarregue o arquivo de planilha atualmente aberto.
- Vá até Extensões novamente, e clique em GPT for Sheets.
- Na janela que se abrirá, clique em Set API Key.

(Imagem: Nalbert/Tekimobile) - Cole a chave e salve ela.
- Por fim vá novamente em Extensões.
- Depois em GPT for Sheets.
- E ative as funções GPT clicando em Enable & Enable Functions.

(Imagem: Nalbert/Tekimobile)
Com esses passos, você terá aprendido como usar o ChatGPT no Google Planilhas. Porém, o que é possível de se fazer com ele? Vamos ver alguns usos abaixo.
Usos com o ChatGPT no Google Planilhas
1. Crie textos
Com o Planilhas Google com tecnologia GPT, você pode usar prompts regulares do ChatGPT e obter respostas semelhantes, como faria com o ChatGPT, diretamente no Planilhas Google.
Por exemplo, se você quiser preencher a célula C3 com uma história sobre o Snapchat, digite a fórmula =GPT(“Escreva um conto sobre o Snapchat”) dentro da célula.
2. Traduza textos
Com a extensão GPT for Sheets, você pode usar os prompts de tradução do ChatGPT no Planilhas Google.
Você pode conseguir isso usando a função GPT_TRANSLATE ou agrupando um prompt de tradução do ChatGPT. O comando seria assim =GPT(” traduzir ‘Bonjour’ para inglês “).
3. Resuma o texto
Para resumir o texto, você pode agrupar um prompt de resumo com a função base =GPT ou usar a função =GPT_SUMMARIZE . Por exemplo, =GPT_SUMMARIZE(C44) irá resumir o conteúdo da célula C44 na célula ativa.
4. Extrair dados
Se você estiver trabalhando com muitos dados ou texto misturados, poderá extrair certos tipos de dados em células atribuídas usando a função =GPT_EXTRACT .
Por exemplo, você pode colar um arquivo CSV, digamos, na célula B23 e usar =GPT_EXTRACT(B48, C48) para extrair endereços de e-mail do texto CSV para a célula atual. Na função, o C48 faz referência a uma célula que contém o tipo de dados para extrair.
Agora diga para nós, conseguiu seguir os passos que vimos? Teve dúvidas ou dificuldades? Diga nos comentários abaixo.