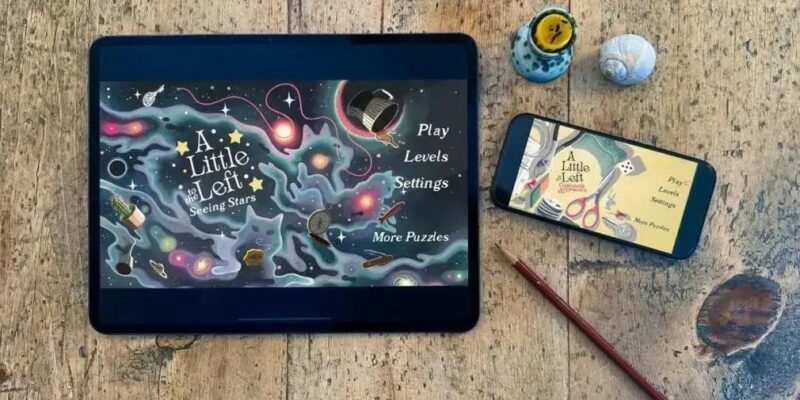▲
- Transforme seu iPhone em uma webcam de alta qualidade.
- A qualidade da câmera do iPhone supera muitas webcams tradicionais.
- Aplicativos facilitam a configuração e conexão do iPhone como webcam.
- Conecte via USB ou Wi-Fi para maior flexibilidade.
- Invista em um tripé para estabilidade e melhor ângulo de captura.
Transformar seu iPhone em uma webcam é mais fácil do que você imagina. Usar celular como webcam pode proporcionar qualidade superior para videochamadas e transmissões ao vivo. Com a tecnologia atual, seu iPhone se torna uma alternativa prática e eficaz às webcams tradicionais, oferecendo flexibilidade e uma experiência de uso aprimorada.
É possível usar o iPhone como webcam?
Sim, é totalmente possível usar celular como webcam! Com a tecnologia atual, seu iPhone pode se transformar em uma webcam de alta qualidade para diversas finalidades. Seja para videochamadas, transmissões ao vivo ou reuniões de trabalho, o iPhone oferece uma excelente alternativa às webcams tradicionais.
Vantagens de usar o iPhone como webcam
A qualidade da câmera do iPhone é um dos principais atrativos. Muitos modelos oferecem resolução superior e melhor desempenho em condições de pouca luz em comparação com webcams comuns. Além disso, a portabilidade do iPhone permite flexibilidade no uso, seja em casa ou em viagens.
Existem diversos aplicativos para webcam iPhone que facilitam a conexão e configuração. Esses aplicativos, disponíveis na App Store, oferecem recursos adicionais como ajustes de imagem, filtros e até mesmo a possibilidade de usar a câmera traseira do iPhone para uma qualidade ainda maior. Para mais detalhes sobre como usar o Droidcam, você pode conferir este link.
Como configurar o iPhone como webcam
Para configurar iPhone como webcam, você precisará de um aplicativo compatível e, em alguns casos, um cabo USB para a conexão USB iPhone webcam. Alguns aplicativos também oferecem conectividade Wi-Fi, permitindo que você use o iPhone sem fio. O processo de configuração é geralmente simples e intuitivo, com guias passo a passo disponíveis nos próprios aplicativos.
Leia também:
Para garantir a melhor experiência ao usar iPhone como câmera, considere investir em um tripé para iPhone webcam. Isso proporciona estabilidade e permite posicionar o iPhone no ângulo ideal. Além disso, explore as opções de iluminação para melhorar a qualidade da imagem, especialmente em ambientes com pouca luz.
Como usar o iPhone como câmera no Zoom?
Utilizar o iPhone como câmera no Zoom é um processo simples e eficaz. Com alguns ajustes, você pode aproveitar a alta qualidade da câmera do seu iPhone para suas reuniões e videochamadas. Veja como usar celular como webcam no Zoom.
Passos para configurar o iPhone como câmera no Zoom
Primeiramente, certifique-se de ter o aplicativo Zoom instalado tanto no seu iPhone quanto no seu computador. Para usar iPhone como câmera no Zoom, você precisará de um aplicativo intermediário que faça a conexão entre os dispositivos.
Existem diversos aplicativos para webcam iPhone que facilitam essa integração. Alguns dos mais populares incluem OBS Camera, Camo e iVCam. Esses aplicativos permitem que o Zoom reconheça o iPhone como uma fonte de vídeo.
Configurando o Zoom para reconhecer o iPhone
Após instalar o aplicativo escolhido, abra as configurações de vídeo no Zoom. Na lista de câmeras disponíveis, selecione o aplicativo intermediário (por exemplo, Camo ou iVCam) em vez da webcam padrão do computador. Assim, o Zoom passará a usar iPhone como câmera.
Para uma melhor experiência, ajuste as configurações de vídeo no aplicativo intermediário. Você pode controlar a resolução, o foco e outros parâmetros da câmera do iPhone para otimizar a qualidade da imagem durante suas videochamadas.
Dicas adicionais para webcam com iPhone no Zoom
Considere utilizar um tripé para iPhone webcam para manter a imagem estável. Além disso, preste atenção à iluminação do ambiente para garantir uma imagem clara e nítida. Ao configurar iPhone como webcam, posicione-o de forma que a luz esteja a seu favor, evitando sombras no rosto. Você pode usar seu celular como webcam através de aplicativos como Droidcam, que permite conectar seu smartphone ao computador e utilizá-lo como uma webcam.
Como transformar o iPhone em webcam para PC?
Transformar seu iPhone em uma webcam para PC é mais fácil do que você imagina. Com os métodos e aplicativos para webcam iPhone certos, você pode usar celular como webcam no seu computador de forma rápida e eficiente. Veja como fazer.
Conectando o iPhone ao PC
A forma mais comum de configurar iPhone como webcam no PC é através de uma conexão USB iPhone webcam. Utilize um cabo USB para conectar o iPhone ao computador. Essa conexão garante uma transmissão de vídeo mais estável e de alta qualidade. Para usar seu iPhone como webcam via conexão USB, você precisará instalar um aplicativo no seu iPhone e um aplicativo de host no seu PC Windows ou Mac. O processo geralmente envolve seguir algumas etapas específicas para configurar a conexão. Para mais detalhes, você pode consultar o artigo sobre como usar o iPhone como webcam aqui.
Além da conexão USB, alguns aplicativos oferecem a opção de conexão Wi-Fi. Essa alternativa permite usar iPhone como câmera sem a necessidade de cabos, proporcionando maior flexibilidade. No entanto, a qualidade da conexão pode variar dependendo da sua rede Wi-Fi.
Utilizando aplicativos para webcam com iPhone no PC
Existem diversos aplicativos que facilitam a transformação do iPhone em webcam para PC. Alguns dos mais populares incluem iVCam, Camo e EpocCam. Esses aplicativos geralmente possuem versões gratuitas e pagas, com recursos adicionais disponíveis nas versões pagas.
Após instalar o aplicativo no iPhone e no PC, siga as instruções para emparelhar os dispositivos. Normalmente, o aplicativo no PC detectará automaticamente o iPhone como uma fonte de vídeo. Em seguida, selecione o iPhone como a webcam padrão nas configurações do aplicativo que você pretende utilizar, como Zoom, Skype ou Microsoft Teams.
Dicas para otimizar o uso do iPhone como webcam no PC
Para garantir a melhor qualidade de imagem, posicione o iPhone em um local estável, utilizando um tripé para iPhone webcam. Ajuste a iluminação do ambiente para evitar sombras e garantir uma imagem clara. Além disso, verifique as configurações de vídeo no aplicativo para otimizar a resolução e outros parâmetros.
Quais são os melhores aplicativos para usar o iPhone como webcam em 2025?
Em 2025, diversos aplicativos para webcam iPhone se destacam por sua funcionalidade e qualidade. Se você quer usar celular como webcam, conhecer as opções disponíveis é fundamental para escolher a melhor webcam para iPhone que atenda às suas necessidades.
iVCam
iVCam é um dos aplicativos mais populares para transformar o iPhone em webcam. Ele oferece suporte para diversas resoluções, incluindo HD, e permite ajustes finos na imagem. Além disso, é compatível tanto com conexão USB iPhone webcam quanto Wi-Fi, proporcionando flexibilidade no uso.
Camo
Camo se destaca pela sua interface intuitiva e recursos avançados. Ele oferece controle total sobre as configurações da câmera do iPhone, como exposição, foco e balanço de branco. Camo também é compatível com diversos aplicativos de videoconferência e streaming, tornando-o uma excelente opção para profissionais.
EpocCam
EpocCam é uma opção simples e eficiente para quem busca um aplicativo fácil de usar. Ele oferece suporte para resolução HD e é compatível com os principais aplicativos de videoconferência. EpocCam também possui uma versão gratuita com recursos limitados, permitindo que você teste o aplicativo antes de adquirir a versão paga.
Outras opções de webcam com iPhone
Além dos aplicativos mencionados, outras opções como ManyCam e NDI HX Camera também são populares. Ao escolher o melhor webcam para iPhone, considere a compatibilidade com seus dispositivos e aplicativos, os recursos oferecidos e o seu orçamento. Configurar iPhone como webcam nunca foi tão fácil com tantas opções disponíveis.
Configurações de privacidade e segurança ao usar aplicativos de terceiros
Ao usar celular como webcam através de aplicativos para webcam iPhone, é crucial considerar as configurações de privacidade e segurança. Aplicativos de terceiros podem ter acesso à sua câmera e microfone, por isso, é importante estar atento às permissões concedidas.
Verificando as permissões do aplicativo
Antes de configurar iPhone como webcam com um aplicativo de terceiros, verifique as permissões solicitadas. No iPhone, vá em “Ajustes” > “Privacidade” e veja quais aplicativos têm acesso à câmera e ao microfone. Revogue o acesso de aplicativos que você não confia ou que não precisam dessas permissões.
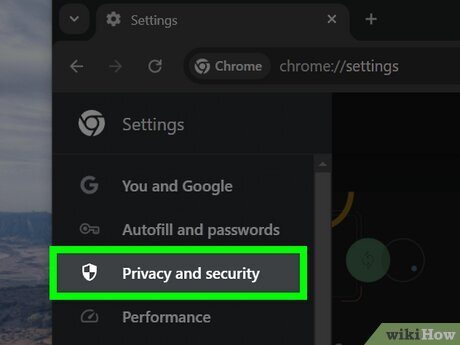
Além disso, leia atentamente a política de privacidade do aplicativo. Verifique como seus dados são coletados, armazenados e utilizados. Dê preferência a aplicativos que oferecem transparência em relação à sua política de privacidade e que garantem a segurança dos seus dados.
Dicas para proteger sua privacidade
Utilize senhas fortes e autenticação de dois fatores sempre que possível. Mantenha o sistema operacional do seu iPhone sempre atualizado para garantir que as últimas correções de segurança estejam instaladas. Evite aplicativos para webcam iPhone de fontes não confiáveis ou com avaliações negativas.
Considere utilizar um tripé para iPhone webcam e posicionar o dispositivo de forma que apenas o que você deseja mostrar esteja visível. Ao terminar de usar iPhone como câmera, desative as permissões do aplicativo ou desinstale-o para garantir sua privacidade.
Configurações de privacidade e segurança ao usar aplicativos de terceiros
Ao usar celular como webcam através de aplicativos para webcam iPhone, é crucial considerar as configurações de privacidade e segurança. Aplicativos de terceiros podem ter acesso à sua câmera e microfone, por isso, é importante estar atento às permissões concedidas.
Verificando as permissões do aplicativo
Antes de configurar iPhone como webcam com um aplicativo de terceiros, verifique as permissões solicitadas. No iPhone, vá em “Ajustes” > “Privacidade” e veja quais aplicativos têm acesso à câmera e ao microfone. Revogue o acesso de aplicativos que você não confia ou que não precisam dessas permissões.
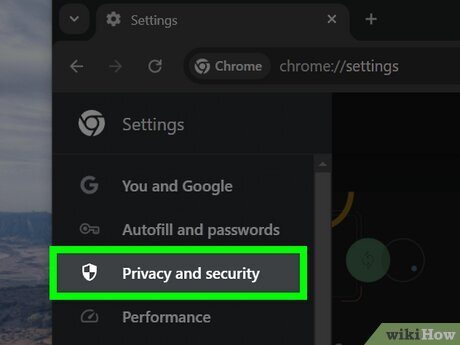
Além disso, leia atentamente a política de privacidade do aplicativo. Verifique como seus dados são coletados, armazenados e utilizados. Dê preferência a aplicativos que oferecem transparência em relação à sua política de privacidade e que garantem a segurança dos seus dados.
Dicas para proteger sua privacidade
Utilize senhas fortes e autenticação de dois fatores sempre que possível. Mantenha o sistema operacional do seu iPhone sempre atualizado para garantir que as últimas correções de segurança estejam instaladas. Evite aplicativos para webcam iPhone de fontes não confiáveis ou com avaliações negativas.
Considere utilizar um tripé para iPhone webcam para garantir a estabilidade da imagem. Uma imagem tremida pode causar desconforto e distrair os participantes da videochamada. Ao terminar de usar iPhone como câmera, desative as permissões do aplicativo ou desinstale-o para garantir sua privacidade.
Alternativas gratuitas e pagas para webcam com iPhone
Existem diversas alternativas, tanto gratuitas quanto pagas, para usar iPhone como câmera. A escolha entre elas depende das suas necessidades e do seu orçamento. Explorar as opções disponíveis é crucial para encontrar a melhor webcam para iPhone.
Opções gratuitas para webcam com iPhone
Alguns aplicativos para webcam iPhone oferecem versões gratuitas com funcionalidades básicas. Essas versões geralmente possuem limitações, como resolução reduzida, marcas d’água ou restrições de tempo. No entanto, podem ser uma boa opção para quem precisa usar celular como webcam de forma ocasional.
iVCam e EpocCam são exemplos de aplicativos que oferecem versões gratuitas. Eles permitem configurar iPhone como webcam sem custo, mas com algumas limitações. Essas opções podem ser ideais para testar a funcionalidade antes de investir em uma versão paga.
Opções pagas para webcam com iPhone
As versões pagas dos aplicativos para webcam iPhone geralmente oferecem recursos adicionais e removem as limitações das versões gratuitas. Isso inclui resolução HD, ausência de marcas d’água, maior estabilidade na conexão USB iPhone webcam e recursos avançados de ajuste de imagem.
Camo e XSplit Connect: Webcam são exemplos de aplicativos pagos que oferecem uma experiência mais completa. Ao optar por uma versão paga, você investe em qualidade e recursos que podem fazer uma grande diferença na sua experiência de videoconferência. Você pode conferir mais sobre como usar seu iPhone como webcam neste link.
Perguntas Frequentes sobre o Uso do iPhone como Webcam
Sim, o iPhone pode ser usado como webcam com aplicativos específicos que facilitam a conexão.
Instale um aplicativo intermediário e selecione o iPhone nas configurações de vídeo do Zoom.
Conecte o iPhone ao PC via USB ou Wi-Fi usando um aplicativo compatível.
iVCam, Camo e EpocCam são ótimas opções para transformar seu iPhone em webcam.
A qualidade da câmera e a portabilidade do iPhone são grandes vantagens em relação às webcams tradicionais.