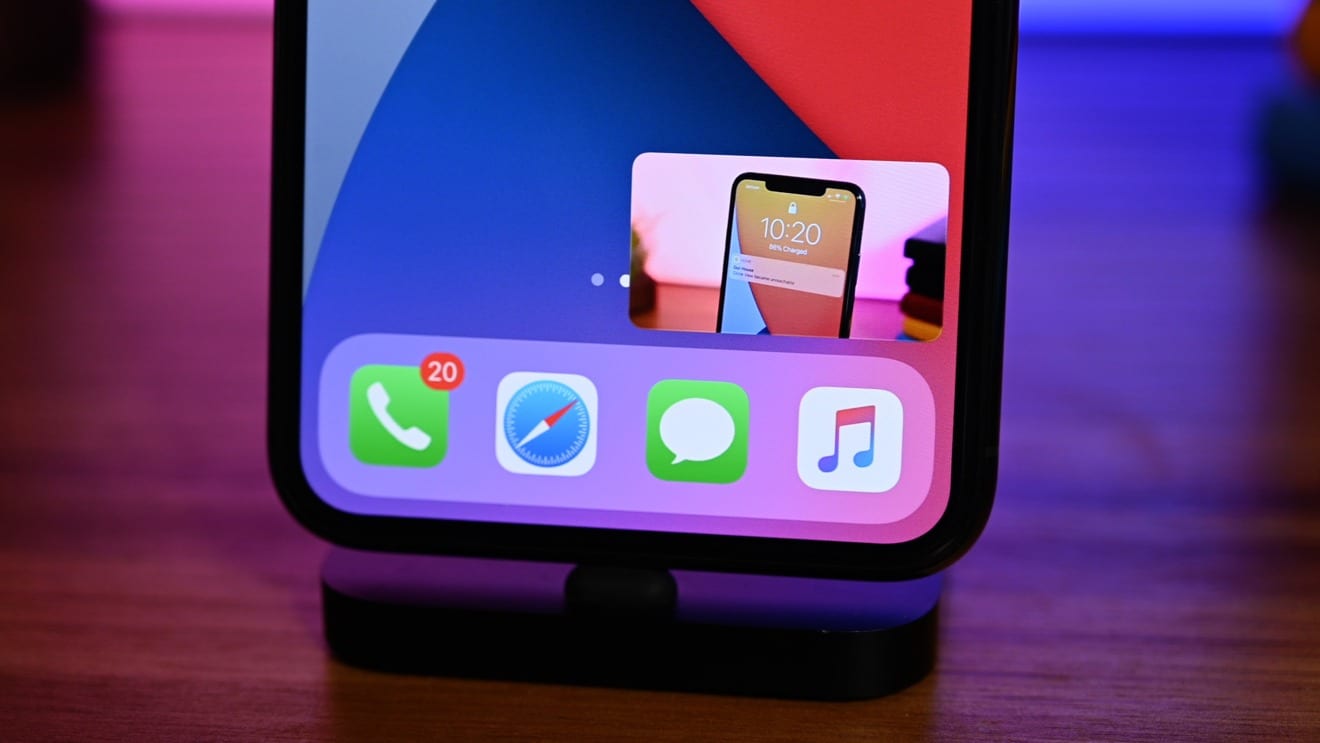▲
- Ativar o Modo Picture-in-Picture (PiP) no iPhone é simples e rápido.
- O recurso permite assistir vídeos enquanto usa outros aplicativos.
- Verifique se o PiP está ativado nas configurações do seu iPhone.
- Nem todos os aplicativos suportam o PiP, verifique a compatibilidade.
- Se o PiP não funcionar, revise as configurações e atualizações do iOS.
Ativar o Modo Picture-in-Picture (PiP) no iPhone é uma maneira prática de assistir a vídeos ou participar de videochamadas enquanto realiza outras tarefas. Esse recurso, que é nativo do iOS, pode ser facilmente habilitado nas configurações do seu dispositivo. Neste guia, você aprenderá como ativar e usar o PiP de forma simples e rápida, garantindo uma experiência multitarefa mais eficiente e agradável no seu iPhone.
Como habilitar picture-in-picture?
Ativar o Modo Picture-in-Picture (PiP) no iPhone é um processo simples e rápido, permitindo que você assista a vídeos ou use aplicativos de videochamada enquanto realiza outras tarefas no seu dispositivo iOS. Este recurso é nativo do sistema e pode ser habilitado nas configurações do seu iPhone.
Passos para ativar o Picture-in-Picture
Para começar, abra o aplicativo “Ajustes” no seu iPhone. Em seguida, procure pela opção “Geral” e toque nela. Dentro das configurações gerais, você encontrará a opção “Picture in Picture“. Toque nessa opção para acessar as configurações específicas do recurso.
Dentro das configurações de Picture-in-Picture, você verá um interruptor. Certifique-se de que este interruptor esteja na posição “Ligado” (verde). Se estiver desligado, basta tocar nele para ativar o recurso. Com o PiP ativado, você poderá usar o recurso em aplicativos compatíveis.
Usando o PiP no iPhone
Após ativar o Picture-in-Picture iPhone, abra um aplicativo de vídeo compatível, como o Safari, FaceTime ou outros aplicativos de terceiros que suportam o recurso. Comece a reproduzir um vídeo e, em seguida, saia do aplicativo. O vídeo deve automaticamente reduzir-se a uma janela flutuante que você pode mover e redimensionar na tela inicial.
Leia também:
Se o vídeo não entrar no modo PiP automaticamente, procure por um ícone específico de Picture-in-Picture dentro do aplicativo de vídeo. Tocar neste ícone deve ativar o modo PiP. Nem todos os aplicativos suportam o recurso, então verifique se o app que você está usando é compatível com Picture-in-Picture iOS. Para habilitar o recurso de picture-in-picture no iPhone com iOS 14 ou superior, você pode seguir estas etapas: consulte este artigo.
Porque meu picture-in-picture não funciona?
Se o Modo Picture-in-Picture (PiP) no iPhone não está funcionando como esperado, várias razões podem estar causando o problema. Desde configurações incorretas até incompatibilidade de aplicativos, identificar a causa raiz é o primeiro passo para solucionar o problema. Vamos explorar algumas das causas mais comuns e suas respectivas soluções.
Verifique as configurações do sistema
Primeiramente, certifique-se de que o Picture-in-Picture iPhone está ativado nas configurações do seu dispositivo. Vá em “Ajustes” > “Geral” > “Picture in Picture” e verifique se o interruptor está na posição “Ligado”. Caso esteja desligado, ative-o para habilitar o recurso em todo o sistema iOS.
Incompatibilidade de aplicativos
Nem todos os aplicativos suportam o Picture-in-Picture iOS. Verifique se o aplicativo que você está tentando usar é compatível com o recurso. Por exemplo, alguns aplicativos de streaming de vídeo podem não ter suporte integrado para PiP, ou podem exigir uma assinatura premium para ativar a funcionalidade.
Problemas com o app YouTube
Muitos usuários relatam problemas com o PiP YouTube iPhone. Para usar o Picture-in-Picture no YouTube, você pode precisar ser assinante do YouTube Premium em algumas regiões. Além disso, o YouTube pode ter atualizações que afetam a compatibilidade com o recurso, então mantenha seu aplicativo sempre atualizado.
Atualizações do iOS
Certifique-se de que seu iPhone está executando a versão mais recente do iOS. As atualizações do sistema frequentemente corrigem bugs e melhoram a compatibilidade de recursos, incluindo o Picture-in-Picture. Vá em “Ajustes” > “Geral” > “Atualização de Software” para verificar se há atualizações disponíveis.
Restrições de conteúdo
Em alguns casos, restrições de conteúdo ou configurações de controle parental podem desativar o Picture-in-Picture. Verifique se há alguma restrição ativada que possa estar impedindo o funcionamento do recurso. Para isso, vá em “Ajustes” > “Tempo de Uso” > “Restrições de Conteúdo e Privacidade”.
Como dividir a tela no iPhone 14?
A capacidade de dividir a tela, ou usar dois aplicativos simultaneamente, não é um recurso nativo disponível no iPhone 14. Diferente de alguns dispositivos Android e iPads, o iOS tradicionalmente oferece multitarefa através de outros métodos, como o Modo Picture-in-Picture (PiP) no iPhone e o App Switcher.
Alternativas para multitarefa no iPhone 14
Embora a divisão de tela não seja suportada, você pode usar o Picture-in-Picture iPhone para assistir a vídeos enquanto realiza outras tarefas. Este recurso permite que você minimize um vídeo em uma pequena janela flutuante, mantendo-o visível enquanto usa outros aplicativos.
Outra alternativa é usar o App Switcher. Deslize o dedo para cima a partir da parte inferior da tela e pause no centro para abrir o App Switcher. Aqui, você pode rapidamente alternar entre aplicativos abertos, otimizando sua experiência de multitarefa sem dividir a tela.
Recursos de acessibilidade
O iPhone 14 também oferece recursos de acessibilidade que podem auxiliar na multitarefa. Por exemplo, o AssistiveTouch permite criar atalhos personalizados para facilitar a navegação e a troca entre aplicativos, proporcionando uma experiência mais ágil.
Aplicativos de terceiros
Embora não haja uma solução nativa, alguns aplicativos de terceiros podem oferecer funcionalidades similares à divisão de tela. No entanto, é importante pesquisar e escolher aplicativos confiáveis, verificando as avaliações e a reputação do desenvolvedor para garantir a segurança e a privacidade dos seus dados.
Como fazer montagem de Fotos no iPhone 14?
Embora o artigo trate principalmente sobre o Modo Picture-in-Picture (PiP) no iPhone, é válido abordar brevemente como criar montagens de fotos no iPhone 14, já que muitos usuários buscam essa funcionalidade. O iOS oferece algumas opções nativas e também permite o uso de aplicativos de terceiros.
Usando o aplicativo Fotos
O aplicativo “Fotos” no iPhone 14 permite algumas edições básicas, mas não oferece um recurso de montagem propriamente dito. Você pode editar fotos individualmente, ajustando brilho, contraste, cor e adicionando filtros. Para montagens mais elaboradas, será necessário usar outros aplicativos.
Aplicativos de terceiros para montagem
Existem diversos apps disponíveis na App Store que são especializados em montagem de fotos. Alguns populares incluem Canva, PicsArt e Adobe Photoshop Express. Esses aplicativos oferecem uma variedade de modelos, ferramentas de edição e opções de personalização para criar montagens incríveis.
Criando montagens com atalhos
Uma opção menos conhecida é usar o aplicativo “Atalhos” (Shortcuts) para criar um fluxo de trabalho personalizado que combine fotos automaticamente. Embora exija um pouco mais de configuração, essa abordagem permite criar montagens de forma rápida e automatizada.
Dicas adicionais
Ao criar montagens, lembre-se de considerar a resolução das fotos para garantir um resultado final de alta qualidade. Além disso, explore diferentes estilos e layouts para encontrar a combinação perfeita para suas imagens. Muitos aplicativos oferecem tutoriais e dicas para iniciantes.
Lista de aplicativos que suportam Picture-in-Picture em 2025
O recurso de Modo Picture-in-Picture (PiP) no iPhone se tornou um padrão para multitarefa, permitindo que você assista a vídeos ou realize videochamadas enquanto usa outros aplicativos. Em 2025, espera-se que um número ainda maior de aplicativos ofereça suporte a essa funcionalidade. Confira alguns dos aplicativos que já suportam ou devem suportar Picture-in-Picture iOS:
- Safari: O navegador nativo da Apple permite assistir a vídeos de diversas plataformas em modo PiP.
- FaceTime: As chamadas de vídeo podem ser minimizadas para continuar a conversa enquanto você usa outros apps.
- YouTube: Com uma assinatura YouTube Premium, você pode desfrutar de vídeos em PiP.
- Netflix: Assista seus filmes e séries favoritos enquanto faz outras coisas no seu iPhone.
- Amazon Prime Video: Similar ao Netflix, oferece suporte ao PiP para assinantes Prime.
- Disney+: Ideal para quem quer acompanhar os lançamentos da Disney sem interromper outras atividades.
- Twitch: Para os amantes de streaming de jogos, o PiP permite acompanhar seus streamers favoritos.
- HBO Max: Assista aos seus programas preferidos enquanto realiza outras tarefas.
Esta lista pode variar e novos aplicativos podem adicionar suporte ao Picture-in-Picture ao longo do tempo. Para garantir a melhor experiência, sempre verifique se o aplicativo está atualizado para a versão mais recente.
Solução alternativa para o YouTube em 2025
Se você não possui uma assinatura YouTube Premium e ainda deseja aproveitar o Modo Picture-in-Picture (PiP) no iPhone para assistir a vídeos do YouTube, existem algumas soluções alternativas que você pode tentar. Estas opções podem não ser tão convenientes quanto o suporte nativo, mas ainda permitem multitarefa.
Usando o Safari
Uma das maneiras mais simples de contornar a limitação do YouTube é acessar o site YouTube através do navegador Safari. Inicie a reprodução do vídeo e, em seguida, toque no ícone de tela cheia. Depois, saia do Safari, e o vídeo deverá entrar automaticamente no modo Picture-in-Picture.
Aplicativos de terceiros
Existem aplicativos de terceiros disponíveis na App Store que permitem reproduzir vídeos do YouTube em modo PiP sem a necessidade de uma assinatura Premium. No entanto, é importante pesquisar e escolher aplicativos confiáveis para garantir a segurança dos seus dados e evitar problemas de privacidade.
Extensões do Safari
Algumas extensões do Safari podem adicionar a funcionalidade Picture-in-Picture para vídeos do YouTube. Essas extensões geralmente são fáceis de instalar e usar, oferecendo uma solução rápida para quem não quer assinar o YouTube Premium.
Considerações importantes
Lembre-se de que as políticas do YouTube e da Apple podem mudar, e algumas dessas soluções alternativas podem não funcionar no futuro. Além disso, o uso de aplicativos ou extensões de terceiros pode apresentar riscos de segurança, então sempre faça sua pesquisa antes de instalar qualquer coisa.
Qualidade do vídeo no modo Picture-in-Picture
Ao utilizar o Modo Picture-in-Picture (PiP) no iPhone, a qualidade do vídeo pode variar dependendo de alguns fatores. É importante entender essas nuances para otimizar sua experiência de visualização e garantir que você esteja aproveitando ao máximo o recurso.
Fatores que afetam a qualidade do vídeo
A resolução original do vídeo é um dos principais fatores. Se o vídeo foi gravado ou transmitido em baixa resolução, o Picture-in-Picture iPhone não poderá melhorar significativamente a qualidade. Além disso, a velocidade da sua conexão com a internet pode influenciar a qualidade do streaming.
Configurações do aplicativo
Alguns aplicativos, como YouTube e Netflix, permitem ajustar a qualidade do vídeo nas configurações. Se você estiver enfrentando problemas com a qualidade no Picture-in-Picture iOS, verifique se a resolução está configurada para um nível adequado. Uma resolução mais alta exigirá mais dados, mas proporcionará uma imagem mais nítida.
Desempenho do dispositivo
Em dispositivos mais antigos, o Picture-in-Picture pode afetar o desempenho geral do sistema, resultando em vídeos com qualidade inferior ou lags. O iPhone 14, com seu processador mais recente, geralmente lida bem com o recurso, mas ainda é importante estar atento ao desempenho.
Dicas para melhorar a qualidade
Para garantir a melhor qualidade de vídeo no modo PiP, tente usar uma conexão Wi-Fi estável, ajuste as configurações de qualidade dentro do aplicativo e feche outros aplicativos em segundo plano para liberar recursos do sistema. Manter o iOS atualizado também pode trazer melhorias de desempenho.
Navegadores que suportam Picture-in-Picture
Para quem utiliza o Modo Picture-in-Picture (PiP) no iPhone para assistir vídeos online, o navegador utilizado faz toda a diferença. Nem todos os navegadores oferecem suporte nativo ao recurso, mas alguns se destacam pela compatibilidade e facilidade de uso. Confira alguns dos navegadores que suportam Picture-in-Picture iOS:
- Safari: Como navegador nativo da Apple, o Safari oferece integração total com o recurso Picture-in-Picture, permitindo que você assista a vídeos de diversas plataformas em uma janela flutuante enquanto utiliza outros aplicativos.
- Chrome: O Google Chrome também oferece suporte ao Picture-in-Picture, embora possa exigir ativação manual ou o uso de extensões em alguns casos.
- Firefox: O Firefox é outro navegador popular que suporta o recurso, proporcionando uma experiência de multitarefa eficiente para os usuários de iPhone.
- Brave: Conhecido por suas funcionalidades de privacidade e bloqueio de anúncios, o Brave também oferece suporte ao Picture-in-Picture, permitindo que você assista a vídeos sem interrupções.
É importante lembrar que a compatibilidade pode variar dependendo da versão do navegador e do sistema operacional. Sempre mantenha seus aplicativos atualizados para garantir a melhor experiência com o recurso Picture-in-Picture iPhone.
Perguntas Frequentes sobre o Modo Picture-in-Picture (PiP)
Acesse Ajustes > Geral > Picture in Picture e ative o recurso.
Verifique se o PiP está ativado nas configurações e se o aplicativo é compatível.
O iPhone 14 não suporta divisão de tela, mas você pode usar o PiP.
Use aplicativos como Canva ou PicsArt para criar montagens de fotos.