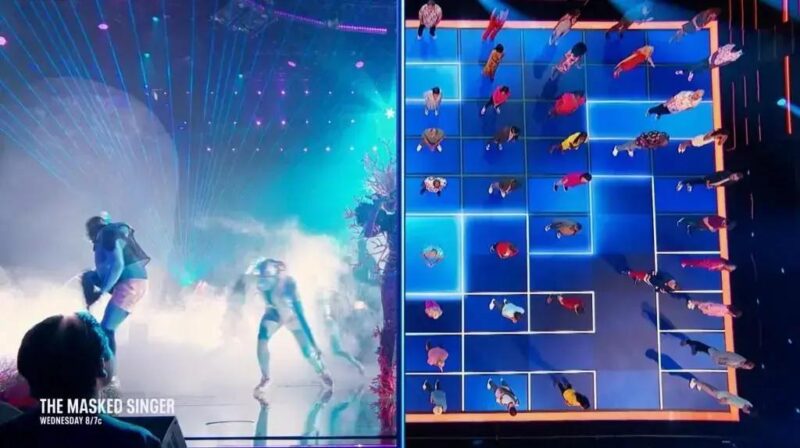Se você está se perguntando como usar o WhatsApp Web no PC, saiba que existem duas possibilidades: usando o navegador sem instalar nada, ou o aplicativo disponível para Windows e Mac chamado WhatsApp Desktop. Ambos facilitarão você enviar e receber mensagens com seus contatos sem precisar por a mão no celular. Aprenda agora como usar o “Zapweb“.
Como entrar no WhatsApp Web pelo navegador
O modo mais prático para usar o WhatsApp no computador é a versão Web que usa o navegador de internet. Dá para usar o Google Chrome, Edge ou qualquer outro. Lembrando que é possível usar tanto o app normal (inclusive Mods) como o WhatsApp Business.
O WhatsApp Web é um site, assim a primeira coisa a fazer é acessar o endereço web.whatsapp.com. Irá aparecer um grande código QR que você precisará escanear pelo celular. Obviamente você precisa baixar o WhatsApp no seu celular.
![Como usar o WhatsApp Web e o app para Windows e macOS [Mega Guia] 2 QRCode do WhatsApp Web que o usuário precisa escanear no celular](https://tekimobile.com/wp-content/uploads/2021/04/como-usar-o-whatsapp-web.webp)
Após isso será necessário fazer os seguintes passos:
- Acesse sua conta conta do WhatsApp no celular e toque nos três pontinhos no canto superior esquerdo da tela;
- Então toque em “Aparelhos conectados”
- Na nova tela que aparecer, toque em “Conectar um aparelho”;
- O celular irá abrir a câmera para escanear o QR Code, após isso, basta apontar para escaneie o mesmo. Automaticamente o WhatsApp Web irá aparecer na tela.
Como usar o WhatsApp Desktop (baixar e instalar)
O WhatsApp Desktop é uma versão do WhatsApp Web que você instala no seu computador. É possível fazer o download do aplicativo WhatsApp Desktop tanto para o sistema Windows como para o macOS. Os aplicativos são praticamente uma versão do WhatsApp Web, porém um pouco melhoradas e que precisam ser instaladas localmente. Há alguns meses a Microsoft lançou uma versão Beta com mais funções, porém mais bugada. No geral o funcionamento é o mesmo.
Leia também:
Para usar a versão Desktop, siga os passos abaixo.
- Baixe o aplicativo Desktop para Windows ou Mac;
![Como usar o WhatsApp Web e o app para Windows e macOS [Mega Guia] 3 tela com os links para baixar o WhatsApp Desktop para Windows e Mac](https://tekimobile.com/wp-content/uploads/2020/12/baixar-whatsapp-web-para-pc.jpg)
Como baixar a versão beta para Windows
A Microsoft desenvolveu uma segunda versão do WhatsApp Web para Windows, chamada por enquanto de “Beta”, no futuro ela irá substituir a padrão. Se trata de um aplicativo UWP (Plataforma Universal do Windows) baseado em app que parece ter sido desenvolvido do zero – totalmente diferente em aparência, quando comparado com a versão atual do app para o sistema da Microsoft.
Por parte das mudanças em relação à versão anterior, a versão UWP do WhatsApp tem efeitos de transparências que estrearam no Windows 11. Também inclui um novo recurso de desenho para permitir que os usuários escrevam ou rabisquem em um painel branco no aplicativo, que pode ser compartilhado com os contatos do WhatsApp.
O aplicativo WhatsApp UWP também fornece notificações mesmo quando está fechado e não está ativo na área de trabalho e pode ser configurado para iniciar junto ao Windows. Além disso, ele leva um segundo para iniciar – mais rápido do que o aplicativo existente.
Embora a Microsoft ainda esteja desenvolvendo o novo aplicativo, você já pode verificar a nova experiência baixando a última versão beta do WhatsApp na Microsoft Store. Embora seja uma versão beta, nós o testamos e é incrivelmente estável, mesmo que alguns recursos ainda estejam faltando. Resumindo, é um bom substituto para o aplicativo WhatsApp Desktop atual.
Quais as diferenças entre o Zapweb e a versão Desktop?
Elas são muito parecidas. Se você usa a versão Beta, você receberá algumas funções antes que todo mundo, como as reações com emojis que ainda não funcionam na versão Web.
Mas a principal diferença é que com o Dektop é possível fazer chamadas de áudio e vídeo usando a webcam e microfones do computador. Na versão Web nenhuma delas. Mas mesmo que a versão Desktop faça chamadas , só é possível ter duas pessoas na chamada, não há suporte para chamadas em grupo.
Como usar o WhatsApp Web sem o celular
O WhatsApp passou a não exigir mais que o celular esteja conectado ou sequer ligado para usar o WhatsApp Web.
Você pode usar até quatro computadores diferentes independente do celular estar conectado. A única exigência do celular é no momento da conexão, já que ele continua necessário para escanear o QRCode.
Como fazer chamadas de vídeo pelo Whatsapp Desktop
- Abra uma conversa com a pessoa que deseje fazer uma chamada de vídeo pelo WhatsApp Web
- Acima da conversa, terão dois ícones: um de telefone e outro com câmera, aperte o da câmera e irá iniciar a chamada
O que você não dá para fazer com o WhatsApp Web e Desktop
- Você não pode fazer uma Transmissão;
- Você não pode fazer ou receber ligações (por enquanto);
- Você não pode postar uma atualização no seu Status;
- Você não pode compartilhar nem rastrear sua localização;
- Você não pode modificar as configurações de download, ver todas as fotos ou vídeo, ou enviar mídias a partir do celular, ou PC;
- Não pode modificar algumas notificações;
O WhatsApp Web é seguro?
O WhatsApp adicionou um importante recurso de segurança para tornar o login em sua versão para PC mais segura no começo de 2021.
Até agora, qualquer pessoa com acesso ao WhatsApp poderia fazer login no WhatsApp Web usando o scanner de código QR incorporado no aplicativo de bate-papo no Android e iOS.
No entanto, a empresa-mãe Facebook reforçou a segurança com essa atualização para o aplicativo de bate-papo mais popular do mundo, que possui mais de 2 bilhões de usuários globalmente.
Após a atualização, os usuários do WhatsApp precisarão confirmar sua identidade usando os recursos de autenticação biométrica incorporados incluídos em seu aparelho, estes geralmente tomam a forma de uma impressão digital ou scanner facial.
Uma vez que o WhatsApp seja capaz de verificar se é realmente você, ele desbloqueará o scanner QR, que permite que qualquer pessoa leve suas mensagens de texto para um navegador da Web.
Onde ficam as fotos do Whatsapp Web no PC
Muitos se perguntam onde ficam os arquivos do Whatsapp na Web quando salvos no PC. A verdade é que ele não salva nada no seu PC.
As imagens só ficam armazenadas enquanto a página estiver aberta, depois disso elas são deletadas, por esse motivo a mesma imagem é baixada sempre que você abre o WhatsApp no navegador.
Enquanto a página estiver aberta, as imagens ficam armazenadas na pasta de cache do navegador, mas utilizam criptografia blob e por este motivo não são diretamente acessíveis pelo usuário.
O mesmo se aplica a outras mídias como mensagens de áudio, gifs e vídeos. É possível extrair o conteúdo criptografado diretamente pela página, clicando em baixar.
Mas o que você vê no WhatsApp na Web, no fim das contas, fica salvo no seu celular somente.
Como usar duas contas diferentes no WhatsWeb?
- Acesse o endereço do https://web.whatsapp.com/ e gere o código QR Code normalmente;
- No celular, clique nos 3 pontinhos e depois em WhatsApp Web, aponte para o QR Code no computador e a conta abrirá no PC;
- Agora, no navegador Google Chrome, abra uma nova aba anônima, basta clicar nos 3 pontinhos e depois em Nova janela anônima;
- Acesse novamente o endereço do WhatsApp na Web e repita todos os passos, mas agora com sua segunda conta. Pode ser de um outro celular ou do mesmo celular, com uma conta Business, por exemplo.
Outra opção é o usuário usar dois navegadores diferentes (Chrome, Opera, Safari, Firefox, etc), ou no Chrome, usar um em uma aba normal e outra em uma aba anônima.
Há ainda uma segunda maneira, usando uma extensão para o Google Chrome, sigam os passos abaixo:
- Instale a extensão SessionBox disponível na Chrome Web Store;
- Depois de instalada, acesse o WhatsApp Web no seu navegador;
- Clique no ícone no SessionBox no canto superior direito do seu navegador;
- A extensão permite criar uma conta para sincronizar entre dispositivos, mas, aqui, utilizaremos a opção de convidado. Então, clique na opção “or sign in as guest”;
- Aguarde alguns segundos até que o processo seja finalizado e, em seguida, clique no “X”, localizado no canto superior direito. Os passos 5 e 6 só precisam ser feitos no primeiro acesso à extensão;
- Na tela que será carregada, clique no sinal de “+” e extensão carregará uma nova guia no navegador, já com o WhatsApp Web aberto;
- Agora, basta apontar a câmera do celular para o QR Código disponível em casa uma das guias do Chrome e logar com uma conta diferente em cada uma delas.
Ao olhar os ícones que aparecem no canto esquerdo de cada uma das guias, você notará pequenas “bolinhas” coloridas. Cada uma delas indica uma sessão diferente do mensageiro que está sendo utilizada. Isto torna possível acessar ambos os números (pessoal e profissional, por exemplo).
Como conversar com números que não estão nos contatos
As vezes queremos enviar uma mensagem para alguém que não está no nosso contato. Isso é relativamente simples, pois o próprio serviço oferece uma opção. Vejam como abaixo.
- Vá até o site API WhatsApp digitando no navegador: https://api.whatsapp.com/
- No final do link é phone=. Após o sinal de “=” você irá digitar o seu número de telefone em formato internacional, com o prefixo 55 do Brasil.
- Não coloque nenhum tipo de sinal, nem o “+” antes do 55. Por exemplo, se seu número for 1234-5678, você colocar o 55 seguido do seu número, ficará assim: https://api.whatsapp.com/send?phone=551112345678
Como descobrir quem acessou meu Whatsapp na Web?
É simples descobrir se alguém acessou sua conta no Zap Web. Sigam os passos abaixo.
- Abra uma sessão selecionando o ícone do menu de três pontos na janela principal do app.
- Selecione WhatsApp Web. Isso abre sua câmera.
- Você será direcionado para digitalizar um código QR que você pode obter abrindo o serviço em seu navegador.
- Abra o WhatsApp na Web no seu navegador
- Escaneie o código QR na janela do seu navegador com a câmera do telefone.
- Caso alguém esteja com sua conta aberta, imediamante o site irá avisar você que irá fechar o serviço em outro navegador.
Lista de atalhos para usar o WhatsApp Web no computador
Porque usar o Zap Web sendo que ele é mais limitado? Julgo que a primeira razão que torna o WhatsAppweb especial, é o fato de você poder conversar através do teclado, que para a maioria das pessoas é mais prático e rápido.
Com o teclado, você pode usar atalhos para facilitar a conversa. Abaixo, uma lista dos atalhos de teclados que são possíveis de serem no teclado do computador, seja Winows ou Mac.
Atalhos de teclado do WhatsApp Desktop (Mac/Windows)
WhatsApp Mac
![Atalhos do WhatsApp Web e Desktop [Windows e macOS] 1 Tela do WhatsApp Desktop para macos](https://tekimobile.com/wp-content/uploads/2022/05/whatsapp-desktop-mac-e1653662426522.webp)
Se você é um usuário assíduo do WhatsApp, você já aproveitou o mundo das versões de aplicativos web e desktop do WhatsApp. Para usuários do Mac, a plataforma de mensagens oferece vários atalhos de teclado. Abaixo está uma lista que você pode usar para melhorar sua experiência:
- Marcar como não lido: CMD + CTRL + U
- Arquivar conversas: CMD + E
- Fixar/ Desafixar (Pin): CMD + SHIFT + P
- Pesquisar no Chat: CMD + SHIFT + F
- Novo Grupo: CMD + CTRL + N
- Configurações: CMD + ,
- Silenciar conversa: CMD + SHIFT + M
- Excluir conversa: CMD + SHIFT + D
- Pesquisa em todas conversas: CMD + F
- Nova conversa: CMD + N
- Abrir perfil: CMD + P
- Espaço de retorno: SHIFT + ENTER
WhatsApp Desktop para Windows
Agora, para usuários de aplicativos de desktop do Windows, os atalhos do teclado do WhatsApp também são diferentes. Em vez do CMD usado no Mac, o CTRL entra em jogo para usuários do Windows. Eles funcionam tanto no WhatsApp normal, como na versão beta.
- Marcar como não lido: CTRL + SHIFT + U
- Arquivar conversa: CTRL + E
- Fixar/ Desafixar (Pin): CTRL + SHIFT + P
- Pesquisa no Chat: CTRL + SHIFT + F
- Novo Grupo: CTRL + SHIFT + N
- Configurações: CTRL + ,
- Silenciar conversa: CTRL + SHIFT + M
- Excluir conversa: CTRL + SHIFT + D
- Pesquisar em todas conversas: CTRL + F
- Nova conversa: CTRL + N
- Abril Perfil: CTRL + P
- Espaço de retorno: SHIFT + ENTER
Atalhos de teclado do WhatsApp Web (Mac/Windows)
Navegador Mac
Se você não tem ou não quer baixar o aplicativo e está usando o WhatsApp Web em um navegador no Mac, aqui está uma lista para você. Esses atalhos de teclado do WhatsApp para o navegador Mac são ligeiramente diferentes para algumas ações de seus atalhos de aplicativos de desktop.
- Marcar como não lido: CMD + CTRL + SHIFT + U
- Arquivar conversa: CMD + CTRL + E
- Fixar/desafixar: CMD + CTRL + SHIFT + P
- Pesquisar na conversa CMD + CTRL + SHIFT + F
- Nova conversa: CMD + CTRL + N
- Configurações: CMD + CTRL + ,
- Silenciar conversa: CMD + CTRL + SHIFT + M
- Excluir conversa: CMD + SHIFT + BACKSPACE
- Pesquisar em todas conversas: CMD + CTRL + /
- Novo Grupo: CMD + CTRL + SHIFT + N
- Abrir perfil: CMD + CTRL + P
- Espaço de retorno: SHIFT + ENTER
Navegador Windows
Por fim, o WhatsApp também tem atalhos para usuários do WhatsApp no Windows. Novamente, os do aplicativo de desktop windows são diferentes dos atalhos de teclado que você verá para o WhatsApp Web no navegador. Todos os atalhos de teclado do WhatsApp para usuários do WhatsApp podem ser vistos abaixo:
- Marcar como não lido: CTRL + ALT + SHIFT + U
- Arquivar conversa: CTRL + ALT + E
- Fixar/desafixar: CTRL + ALT + SHIFT + P
- Pesquisar na conversa: CTRL + ALT + SHIFT + F
- Nova conversa: CTRL + ALT + N
- Configurações: CTRL + ALT + ,
- Silenciar conversa: CTRL + ALT + SHIFT + M
- Excluir conversa: CTRL + ALT + BACKSPACE
- Pesquisar em todas conversas: CTRL + ALT + /
- Novo Grupo: CTRL + ALT + SHIFT + N
- Abrir perfil: CTRL + ALT + P
- Espaço de retorno: SHIFT + ENTER
Esses atalhos de teclado do WhatsApp Web e Desktop podem ser um divisor de águas para você, pois você pode usar seu teclado para digitar mensagens muito mais rápido. Embora possa levar algum tempo, o que você ganhará em produtividade compensará rapidamente o costume de usar os atalhos.
Extensões para turbinar o uso
Se você quer trazer as diversas funções do WhatsApp do celular para a versão Web, existem diversas extensões do Google Chrome que agregam diversas funções a ele. Vejam algumas abaixo:
1. WAToolkit – controle suas notificações
O WAToolkit é uma extensão gratuita que envia notificações para mensagens do WhatsApp em segundo plano, mesmo quando não há janela ativa no seu navegador. Ele também atualiza o ícone da extensão com o número de mensagens não lidas que você tem. Passando o mouse sobre seu ícone permite que você olhe sobre as mensagens pendentes.
2. Privacy Extension For WhatsApp Web – esconda as mensagens dos curiosos
Esta é uma pequena extensão do WhatsApp Chrome que, como o nome sugere, mantém suas conversas no WhatsApp Web privadas. Elas só aparecem quando você passa o mouse sobre elas, não é legal?
Essa extensão para o Google Chrome aumenta a privacidade em áreas públicas, borrando suas mensagens junto com outros conteúdos e sendo visível apenas quando você passa o mouse sobre ela. Você também pode usar um atalho de teclado para alternar todos os efeitos rapidamente, ou pode clicar no botão alternar no menu da extensão.
3. WA Web Plus – turbine seu marketing
![Como usar o WhatsApp Web e o app para Windows e macOS [Mega Guia] 6 Turbine seus negócios pelo WhatsApp Web com essa extensão](https://tekimobile.com/wp-content/uploads/2021/11/whatsapp-web.jpg)
Esta é de longe a extensão mais popular do WhatsApp para o Chrome. Com esta extensão do navegador Google Chrome, você pode ampliar os recursos da Web do Whatsapp e fornecer mais ferramentas de negócios e marketing para otimizar a comunicação de seus clientes. Considerando o quão popular o WhatsApp se tornou para uso empresarial nos últimos tempos, essa é uma recomendação fácil para a maioria dos profissionais de marketing e empresas.
Com o WA Web Plus, você pode criar um link que permite que os clientes cheguem diretamente ao seu WhatsApp e enviem respostas personalizadas e automáticas. Além disso, com a integração com crm, você pode importar e exportar contatos do seu software favorito.
4. Zapp – aumente velocidade do áudio do WhatsApp Web
Se você fala regularmente através de mesngens de voz no WhatsApp, zapp é uma ferramenta imperdível para ter. Além disso, ele adiciona uma opção para ajustar o ritmo e o volume da gravação na barra de ferramentas do Chrome. Assim, agora você pode ouvir todas essas mensagens sem pausas no meio.
Depois de entrar, clique no ícone à direita da barra de endereços. Você verá uma caixa com todos os controles necessários para editar as gravações de áudio diretamente na versão Web do WhatsApp. Por exemplo, se você quiser alterar a velocidade ou o volume, basta clicar nas setas ou rolar a roda do mouse.
5. WAIncognito – Fique incógnito
![Como usar o WhatsApp Web e o app para Windows e macOS [Mega Guia] 7 Extensão esconde que você leu as mensagens dos seus contatos no WhatsApp Web](https://tekimobile.com/wp-content/uploads/2021/11/whatsapp-web-incognito.jpg)
Já quis desativar seus “tiques” de confirmação de leitura e o status visto pela última vez sem que as pessoas saibam? Bem, com esta extensão, agora você pode. “WAIncognito” literalmente faz você incógnito no WhatsApp. Portanto, você poderá verificar os recibos de leitura de seus amigos (ou clientes) e vistos pela última vez, mas ninguém poderá ver o seu.
Além disso, o aplicativo também vem com uma configuração de temporizador que automaticamente azul-marca uma mensagem de leitura após um período de tempo especificado. Neste período, no entanto, a extensão ainda exibirá um botão de cancelamento caso você mude de ideia.
Funciona para grupos e status/histórias também. Ele também permite que você mantenha mensagens excluídas e restaure-as mais tarde, se necessário.
“WAIncognito” é totalmente livre de custo também, e você pode baixá-lo no link abaixo .
6. Web Sender para WhatsApp
Com o Web Sender, você pode melhorar sua experiência usando o Web no Google Chrome. Na Webstore do Chrome, atualmente é classificada como o principal remetente da Web. Portanto, você pode usar o Web Sender ao máximo, obtendo informações detalhadas sobre suas campanhas e esforços promocionais. Além disso, essas mensagens podem ser personalizadas com base no nome do cliente, e-mail, número do pedido, etc.
O momento em que sua mensagem é enviada aos usuários pode até mesmo ser agendado para que as mensagens sejam enviadas automaticamente no momento desejado. Por exemplo, você pode transmitir mensagens para usuários usando o Web Sender. As mensagens serão enviadas em poucos segundos após clicar em alguns botões.
-
Como usar WhatsApp web no seu celular?
Para acessar o WhatsApp Web no seu celular você precisa fazer uma “gambiarra”. Além disso precisará de dois celulares, pois não é possível usar o mesmo celular que você já tem o app instalado. Você precisa fazer seu navegador entender que seu celular é um computador.
1. Para isso, clique nos 3 pontinhos do lado direito superior da tela do navegador
2. Então toque em “Para computador” ou algo parecido, depende do seu navegador
2. Agora no celular com WhatsApp instalado, toque no ícone de menu (geralmente representado por três pontos verticais) no canto superior direito da tela.
3. Selecione a opção “WhatsApp Web” no menu.
4. Em seguida, abra o o outro celular e acesse o site web.whatsapp.com.
5. Você verá um código QR na página do WhatsApp Web.
6. No seu celular, toque em “Escanear código QR”.
7. Use a câmera do seu celular para escanear o código QR exibido na tela do computador.
8. Assim que o código for escaneado com sucesso, o WhatsApp Web será ativado no seu navegador da web.
9. Agora você pode usar o WhatsApp no seu computador para enviar e receber mensagens, imagens e arquivos, assim como faria no seu celular.Lembre-se de que o seu celular deve permanecer conectado à internet para usar o WhatsApp Web.
-
Como abrir WhatsApp web no Google?
Para abrir o WhatsApp Web no Google, siga estes passos:
1. Abra o Google Chrome no seu computador.
2. Digite “WhatsApp Web” na barra de pesquisa ou acesse o site https://web.whatsapp.com/.
3. Abra o aplicativo WhatsApp no seu celular.
4. Toque no ícone de três pontos no canto superior direito (no caso de dispositivos Android) ou no ícone de configurações no canto inferior direito (em dispositivos iPhone).
5. Selecione a opção “WhatsApp Web” no menu.
6. Agora, aponte a câmera do seu celular para o código QR que aparece na página do WhatsApp Web no Google Chrome.
7. Aguarde alguns segundos até que o código QR seja escaneado e a página seja carregada.
8. Após o carregamento, você poderá utilizar o WhatsApp Web no Google Chrome para enviar e receber mensagens utilizando o teclado do seu computador.Pronto! Agora você já sabe como abrir o WhatsApp Web no Google Chrome.
-
Quanto tempo dura a conexão do WhatsApp web?
A conexão do WhatsApp Web permanece ativa enquanto o seu celular estiver conectado à internet e o aplicativo WhatsApp estiver aberto em seu dispositivo. Isso significa que, se o seu celular perder a conexão com a internet ou se você fechar o aplicativo WhatsApp, a conexão com o WhatsApp Web será interrompida.
Se você permanecer ativo no WhatsApp Web e seu celular estiver conectado, a sessão no WhatsApp Web pode durar indefinidamente. No entanto, periodicamente, o WhatsApp pode solicitar que você escaneie novamente o código QR para garantir a segurança da conexão

![Como usar o WhatsApp Web e o app para Windows e macOS [Mega Guia] 1 Como usar o WhatsApp Web e o app para Windows e macOS [Mega Guia] 1](https://tekimobile.com/wp-content/uploads/2022/05/whatsapp-web-como-usar.jpeg)
![Como usar o WhatsApp Web e o app para Windows e macOS [Mega Guia] 4 Fazendo chamadas de video no WhatsApp Web no PC](https://tekimobile.com/wp-content/uploads/2020/12/chamadas-de-video-WhatsApp-Web.webp)

![Como usar o WhatsApp Web e o app para Windows e macOS [Mega Guia] 5 link whatsapp no instagram](https://tekimobile.com/wp-content/uploads/2020/06/link-whatsapp-no-instagram.webp)