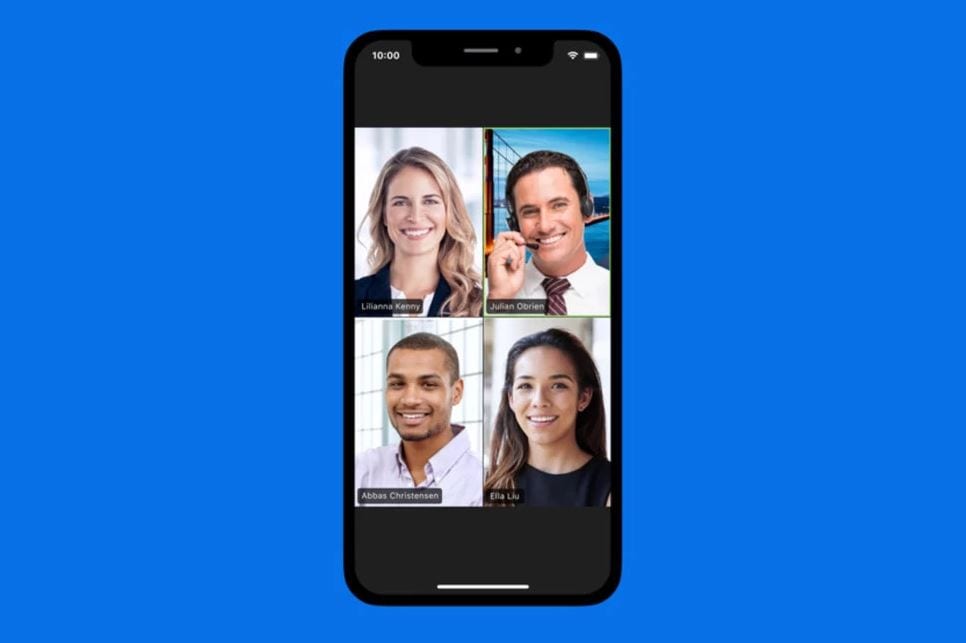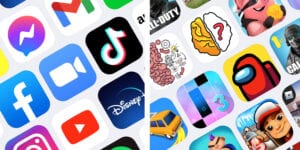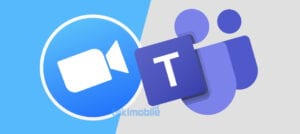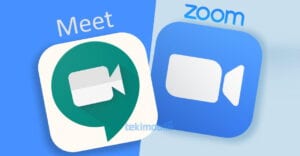▲
- Aprenda a criar reuniões no Zoom pelo celular de forma simples.
- Descubra como agendar e convidar participantes para suas reuniões.
- Explore recursos como gravação e planos de fundo virtuais.
Para criar uma reunião no **Zoom** pelo celular, inicie o aplicativo e faça login. Se ainda não tiver o app, baixe-o na loja do seu dispositivo, seja **Android** ou **iOS**. Com a tela inicial aberta, toque em “Nova Reunião” e ajuste as configurações, como data, hora e opções de segurança. Após salvar, um link será gerado para compartilhar com os participantes, garantindo uma experiência tranquila e eficiente durante sua reunião no Zoom.
Para criar uma reunião no Zoom pelo celular, comece abrindo o aplicativo. Se você ainda não tem, faça o download na loja de aplicativos do seu dispositivo, seja Android ou iOS.
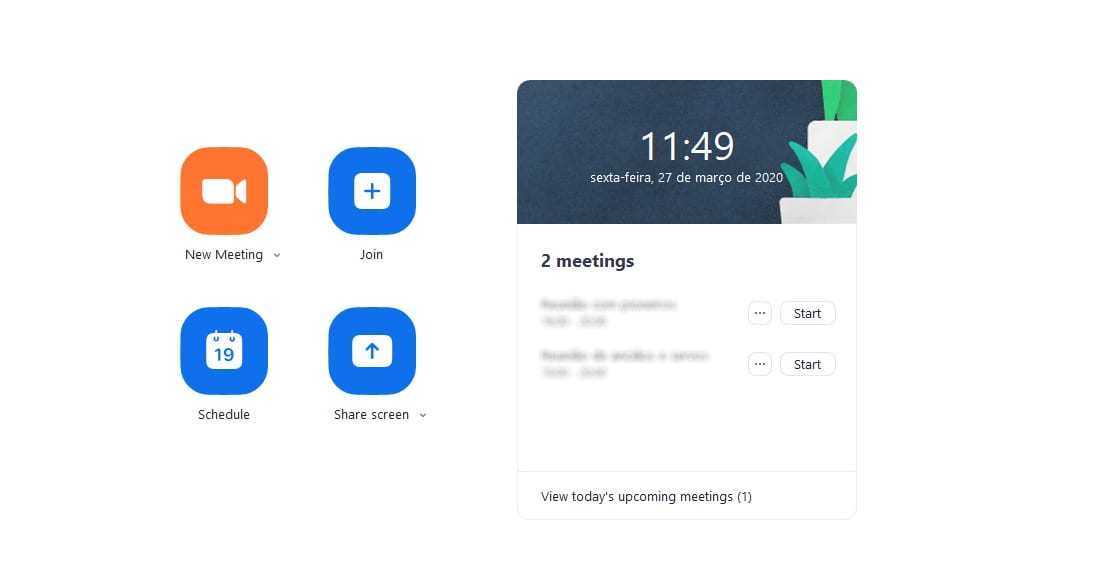
Após abrir o app, faça login na sua conta. Na tela inicial, toque em “Nova Reunião”. Você pode escolher se deseja iniciar com vídeo ou sem vídeo.
Em seguida, ajuste as configurações da reunião. Defina a data e hora, além de permitir ou não a entrada de participantes antes do anfitrião.
Leia também:
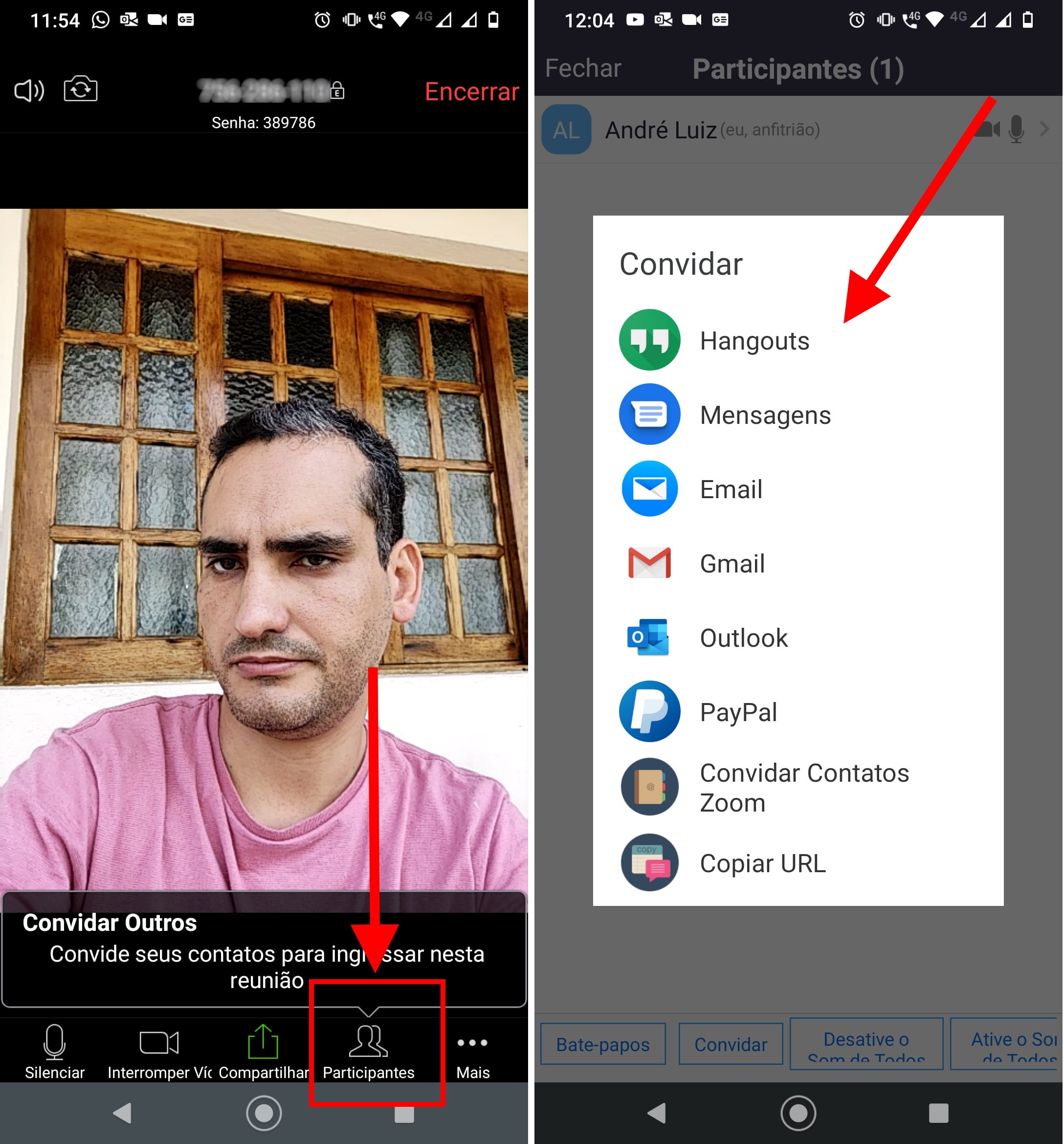
Depois de configurar tudo, clique em “Salvar”. O Zoom gerará um link que você pode compartilhar com os participantes para que eles possam se juntar à videoconferência no celular.
Lembre-se de verificar as opções de segurança, como senha e sala de espera, para garantir uma experiência tranquila durante sua reunião Zoom.
Aproveite os novos recursos do Zoom 2025, que facilitam ainda mais a criação e gerenciamento das suas reuniões diretamente do celular!
Para fazer uma videoconferência pelo Zoom, inicie o aplicativo no seu dispositivo Android ou iOS. Faça login na sua conta e selecione “Nova Reunião”. Você pode optar por ativar ou desativar a câmera antes de começar.
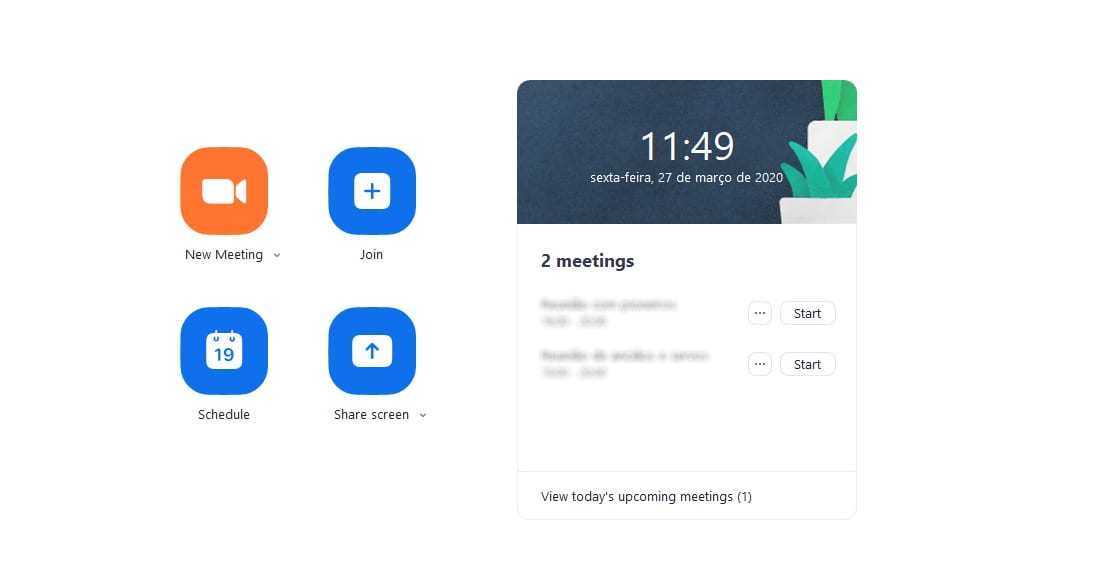
Em seguida, toque em “Iniciar” para abrir a sala. O Zoom gerará um link que você pode compartilhar com os participantes da reunião. Certifique-se de que todos tenham o aplicativo instalado.
Durante a chamada, utilize as ferramentas disponíveis, como chat e compartilhamento de tela, para interagir com os participantes. Explore os recursos do Zoom 2025 para otimizar sua experiência de videoconferência no celular.
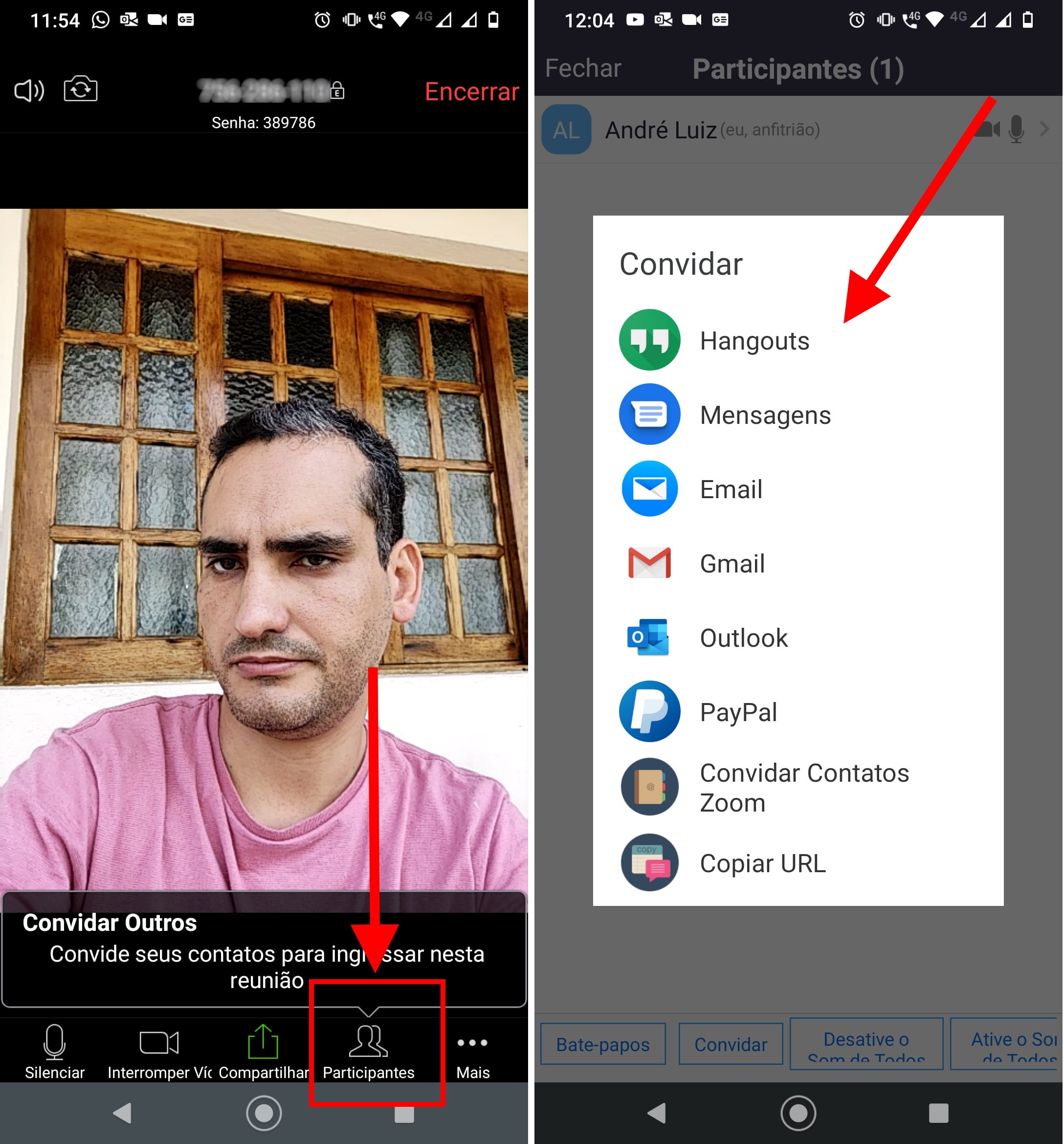
Lembre-se de verificar a conexão de internet e o áudio antes de iniciar a reunião para garantir uma comunicação clara e eficiente.
Como abrir o Zoom do celular?
Para abrir o Zoom no celular, localize o aplicativo na tela inicial ou na gaveta de aplicativos do seu dispositivo Android ou iOS. Toque no ícone do aplicativo para iniciá-lo.
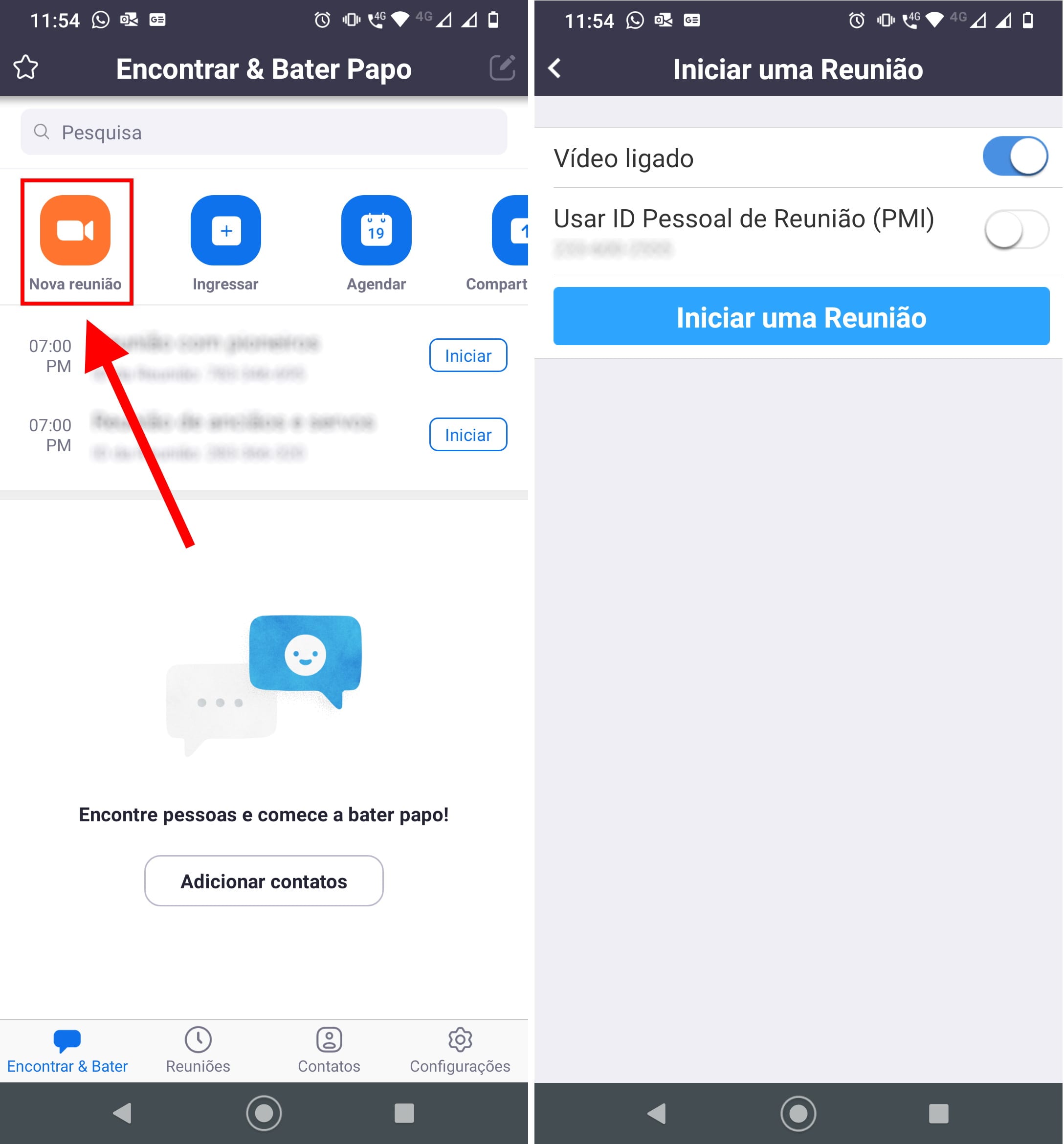
Se você ainda não tiver o aplicativo, faça o download na Google Play Store ou na App Store. Após a instalação, abra o app e faça login com suas credenciais.
Uma vez dentro, você pode acessar suas reuniões agendadas ou iniciar uma nova reunião rapidamente. Explore as opções disponíveis para personalizar sua experiência de videoconferência no celular.
Quais são os planos pagos do Zoom e suas funcionalidades?
O Zoom oferece diferentes planos pagos, cada um com funcionalidades específicas. O plano Pro permite reuniões de até 100 participantes e duração ilimitada, além de recursos como gravação em nuvem e relatórios.
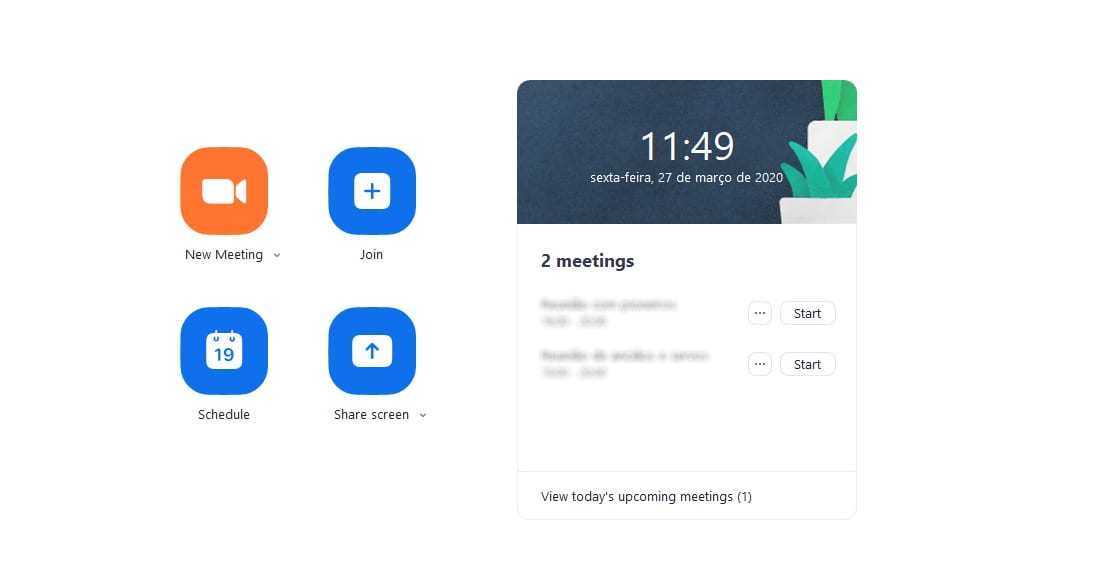
O plano Business suporta até 300 participantes e inclui funcionalidades adicionais, como transcrição automática e suporte dedicado. Já o plano Enterprise oferece armazenamento em nuvem maior e recursos avançados de segurança.
Esses planos são ideais para empresas que buscam otimizar suas videoconferências no celular, garantindo uma experiência mais completa e profissional.
Como usar planos de fundo virtuais e filtros no Zoom?
Para usar planos de fundo virtuais no Zoom, abra o aplicativo e inicie ou entre em uma reunião. Toque na tela para acessar as opções e selecione “Mais” (os três pontos).
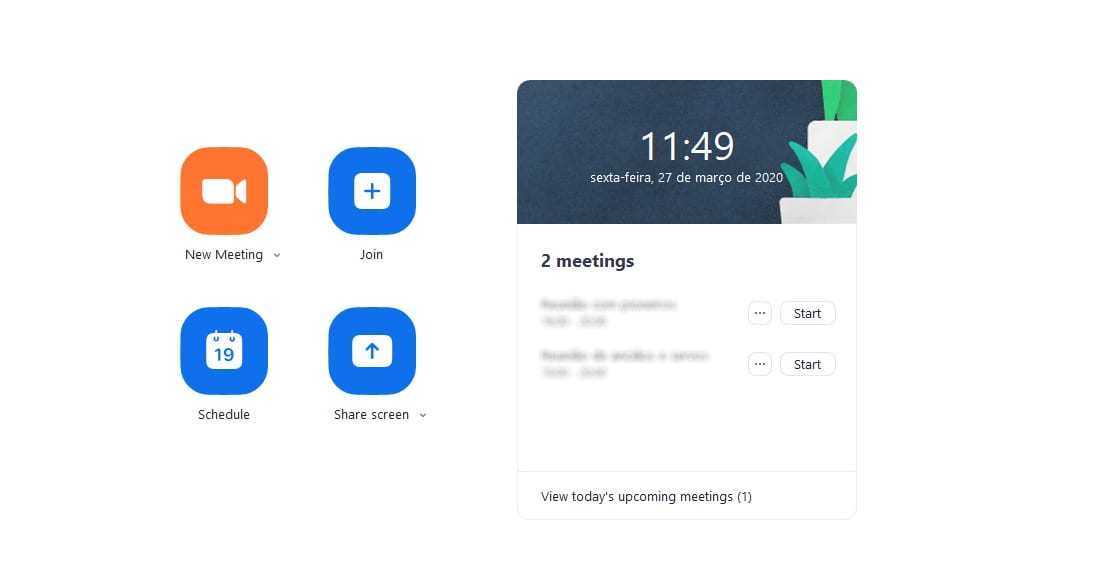
Em seguida, escolha “Plano de Fundo Virtual”. Você pode selecionar uma imagem pré-carregada ou adicionar uma nova. Para aplicar filtros, vá até “Vídeo” nas configurações e ative a opção desejada.
Esses recursos ajudam a personalizar sua experiência durante videoconferências no celular, tornando suas reuniões mais divertidas e interessantes.
Como agendar uma reunião no Zoom pelo celular?
Para agendar uma reunião no Zoom, abra o aplicativo em seu dispositivo Android ou iOS. Após fazer login, toque na opção “Agendar” na tela inicial. Preencha os detalhes da reunião, como data, hora e duração.
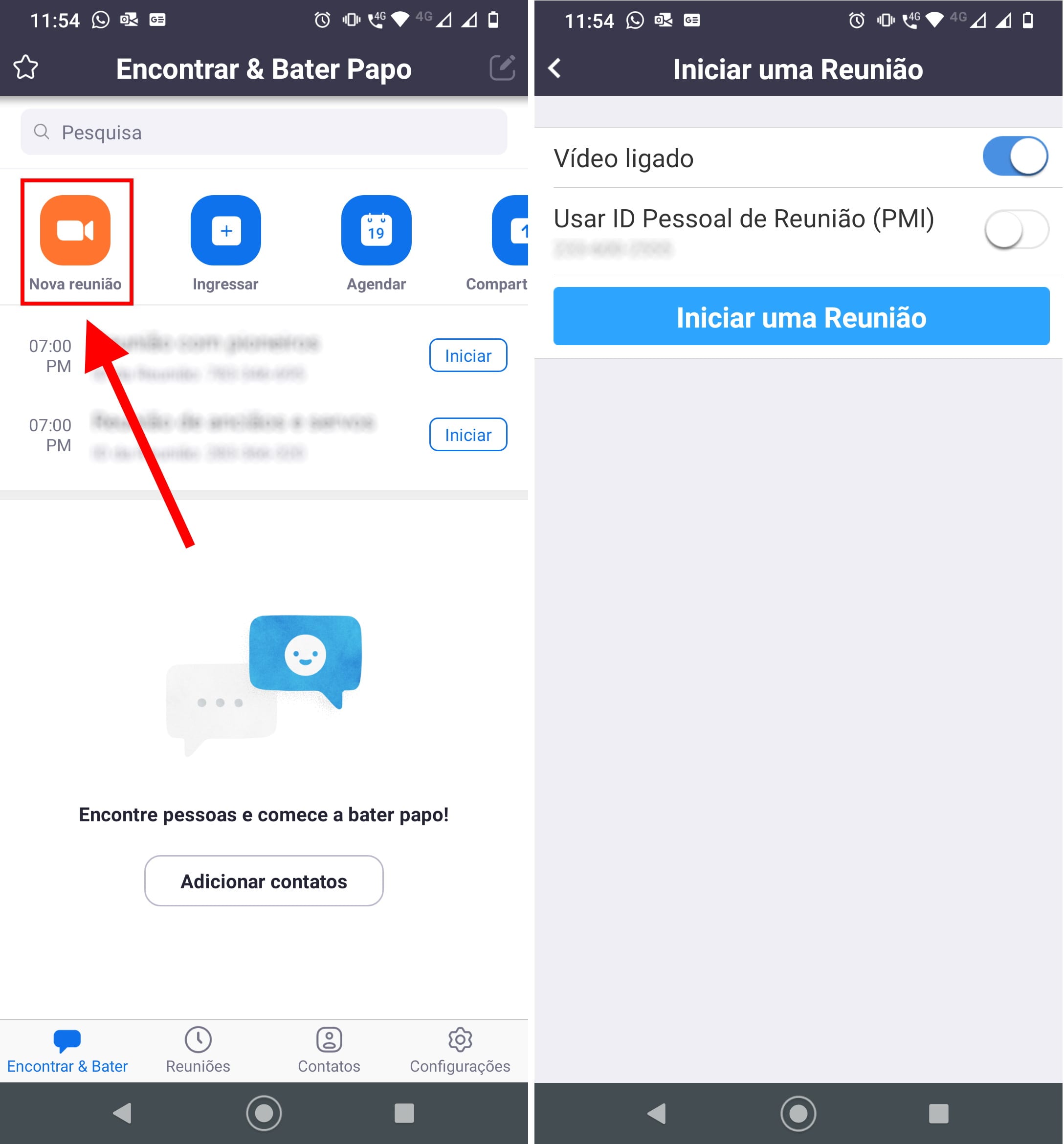
Você também pode definir opções de segurança, como senhas e salas de espera. Após configurar tudo, clique em “Salvar” para finalizar o agendamento.
O Zoom gerará um link que você pode compartilhar com os participantes para que eles possam se juntar à reunião no horário marcado.
Como convidar participantes para uma reunião no Zoom?
Para convidar participantes para uma reunião no Zoom, inicie o aplicativo e entre na reunião que você agendou. Toque na tela para acessar as opções e selecione “Convidar”.
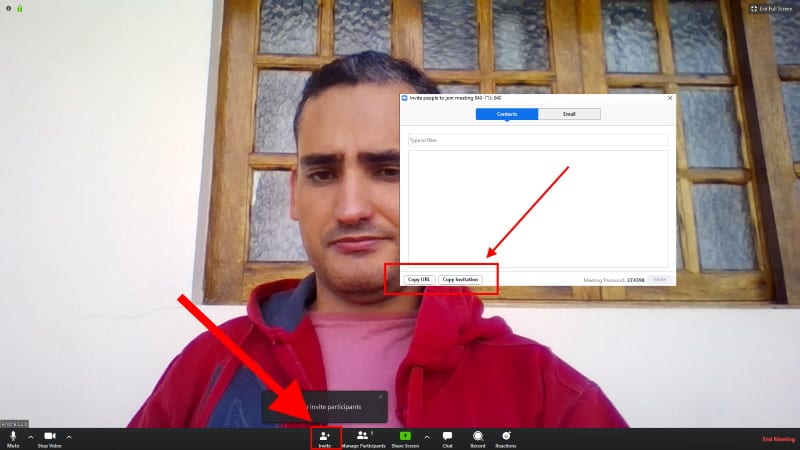
Você pode escolher enviar convites por e-mail ou copiar o link da reunião. Compartilhe o link com os participantes através de mensagens ou redes sociais para que eles possam se juntar à videoconferência no celular.
Certifique-se de informar a data e hora da reunião para que todos estejam preparados.
Como usar as reações durante uma reunião no Zoom?
Para usar reações durante uma reunião no Zoom, abra o aplicativo e entre na sua videoconferência. Toque na tela para exibir as opções de controle.
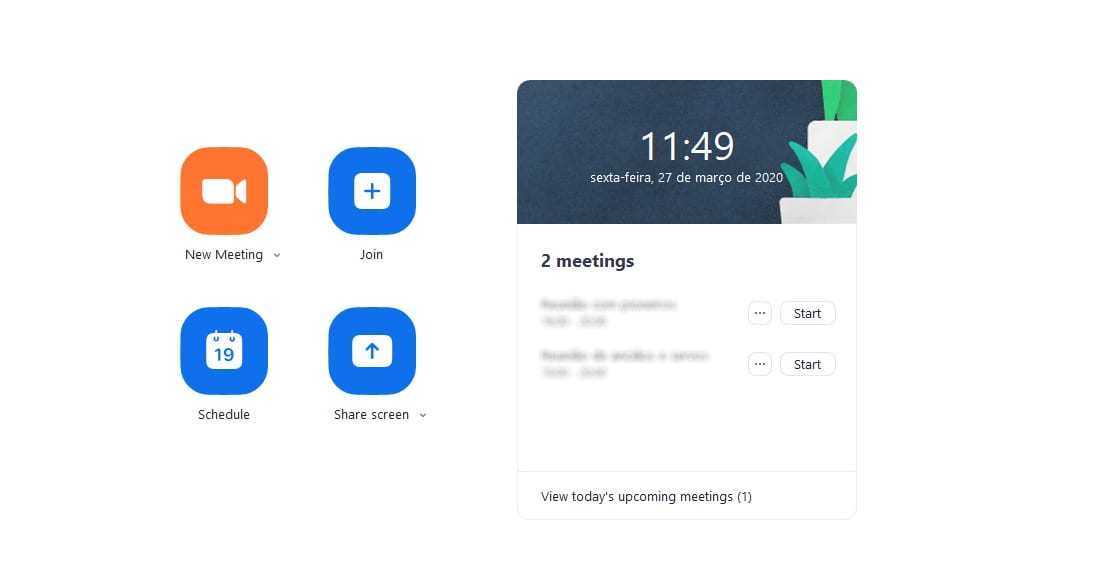
Selecione o ícone de reações, que geralmente aparece como um rosto sorridente ou um ícone de coração. Você pode escolher entre várias opções, como aplausos ou joinhas, para expressar suas emoções durante a chamada.
Essas reações ajudam a tornar a comunicação mais interativa e envolvente, especialmente em reuniões remotas.
Como gravar uma reunião no Zoom pelo celular?
Para gravar uma reunião no Zoom pelo celular, inicie o aplicativo e entre na reunião desejada. Toque na tela para acessar as opções de controle.
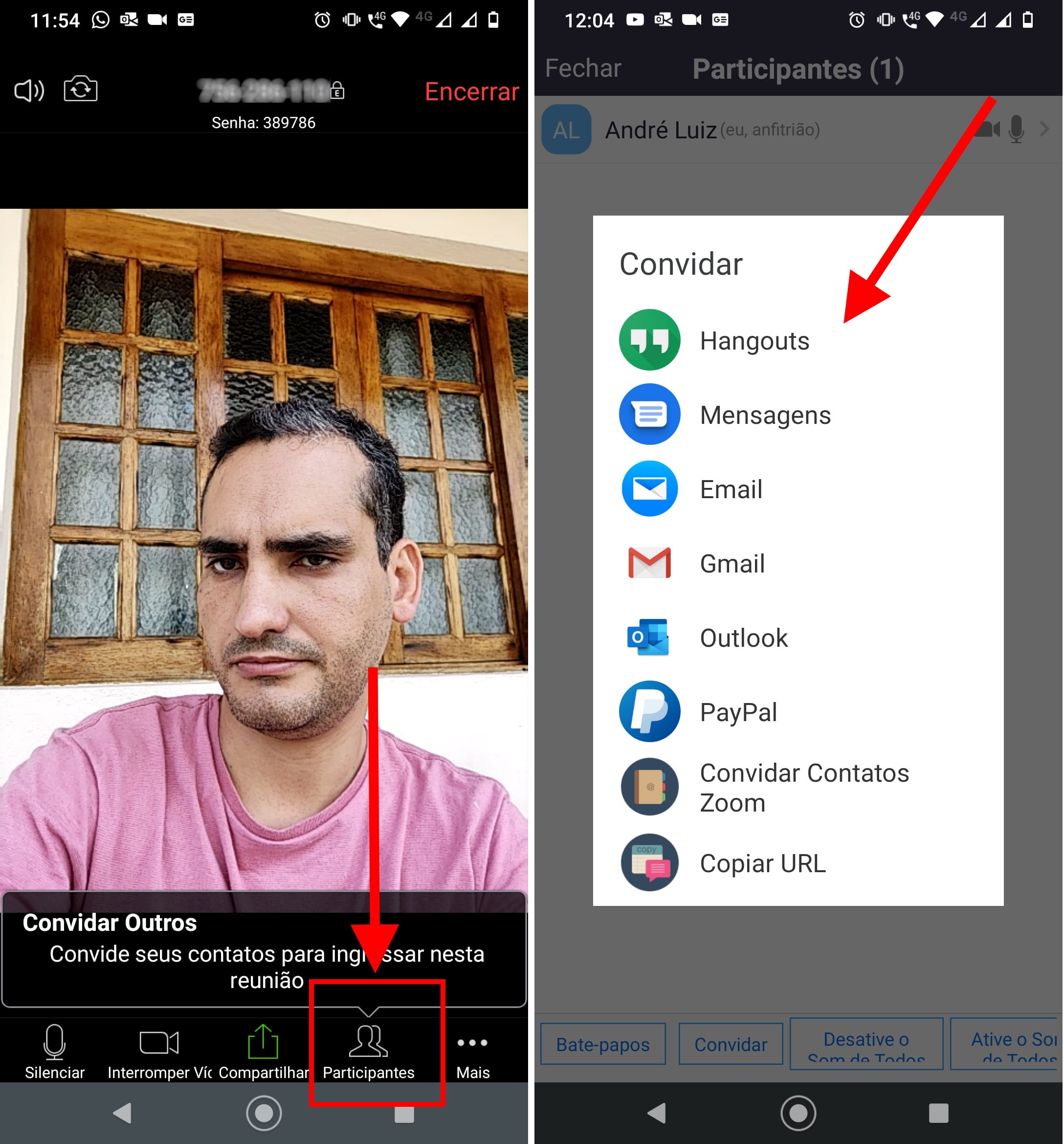
Selecione o ícone “Gravar”, que geralmente aparece como um botão vermelho. Você pode optar por gravar na nuvem ou localmente, dependendo do seu plano. Após a reunião, a gravação estará disponível para visualização e compartilhamento.
Essa funcionalidade é útil para revisar discussões importantes ou compartilhar com participantes que não puderam comparecer.
Como gravar uma reunião no Zoom pelo celular?
Para gravar uma reunião no Zoom pelo celular, inicie o aplicativo e entre na reunião desejada. Toque na tela para acessar as opções de controle.
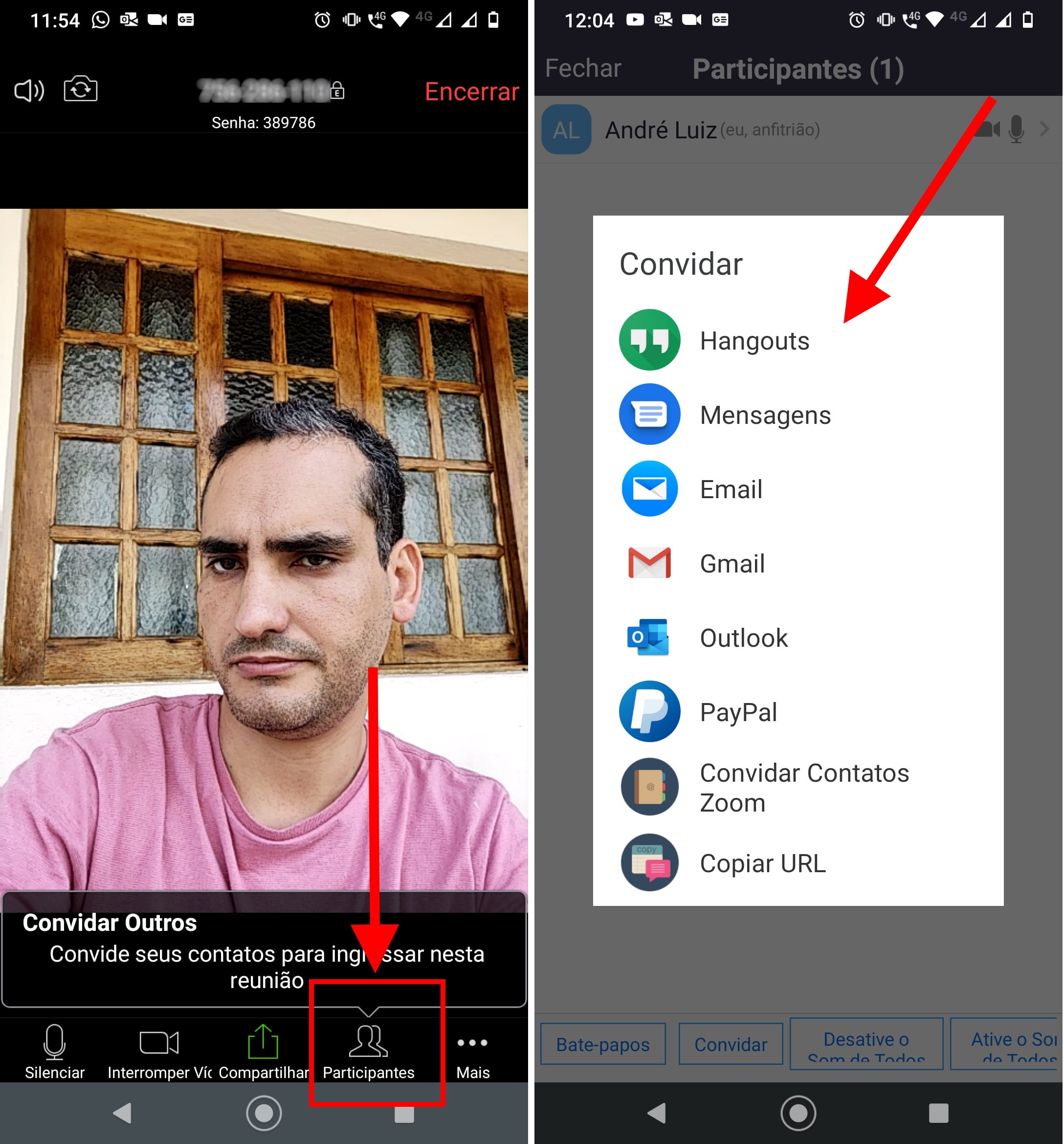
Selecione o ícone “Gravar”, que geralmente aparece como um botão vermelho. Você pode optar por gravar na nuvem ou localmente, dependendo do seu plano. Após a reunião, a gravação estará disponível para visualização e compartilhamento.
Essa funcionalidade é útil para revisar discussões importantes ou compartilhar com participantes que não puderam comparecer.
Perguntas Frequentes sobre o Zoom no Celular
Inicie o aplicativo, faça login e toque em “Nova Reunião” para configurar sua videoconferência.
Abra o Zoom, inicie uma nova reunião e compartilhe o link com os participantes.
Localize o aplicativo na tela inicial ou na gaveta de aplicativos e toque no ícone.
Toque em “Agendar” no aplicativo, preencha os detalhes e salve para gerar o link.
Inicie a reunião e selecione “Convidar” para enviar o link por e-mail ou mensagem.