▲
- Verifique se sua GoPro Hero 8 está em boas condições e com a bateria carregada.
- Tenha um cabo USB-C para conectar a GoPro ao computador.
- Um suporte ou tripé é essencial para posicionar a GoPro corretamente.
- Instale o GoPro Webcam Software para configurar a câmera como webcam.
- Acessórios como luz extra e microfone externo podem melhorar a qualidade da transmissão.
Transformar sua GoPro Hero 8 em uma GoPro como webcam em 2025 é mais fácil do que você imagina. Para isso, você precisará de alguns itens essenciais que garantirão uma configuração tranquila e uma experiência de live stream sem complicações. Certifique-se de ter sua GoPro em boas condições, com a bateria carregada e o firmware atualizado. Vamos explorar o que você precisa para começar essa jornada e maximizar sua experiência de streaming.
Reúna seu kit: o que você precisa para começar
Para transformar sua GoPro Hero 8 em uma GoPro como webcam em 2025, você precisará de alguns itens essenciais. Certifique-se de ter tudo à mão para facilitar o processo de configuração e garantir uma experiência de live stream sem complicações. Vamos listar o que você precisa para começar.
Primeiramente, claro, você precisará da sua GoPro Hero 8. Verifique se ela está em boas condições e com a bateria carregada. Além disso, é fundamental que o firmware esteja atualizado para garantir a compatibilidade com os softwares e aplicativos mais recentes.
Cabo USB e Adaptadores
Um cabo USB-C é indispensável para conectar a sua GoPro Hero 8 ao computador. Além disso, dependendo das entradas do seu PC, você pode precisar de adaptadores USB. Ter um bom cabo garante uma conexão estável, evitando interrupções durante o uso da GoPro como webcam.
Suporte ou Tripé
Para garantir que sua GoPro esteja posicionada corretamente, um suporte ou tripé é essencial. Existem diversos modelos disponíveis, desde os mais compactos até os mais robustos, escolha um que se adapte às suas necessidades e ao seu espaço de trabalho.
Leia também:
GoPro Webcam Software

O GoPro Webcam Software é crucial para configurar a sua GoPro Hero 8 como webcam. Verifique se você tem a versão mais recente instalada no seu computador. Este software permite que o sistema reconheça a sua GoPro como uma câmera, facilitando o uso em videochamadas e transmissões ao vivo.
Acessórios Opcionais
Embora não sejam estritamente necessários, alguns GoPro webcam acessórios podem melhorar a sua experiência. Uma luz extra pode otimizar a GoPro webcam qualidade de imagem, especialmente em ambientes com pouca iluminação. Além disso, um microfone externo pode garantir uma melhor qualidade de áudio.
Atualize o firmware do GoPro Hero 8 Black
Manter o firmware da sua GoPro Hero 8 Black sempre atualizado é crucial para garantir o melhor desempenho e compatibilidade, especialmente ao utilizá-la como GoPro como webcam. As atualizações trazem melhorias de estabilidade, correções de bugs e novos recursos que podem otimizar sua experiência.
Existem duas maneiras principais de atualizar o firmware da sua GoPro: através do aplicativo GoPro para smartphone ou manualmente, baixando o firmware do site da GoPro e instalando-o no cartão SD da câmera. Ambas as opções são relativamente simples e rápidas.
Atualização via Aplicativo GoPro
A forma mais fácil de atualizar o firmware é utilizando o aplicativo GoPro no seu smartphone. Certifique-se de que seu celular esteja conectado à internet e que a GoPro esteja pareada com o aplicativo. O aplicativo irá notificá-lo se houver uma nova versão disponível e guiará você pelo processo de instalação.
Atualização Manual
Se preferir, você pode atualizar o firmware manualmente. Acesse o site oficial da GoPro, procure a seção de suporte para a GoPro Hero 8 Black e baixe a versão mais recente do firmware. Siga as instruções fornecidas no site para transferir o arquivo para o cartão SD da câmera e iniciar a atualização.
Certifique-se de que a bateria da sua GoPro esteja totalmente carregada antes de iniciar qualquer atualização para evitar interrupções no processo. A GoPro Hero 8 firmware atualizado garante melhor GoPro webcam qualidade de imagem.
Instale e configure o GoPro Webcam Desktop Utility
Para usar sua GoPro Hero 8 como GoPro como webcam, você precisará instalar o GoPro Webcam Desktop Utility. Este software é essencial para que o seu computador reconheça a câmera e permita a sua utilização em aplicativos de videochamada e streaming.
O processo de instalação é simples e direto, mas requer atenção a alguns detalhes para garantir que tudo funcione corretamente. Vamos guiá-lo através dos passos necessários para instalar e configurar GoPro como webcam utilizando este utilitário.
Download e Instalação
Primeiro, acesse o site oficial da GoPro e procure pela seção de download do GoPro Webcam Desktop Utility. Certifique-se de baixar a versão compatível com o seu sistema operacional (Windows ou macOS). Após o download, execute o instalador e siga as instruções na tela.
Configuração do Software
Após a instalação, conecte sua GoPro Hero 8 ao computador utilizando um cabo USB-C. Abra o GoPro Webcam Desktop Utility. O software deverá reconhecer a sua câmera automaticamente. Caso contrário, verifique se a GoPro está ligada e no modo correto.
Ajustes e Compatibilidade
Dentro do software, você poderá ajustar algumas configurações básicas, como resolução e campo de visão. Verifique a compatibilidade com os aplicativos que você pretende utilizar para live stream ou videochamadas. Alguns aplicativos podem requerer configurações adicionais para reconhecer a sua GoPro Hero 8 webcam.
Escolha sua GoPro como câmera preferida no software de videoconferência
Após instalar o GoPro Webcam Desktop Utility e conectar sua GoPro Hero 8, o próximo passo é selecionar a câmera como sua opção preferida no software de videoconferência que você utiliza. Este processo garante que a sua GoPro como webcam seja utilizada por padrão.
A configuração pode variar ligeiramente dependendo do software, mas geralmente envolve acessar as configurações de vídeo e selecionar a GoPro na lista de câmeras disponíveis. Abaixo, detalhamos como fazer isso em alguns dos softwares mais populares.
Zoom
No Zoom, clique no ícone de engrenagem para acessar as configurações. Vá para a seção “Vídeo” e, no menu suspenso, selecione sua GoPro Hero 8 webcam. Você poderá ver uma prévia da imagem para confirmar que a seleção foi feita corretamente.
Microsoft Teams
No Microsoft Teams, clique na sua foto de perfil e selecione “Configurações”. Em seguida, vá para “Dispositivos” e selecione sua GoPro na lista de câmeras. O Teams também oferece uma prévia para que você possa verificar a imagem.
Google Meet
No Google Meet, antes de iniciar ou participar de uma reunião, clique no ícone de engrenagem para acessar as configurações. Vá para a seção “Vídeo” e selecione sua GoPro na lista de câmeras. Assim, você poderá usar a GoPro para o seu GoPro live stream.
Qualidade de imagem e configurações da GoPro para uso como webcam
A GoPro como webcam oferece uma excelente GoPro webcam qualidade de imagem, mas otimizar as configurações é crucial para obter os melhores resultados. Ajustes na resolução, campo de visão e iluminação podem fazer uma grande diferença na qualidade do seu vídeo.
Entender as configurações da sua GoPro Hero 8 e como elas afetam a imagem transmitida é essencial para configurar GoPro como webcam de forma eficaz. Vamos explorar algumas das configurações mais importantes para garantir a melhor experiência.
Resolução e Campo de Visão

A GoPro Hero 8 permite ajustar a resolução para 1080p ou 720p ao ser utilizada como webcam. A resolução 1080p oferece maior nitidez, enquanto 720p pode ser mais adequada para conexões de internet mais lentas. O campo de visão (FOV) também pode ser ajustado para “Amplo”, “Linear” ou “Estreito”, dependendo do enquadramento desejado.
Iluminação e Balanço de Branco
A iluminação do ambiente é um fator crucial para a GoPro webcam qualidade de imagem. Certifique-se de ter uma fonte de luz adequada e bem posicionada. Ajustar o balanço de branco da sua GoPro também pode ajudar a melhorar as cores e a tonalidade da imagem, evitando tons amarelados ou azulados.
Outras Configurações Importantes
Desativar o HyperSmooth (estabilização de imagem) pode melhorar a nitidez em algumas situações. Além disso, ajustar a exposição e o ISO pode ser útil em ambientes com pouca ou muita luz. Experimente diferentes configurações para encontrar o equilíbrio ideal para o seu ambiente.
Compatibilidade com sistemas operacionais: Windows e Mac
A compatibilidade da sua GoPro Hero 8 como GoPro como webcam com os sistemas operacionais Windows e Mac é um fator crucial para garantir uma experiência tranquila. Felizmente, o GoPro Webcam Desktop Utility oferece suporte para ambos os sistemas, mas é importante verificar os requisitos mínimos.
Certificar-se de que seu sistema operacional atende aos requisitos mínimos de hardware e software garante que você poderá configurar GoPro como webcam sem problemas de compatibilidade. Abaixo, detalhamos os requisitos para cada sistema.
Requisitos para Windows
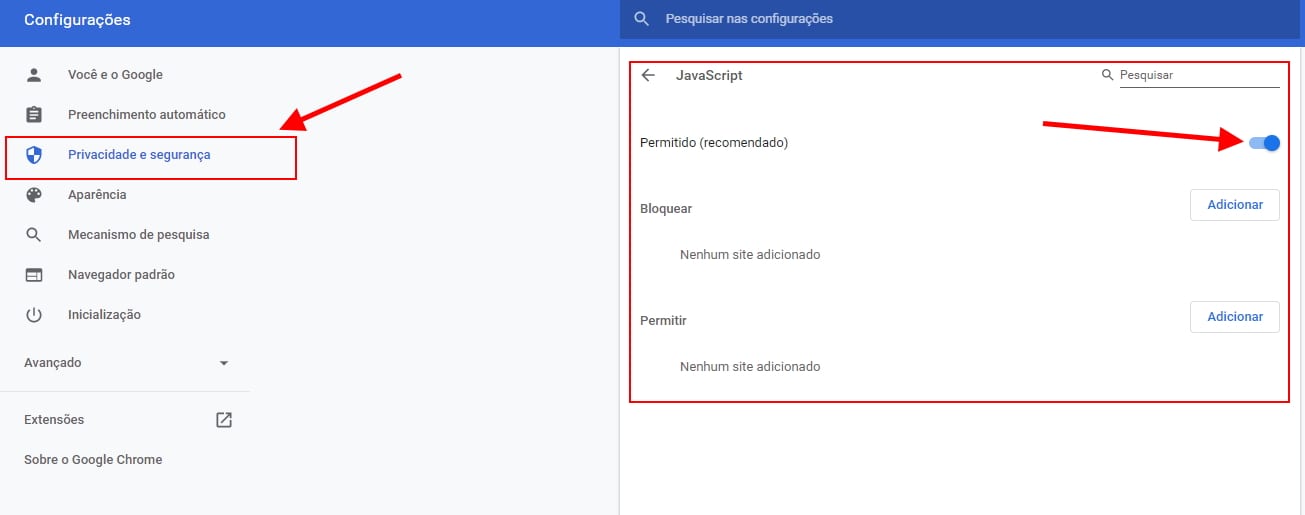
Para usuários de Windows, é essencial ter o Windows 10 ou versões mais recentes instaladas. Além disso, verifique se os drivers da sua placa de vídeo estão atualizados para evitar problemas de desempenho. O GoPro Webcam Software funciona melhor com as versões mais recentes do sistema operacional.
Requisitos para macOS
Usuários de macOS devem ter o macOS 10.14 (Mojave) ou versões mais recentes. Assim como no Windows, manter o sistema operacional atualizado garante a melhor compatibilidade e desempenho ao utilizar a sua GoPro Hero 8 webcam.
Verificar a compatibilidade e manter seu sistema operacional atualizado são passos essenciais para aproveitar ao máximo a GoPro webcam qualidade de imagem.
Alternativas de montagem e acessórios para a GoPro como webcam
Maximizar o potencial da sua GoPro Hero 8 como webcam envolve explorar alternativas de montagem e acessórios que podem otimizar tanto a GoPro webcam qualidade de imagem quanto a sua experiência de uso.
Além dos tradicionais tripés, existem diversas opções que podem se adequar melhor ao seu espaço de trabalho e às suas necessidades específicas. Vamos explorar algumas dessas alternativas e os GoPro webcam acessórios mais populares.
Braços Articulados
Braços articulados oferecem flexibilidade e versatilidade no posicionamento da sua GoPro. Eles podem ser fixados em mesas, monitores ou outras superfícies, permitindo ajustar o ângulo e a altura da câmera com facilidade. Essa é uma excelente opção para quem precisa de um enquadramento preciso e dinâmico.
Clipes de Monitor
Clipes de monitor são uma solução simples e eficaz para montar sua GoPro diretamente na tela do seu computador. Eles são fáceis de instalar e não ocupam muito espaço, sendo ideais para quem busca uma solução prática e discreta.
Iluminação Adicional e Microfones Externos

Além das montagens, investir em iluminação adicional e microfones externos pode melhorar significativamente a GoPro webcam qualidade de imagem e áudio. Uma boa iluminação garante uma imagem clara e bem definida, enquanto um microfone externo proporciona um áudio nítido e sem ruídos.
É possível fazer live com GoPro?
Sim, é possível utilizar sua GoPro Hero 8 para fazer transmissões ao vivo, o que a torna uma excelente opção além de ser usada como GoPro como webcam. Com as configurações corretas e os acessórios adequados, você pode realizar GoPro live stream de alta qualidade diretamente para diversas plataformas.
Existem algumas maneiras de configurar GoPro como webcam para live streaming, dependendo da plataforma que você deseja utilizar e dos recursos que você precisa. Abaixo, vamos explorar algumas das opções mais comuns e eficazes.
Utilizando o Aplicativo GoPro
O aplicativo GoPro permite fazer transmissões ao vivo diretamente para plataformas como Facebook, YouTube e outras que suportam RTMP. Basta conectar sua GoPro Hero 8 ao aplicativo via Wi-Fi e seguir as instruções para iniciar a transmissão. Essa é uma opção simples e rápida para transmissões informais.
Utilizando Software de Streaming
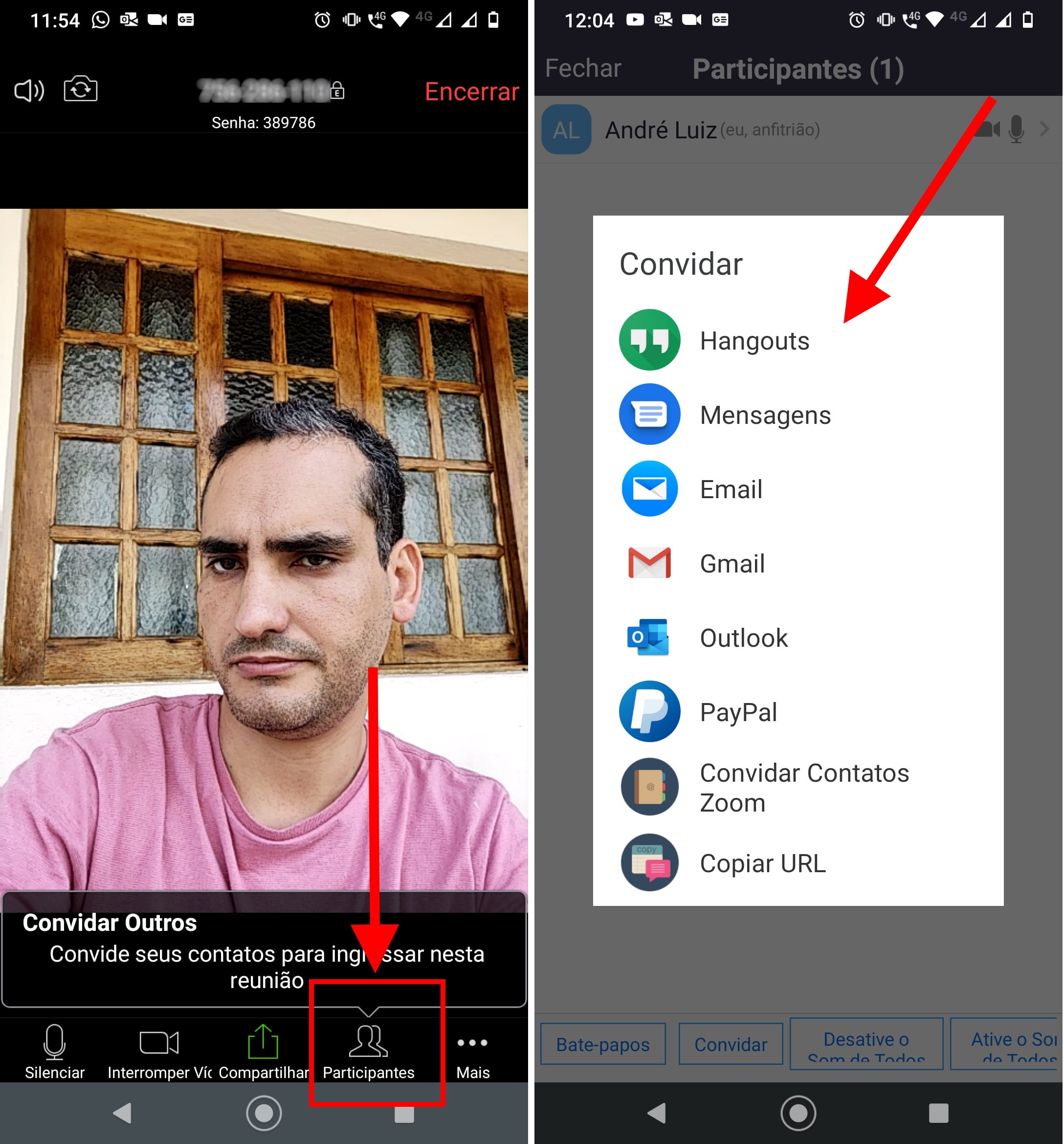
Para transmissões mais profissionais, você pode utilizar softwares de streaming como OBS Studio ou Streamlabs OBS. Esses softwares oferecem maior controle sobre a sua transmissão, permitindo adicionar gráficos, transições e outras melhorias. Para utilizar essa opção, você precisará configurar GoPro como webcam no software.
Requisitos Adicionais
Para garantir uma transmissão estável e de alta qualidade, é importante ter uma boa conexão com a internet e uma fonte de energia confiável para sua GoPro. Além disso, considerar um microfone externo pode melhorar significativamente a qualidade do áudio do seu live stream.
Qual câmera é equivalente a GoPro?
Se você está buscando alternativas para GoPro como webcam ou para outras funcionalidades, existem diversas câmeras de ação no mercado que oferecem recursos e desempenho semelhantes. A escolha da câmera “equivalente” ideal depende das suas necessidades e do seu orçamento.
Embora a GoPro seja líder de mercado, outras marcas têm investido em tecnologia e inovação para oferecer produtos que competem diretamente com ela. Abaixo, mencionamos algumas das principais concorrentes e suas características.
DJI Osmo Action
A DJI Osmo Action é uma das alternativas mais populares à GoPro. Ela oferece excelente estabilização de imagem, GoPro webcam qualidade de imagem e recursos como tela frontal para vlogging. É uma ótima opção para quem busca versatilidade e facilidade de uso.
Insta360 One R
A Insta360 One R se destaca pela sua modularidade, permitindo trocar lentes e sensores para diferentes tipos de gravação. Além disso, ela oferece recursos avançados de estabilização e captura de vídeo em 360 graus. É uma excelente escolha para quem busca flexibilidade e inovação.
Sony RX0 II

A Sony RX0 II é uma câmera de ação compacta e resistente, com excelente GoPro webcam qualidade de imagem e recursos avançados de áudio. Embora seja mais cara que outras alternativas, ela oferece um desempenho superior em diversas condições.
Perguntas Frequentes sobre a GoPro como Webcam
Sim, é possível utilizar sua GoPro Hero 8 para transmissões ao vivo com as configurações corretas.
Câmeras como DJI Osmo Action e Insta360 One R são boas alternativas à GoPro.
Um cabo USB-C, suporte ou tripé e o GoPro Webcam Software são essenciais.
Você pode atualizar o firmware pelo aplicativo GoPro ou manualmente através do site da GoPro.
Ajustar a resolução e o campo de visão, além de garantir boa iluminação, melhora a qualidade da imagem.








