Se você é novo quando o assunto são especificações do computador, ou esta tentando entrar no mundo dos jogos, provavelmente você esta se perguntando: Por que é importante saber as especificações do meu computador? Essa é uma boa pergunta, vamos ver alguns motivos.
- Meu PC roda? Descubra quais jogos seu PC pode rodar
- PC lento? A melhor maneira de consertar um computador lento e problemas irritantes do Windows
- 6 coisas inteligentes para fazer com seu computador antigo
Ao analisar seu computador, talvez você veja que é necessário trocar algumas coisas dele, colocando peças novas e atualizadas. Outro motivo é que talvez você esteja querendo vender seu computador, e informar as especificações é algo essencial. Então vamos ver como fazer isso, descobrindo desde a velocidade da CPU até a memória que você tem.
Verificando a CPU e sua velocidade
A primeira coisa que as pessoas querem saber quando se trata de especificações é sobre o processador (CPU). E essa informação é bem fácil de encontrar. Se o seu computador for um Windows 10, você vai conseguir descobrir com apenas dois cliques. Siga os passos abaixo.
- Clique com o botão direito do mouse, no ícone do Windows que fica no canto inferior esquerdo.
- Ao abrir o menu, escolha Sistema.
- Na tela que é exibida você verá a seção “Especificações do dispositivo”, logo abaixo onde está escrito Processador, você vai conseguir descobrir sua CPU e a velocidade.
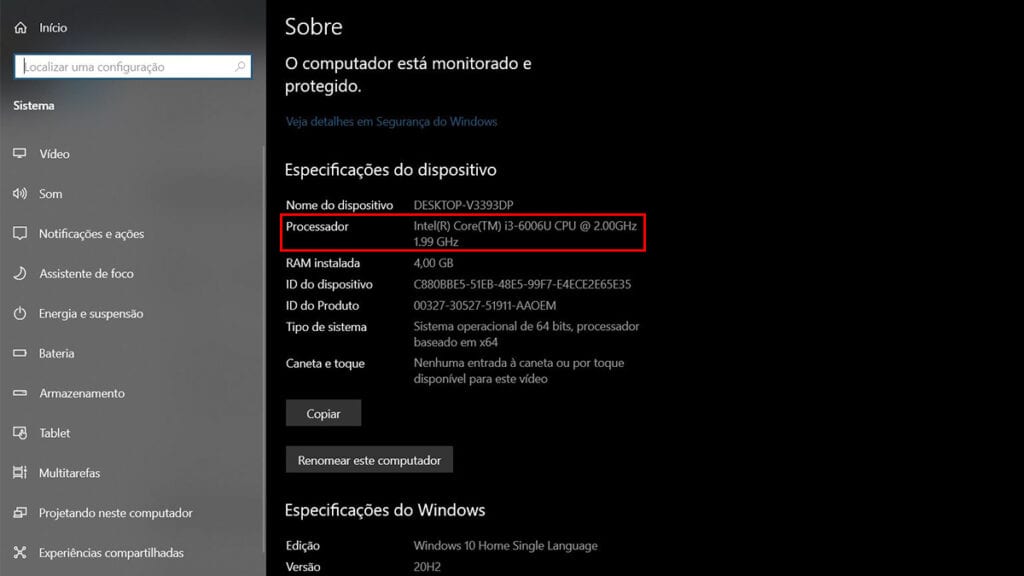
Um processo fácil, em poucos cliques. Agora vamos descobrir qual sua GPU.
Leia também:
Verificando qual a GPU do seu computador
Agora que já descobrimos a CPU, vamos ver outra coisa importante, a GPU. Assim como o processo anterior, esse também é fácil e rápido. Você vai conseguir descobrir em poucos cliques.
- Novamente, clique com o botão direito no ícone do Windows, que fica no canto inferior esquerdo.
- No menu que aparece clique em Gerenciador de Dispositivos.
- Assim que abrir a lista, encontre Adaptadores de vídeo e clique na seta > ao lado.
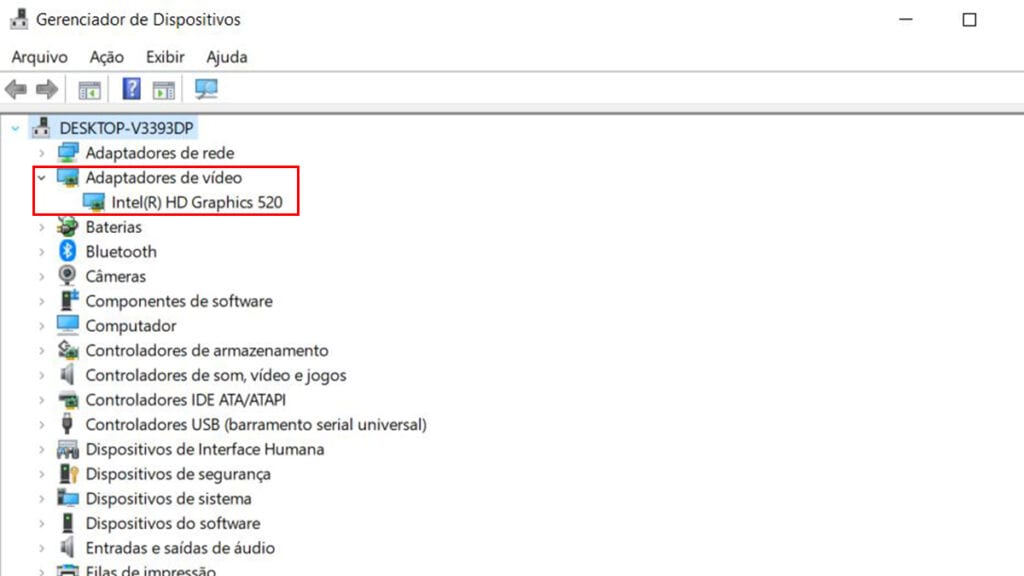
Pronto! Agora será exibido a GPU que seu computador está usando. Novamente uma tarefa simples. Porém é importante mencionar um ponto, ao clicar na seta, talvez você veja duas opções. Nesses casos, talvez seu computador possua uma GPU própria e uma placa de vídeo dedicada.
Normalmente a placa de vídeo é a segunda informada. Então se você for vender seu computador informe a segunda opção que é exibida. Agora se no seu caso você esta pensando em melhorar seu computador, a segunda opção é a que deve ser atualizada. Procurando novas placas NVIDIA ou AMD.
Verificando qual é sua placa mãe
Agora pode ficar um pouco mais difícil descobrir as especificações do computador. Nesse caso a parte difícil não é nem como chegar lá, e sim a informação que é mostrada. Se você estiver em um PC, a maneira mais simples é abrir o computador e olhar a placa mãe, anote a marca e o número do modelo e pronto.
Se sua placa-mãe for uma ASUS, Gigabyte ou MSI, o nome será seguido pelo número de série constituído de números e letras. Nesses casos o número de série será o mesmo do modelo da placa-mãe. Ao melhorar seu computador, você deve procurar modelos de placa-mãe mais atuais, seguindo o número de modelo.
Se você não entendeu absolutamente nada do que falamos acima, é melhor que você siga o passo a passo abaixo para descobrir as informações da sua placa-mãe.
- Na guia de pesquisa do Windows 10 (pode ser uma luneta ou uma barra de busca) pesquise Informações do sistema e pressione Enter.
- Na nova janela, clique em Resumo do Sistema.
- Na lista do lado direito procure por Fabricante da BaseBoard, Produto BaseBoard e Versão BaseBoard, essas três informações são as necessárias quando você quer saber sobre sua placa-mãe.
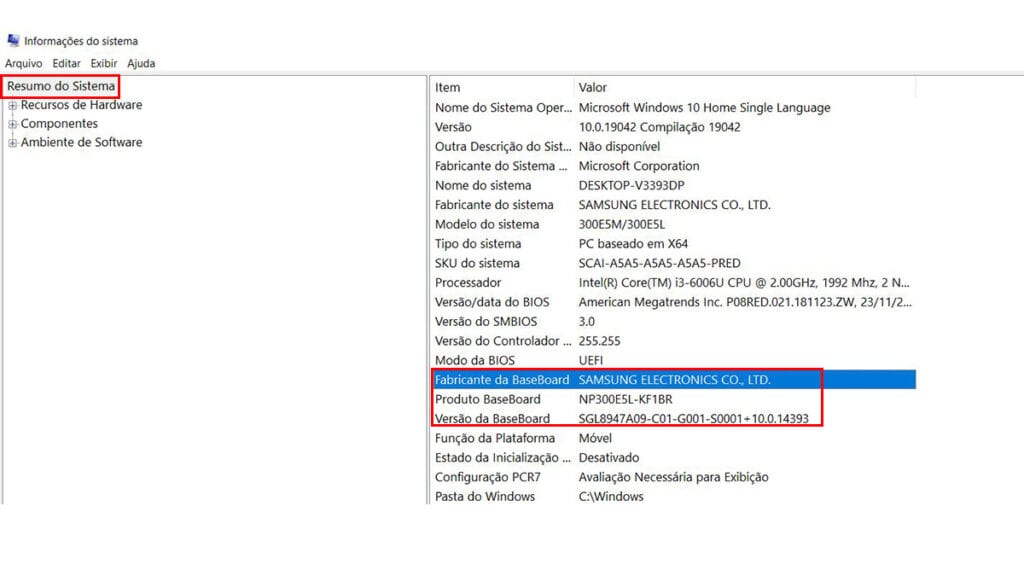
Em alguns casos as informações dessa guia podem parecer um pouco estranhas. Para simplificar, vamos explicar um pouco. A Fabricante da BaseBoard é a marca da placa-mãe. O Produto BaseBoard é o nome do modelo, reconhecido pelo seu computador. E por fim a Versão se trata do número do modelo, é nele que você deve se basear, se for atualizar sua placa mãe.
Se você fez o passo a passo acima e está escrito não disponível nessa parte, é por que sua placa-mãe pode ser antiga. Nesses casos o único jeito é abrindo seu computador e anotando as informações.
Verificando quanta memória RAM seu computador tem
Fique tranquilo, a parte mais difícil das especificações do computador já passou. Os passos para descobrir sua memória RAM são poucos e você conseguirá ver rapidamente.
- Novamente, clique com o botão direito no ícone do Windows, que fica no canto inferior esquerdo.
- No menu aberto, clique em Sistema.
- Abaixo da seção Especificações do dispositivo, você vai encontrar escrito RAM instalada. É nessa seção que você vai conseguir identificar quanto de memória RAM seu computador possui.
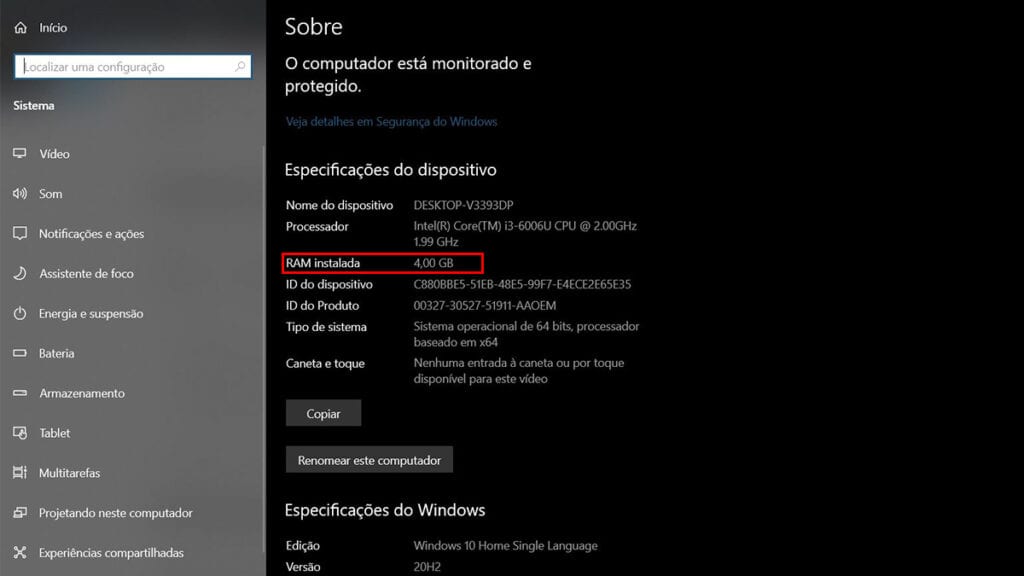
Verificando a memória de armazenamento
Quando falamos em especificações do computador, descobrir a memória de armazenamento é a coisa mais fácil. Muitos sabem como fazer isso, se você não sabe, veja os passos abaixo.
- Abra qualquer pasta no seu computador, na barra a esquerda você encontrará escrito Este Computador, clique nele.
- Agora clique com o botão direito em Disco Local e selecione Propriedades. Você vai encontrar a informação em Capacidade.
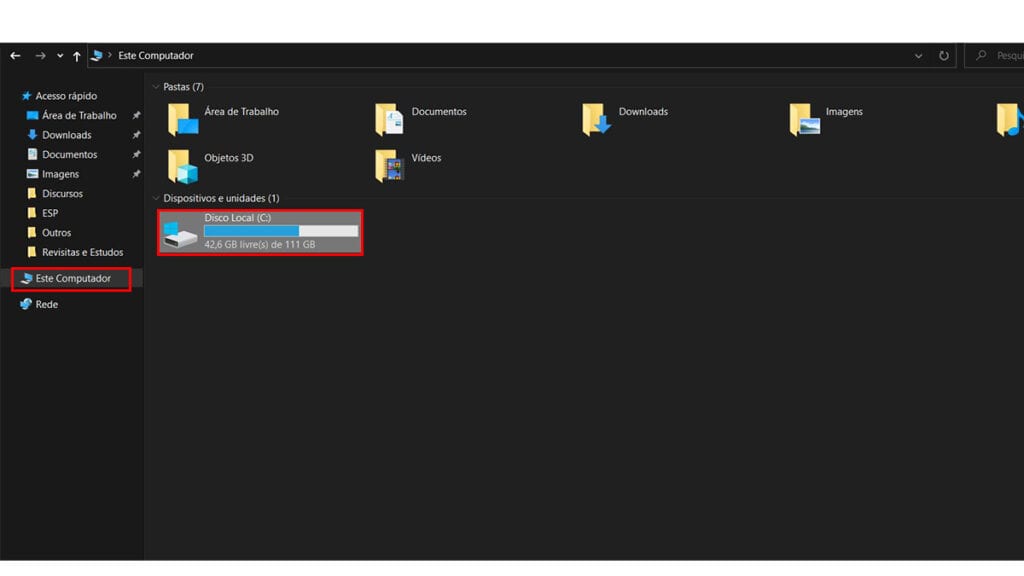
Na aba de Propriedades, você verá um gráfico que mostra o espaço usado e o livre. Além de ser rápido e fácil, o sistema te exibe as informações completas.
Agora você já sabe as especificações do computador
Certo, agora você chegou no final. Pegue suas informações e anuncie a venda do seu computador, ou procure as peças novas que você vai comprar. Lembrando que trocar as peças pode ser um processo novo e diferente, então se informe sobre como fazer.
Tudo deve funcionar em harmonia, a placa mãe deve ser capaz de suportar a GPU. Seu computador deve ser capaz de usar a máxima potência do CPU. Se as coisas começarem a travar, a memória RAM talvez não seja a suficiente. Você não esta conseguindo instalar coisas por falta de espaço? Nesse caso a culpa é do armazenamento.
Atualizar seu computador com peças novas, pode ser um processo muito legal e trabalhoso. Então se informe bem e faça cuidadosamente. Gostou do nosso guia? Agora você sabe com facilidade como descobrir as especificações do computador. Ficou com alguma dúvida? Diga nos comentários








